Como Jogar em Qualquer Jogo do Windows Em Tela Cheia Modo Windowed Sem Bordas

Se você é um jogador regular de PC, sabe que jogar um jogo no modo tela cheia pode ser uma experiência frustrante. Mudar para um programa em segundo plano, usar um segundo monitor ou, de repente, receber uma notificação com foco pode atrapalhar seu jogo. Jogar o jogo em uma janela corrige esses problemas, mas é menos imersivo e não usa o espaço total do monitor com eficiência.
O modo sem janelas é uma solução elegante. Ele roda o jogo em uma janela (com um pequeno desempenho), mas desliza a janela até uma largura de pixel em todo o tamanho. Defina o jogo para ser executado em uma janela no máximo ou próximo ao máximo, e você pode obter os lindos visuais em tela cheia enquanto pode mudar instantaneamente para outro programa,
A maioria dos jogos high-end publicados atualmente oferece algo como o modo sem janelas . Mas se você encontrou um que não, é uma coisa fácil de corrigir com um aplicativo freeware acessível
Download Fullscreenizer
Vá para este endereço: é uma página para um pequeno aplicativo freeware chamado Fullscreenizer. Clique em "executável" para ir para a página de download, clique no botão "download". Você baixará um arquivo ZIP na sua área de trabalho.
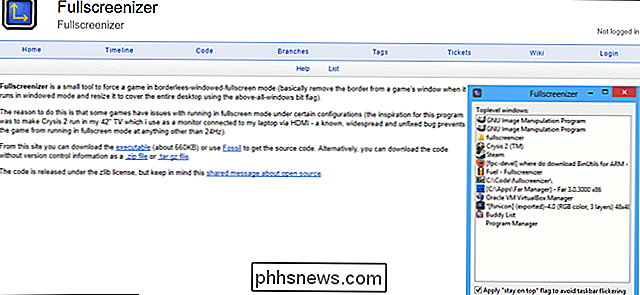
Descompacte o arquivo com o programa que preferir e, em seguida, clique duas vezes no arquivo fullscreenizer.exe. Agora você precisa configurar o jogo.
Prepare o seu jogo
Abra o jogo para o qual deseja aplicar a mudança e vá para o painel de configuração. Altere o modo de exibição para "em janelas" em vez de "tela cheia".
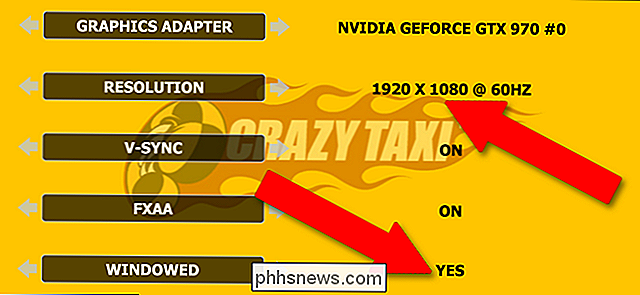
Agora, antes de aplicar as alterações, selecione a resolução mais alta possível. Geralmente, esta é a mesma resolução do seu monitor principal (provavelmente 1920 x 1080 a 60 Hz para monitores modernos de desktop e laptop). Isso fará com que a janela seja renderizada na mesma resolução do seu monitor, mas, devido aos elementos não adaptativos da interface do usuário do Windows, como a barra de tarefas, você não conseguirá ver a janela inteira de uma só vez.
Aplicar as mudanças no seu jogo e verifique-as ou reinicie o jogo conforme necessário
Ativar o Fullscreenizer
Agora, com o jogo e o Fullscreenizer, mude para o jogo com o comando Alt + Tab do Windows. Clique na janela Fullscreenizer e clique em “refresh” se você não vir o seu jogo na lista de programas em execução.
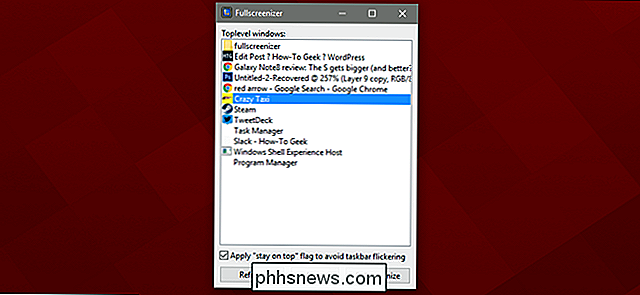
Agora basta clicar no jogo e clicar em “Fullscreenize”. O jogo voltará ao foco em primeiro plano, agora cobrindo a barra de tarefas e todas as outras janelas. Bingo, você tem uma janela em tela cheia na resolução máxima da tela, mas pode alternar para outros programas com Alt + Tab ou a tecla Windows sem esse atraso de dois a cinco segundos com uma tela em branco.

As recompensas de jogos zSilver da Razer valem a pena?
Mas é tudo isso Vale a pena? Na verdade não. Como a maioria dos programas de fidelidade do cliente, usar o Cortex como qualquer coisa, mas um bônus para coisas que você já faria de qualquer maneira é um jogo perdido. Limitações no sistema significam que você estará gastando centenas de horas jogando apenas alguns jogos diferentes perseguindo essas recompensas.

Os Atalhos de Teclado Mais Úteis para a Barra de Tarefas do Windows
Não há uma maneira mais rápida de navegar em seu computador do que com atalhos de teclado, e o Windows continua adicionando mais a cada nova versão. Tudo começa na barra de tarefas e no menu Iniciar, por isso é muito útil usá-los sem precisar clicar no mouse. Aqui estão alguns atalhos de teclado úteis para trabalhar com a barra de tarefas do Windows Atalhos de teclado para trabalhar com o menu Iniciar Não há muitos atalhos de teclado específicos para trabalhar com o menu Iniciar, mas você ainda pode usar o teclado para navegar e iniciar aplicativos.



