Como visualizar rapidamente um arquivo no gerenciador de arquivos do Ubuntu (como “Quick Look” no macOS)

Às vezes, você não precisa abrir uma imagem em um editor de fotos - você só quer para se certificar de qual arquivo é qual. Em vez de abrir cada arquivo, você pode pré-visualizar cada um deles no gerenciador de arquivos do Ubuntu, o Nautilus, sem abri-los.
Mostraremos como instalar e usar um add-in para o Nautilus, chamado GNOME Sushi, que permitirá você pode visualizar arquivos de imagem, arquivos de texto, arquivos PDF, arquivos do LibreOffice e até mesmo arquivos de mídia pressionando a barra de espaço. É semelhante ao recurso Quick Look no macOS.
Para instalar o GNOME Sushi usando o Ubuntu Software, clique no link a seguir: apt: // gnome-sushi
Você também pode copiar e colar esse link na barra de endereço em um navegador e pressione Enter.
A seguinte caixa de diálogo é exibida. Clique em "Instalar".
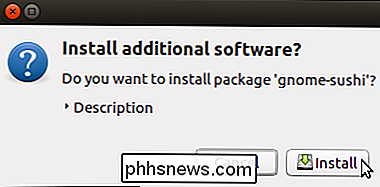
A caixa de diálogo Autenticar é exibida. Digite a senha para sua conta Ubuntu na caixa e clique em "Autenticar".
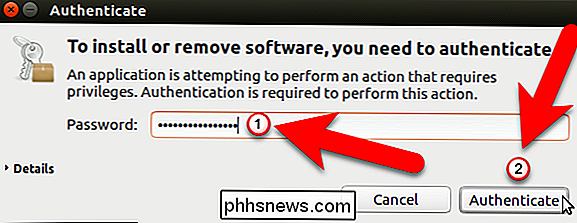
O Ubuntu instalará o software e mostrará seu progresso.
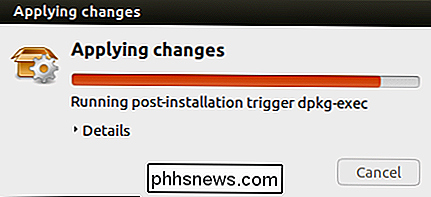
Uma vez instalado o GNOME Sushi, abra o Nautilus clicando no ícone Arquivos na barra Unity .
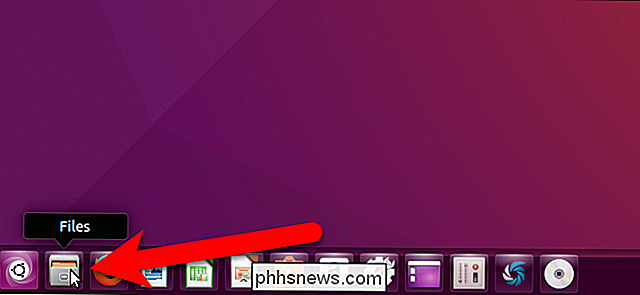
Encontre um arquivo que você deseja visualizar e selecione-o. Para o nosso primeiro exemplo, vamos visualizar um arquivo de imagem.
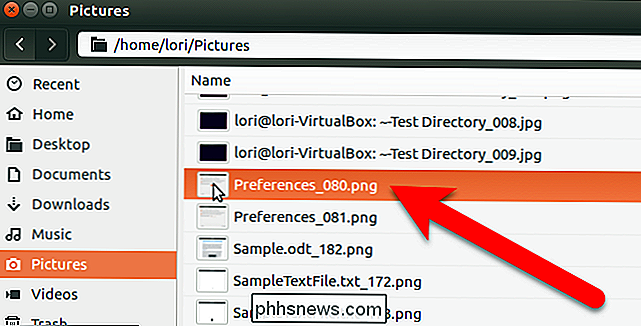
Pressione a barra de espaço para visualizar o arquivo. Uma janela de visualização mostra a imagem e um botão de seta dupla diagonal fica disponível quando você move o cursor do mouse sobre a visualização da imagem. Clique neste botão de seta dupla para ampliar a visualização da imagem.
OBSERVAÇÃO: O visualizador deve funcionar imediatamente sem efetuar logout e retomada ou reinicialização. Caso contrário, saia do Nautilus e reabra-o.
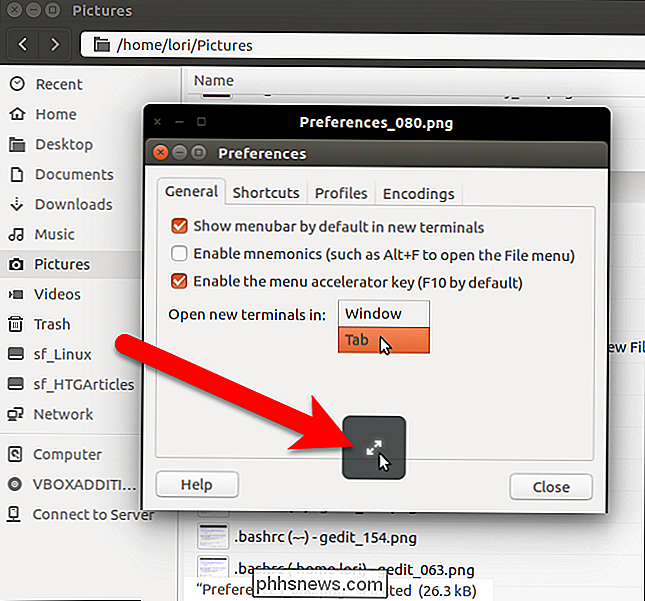
É exibida uma visualização maior da imagem, também com o botão de seta dupla. Clicar no botão de seta dupla retorna ao tamanho da visualização original. Pressione a Barra de Espaço ou a tecla Esc para fechar a janela de visualização.
Pressione a Barra de Espaço ou a tecla Esc para fechar a janela de pré-visualização.
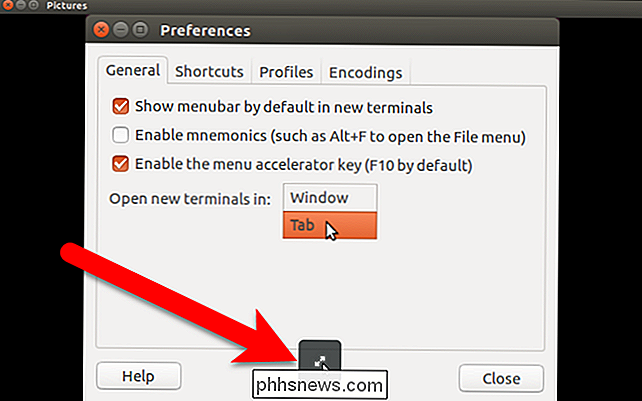
Você também pode visualizar arquivos de texto. Novamente, selecione o arquivo de texto que deseja visualizar e pressione a barra de espaço para visualizar o arquivo.
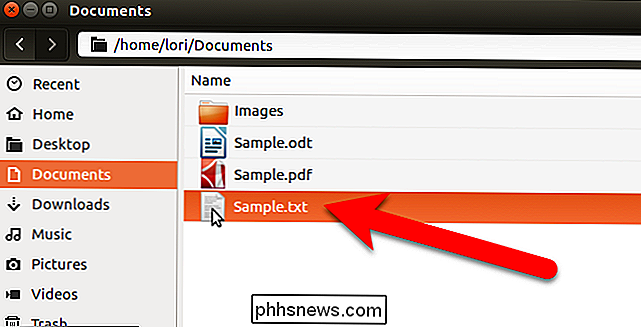
O arquivo de texto é aberto na janela de visualização e você pode rolar pelo arquivo usando o botão de rolagem do mouse ou a barra de rolagem à direita. O texto não quebra, então também há uma barra de rolagem na parte inferior para rolar até o final das linhas. Ao visualizar arquivos de texto, você pode abri-los a partir da janela de visualização. Clique no botão na parte inferior com o ícone do documento. O arquivo será aberto no editor de texto padrão.
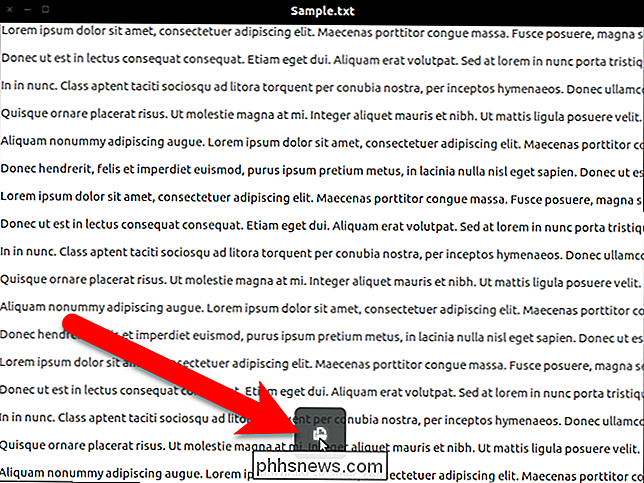
Além dos arquivos de texto, você também pode visualizar os arquivos do LibreOffice. Para nosso exemplo, vamos selecionar um arquivo .odt, que é um arquivo do LibreOffice Writer.
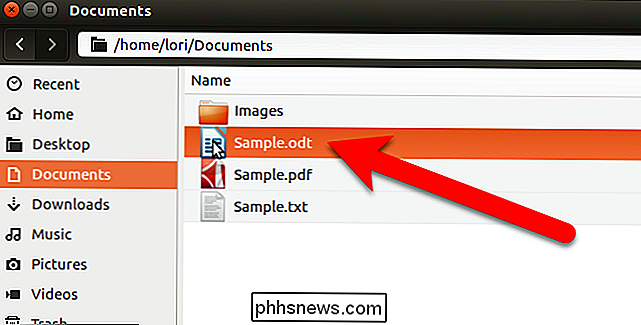
Para visualizar um arquivo do LibreOffice, você deve instalar um pacote de software adicional, se ainda não o tiver. Clique em "Instalar" no pacote de software adicional Instalar.
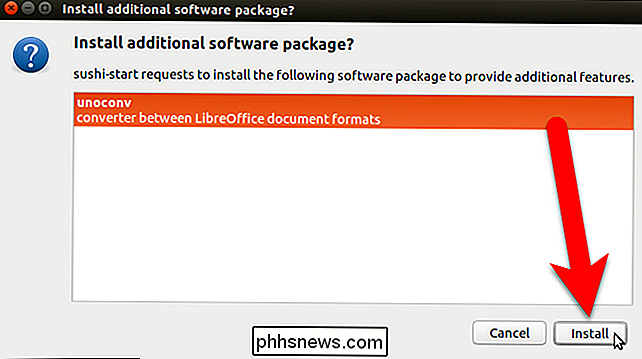
Digite sua senha na caixa de diálogo Autenticar e clique em "Autenticar".
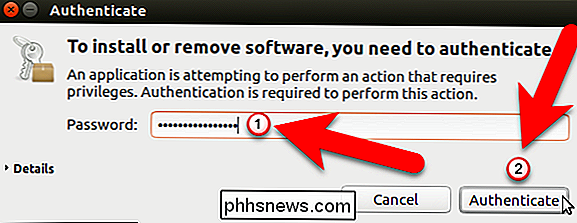
A caixa de diálogo Instalando pacotes é exibida quando o pacote adicional é instalado. o software adicional foi instalado, o arquivo do LibreOffice é exibido na janela de visualização. Para documentos de várias páginas do LibreOffice, você pode rolar através das páginas do documento, ou você pode usar as setas da página direita e esquerda. Você também pode ampliar a visualização clicando no botão de seta dupla diagonal.
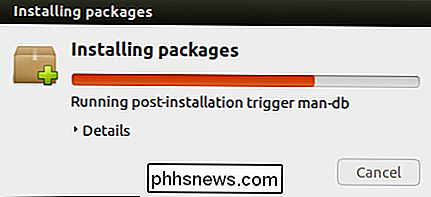
Para visualizar rapidamente uma longa lista de arquivos, você pode selecionar o primeiro, pressionar a barra de espaço para visualizar o arquivo, pressionar a barra de espaço novamente para fechar a visualização. janela e, em seguida, pressione a tecla de seta para baixo para selecionar o próximo arquivo. Repita este procedimento para visualizar rapidamente um arquivo após o outro.
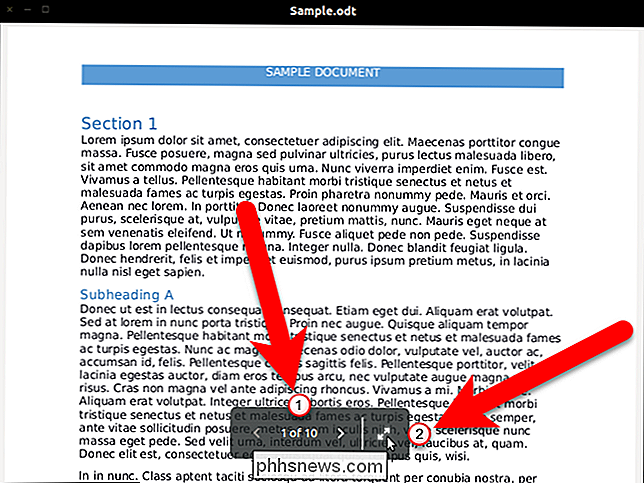

Como converter automaticamente as cotações em cotações inteligentes no Word 2013
À Medida que você digita em alguns processadores de texto, aspas podem ser automaticamente convertidas de cotações normais em cotações inteligentes, que são tipograficamente corretas marcas de cotação que são curvas de uma maneira no início de uma cotação e a outra maneira no final de uma cotação. Você pode digitar manualmente uma cotação inteligente de abertura mantendo pressionada a tecla Alt e digitando 0147 no teclado numérico.
Como você obtém os ícones de formatação em forma de “L” Voltar no Microsoft Word?
Cada um de nós tem um layout e configuração preferidos quando estamos trabalhando com o Microsoft Word, mas e se gosta e confia em desapareceu? A postagem de perguntas e respostas do SuperUser de hoje ajuda o leitor frustrado a ter o layout do Microsoft Word de volta do jeito que ele gosta. A sessão de Perguntas e Respostas vem para nós, cortesia da SuperUser - uma subdivisão do Stack Exchange, um grupo de perguntas e respostas sites da Web.



