Como gravar macros e automatizar tarefas cansativas No Microsoft Word

básicas de programação que permitem que você aperte um botão rápido ou um atalho de teclado para acionar uma ação pré-gravada. Veja como fazer as fáceis no Word
O que é uma macro?
Uma macro é realmente apenas uma gravação de uma série de pressionamentos de botão, cliques e digitação. Quando você grava uma macro, você acaba de bater recorde, executar as etapas que você deseja automatizar, interromper a gravação, deixe o Word criar a programação para você e, em seguida, atribua a macro a um botão ou atalho de teclado. Sempre que você quiser executar essa série de ações no futuro, basta ativar a macro.
Você pode usar macros para todos os tipos de coisas. Honestamente, as possibilidades são praticamente ilimitadas. Por exemplo, você poderia configurar uma macro que cria um novo rodapé com as informações da sua empresa, formata o texto da maneira que quiser e até mesmo insere números de página. Então, por que não fazer isso usando um modelo com algum texto padronizado? Bem, você pode. Mas o que acontece quando você tem um documento existente ao qual deseja adicionar essas coisas?
Você também pode criar macros para inserir tabelas já formatadas de um tamanho específico, pesquisar um estilo de parágrafo específico ou apenas inserir algum texto.
Vamos usar o exemplo básico de inserir algum texto para orientá-lo sobre como gravar uma macro. Mas use sua imaginação e experimente. Você ficará surpreso com o quanto você pode fazer com eles.
Como gravar uma macro
Primeiro, crie um novo documento do Word em branco para trabalhar. Você poderá salvar suas macros em um sistema inteiro. banco de dados, para que você não precise criar novos para cada documento em que trabalha. No documento em branco, mude para a guia "Exibir" na Faixa de Opções, clique no menu suspenso "Macros" e clique no comando "Gravar Macro".
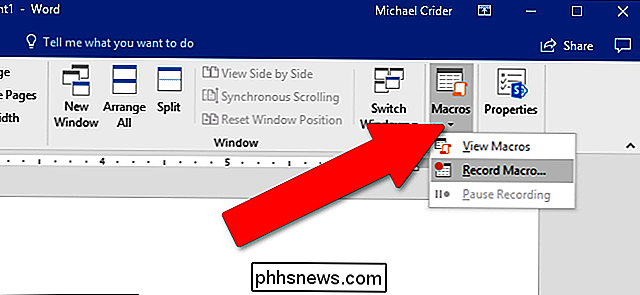
Em seguida, dê à sua macro um nome apropriado e digite uma breve descrição . É um passo importante, especialmente se você estiver planejando fazer muitas macros. Para o nosso exemplo, vamos criar uma espécie de inserção de texto brincalhão que digita o nome: “Lwaxana Troi, Filha da Quinta Casa, detentora do Sagrado Cálice de Rixx, herdeira dos Santos Anéis de Betazed” - algo que nós não iria querer digitar uma e outra vez se fosse o nosso título completo
Escolha se deseja atribuir sua macro a um botão ou atalho de teclado. E, finalmente, escolha onde armazenar sua macro. O padrão é armazená-lo no modelo mestre do Word (um arquivo chamado Normal.dotm) para que você possa usá-lo em todos os seus documentos. Mas você também pode armazená-lo apenas no documento atual, se desejar. Clique no botão "OK" quando estiver pronto.
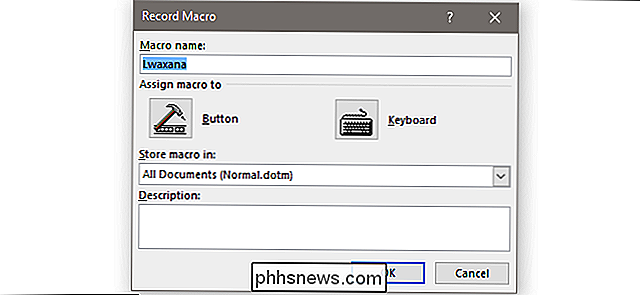
Por causa deste explicador, mostraremos o processo de criação para o botão e o teclado. E note que você sempre pode clicar no botão de menu “Macros” e editar essas configurações mais tarde se quiser alterá-las.
Se você escolher a opção “Botão”, será exibida uma tela que permite escolher onde guarde o novo botão. O padrão é colocá-lo na Barra de Ferramentas de Acesso Rápido. Clique no nome da macro na coluna da esquerda e, em seguida, clique no botão “Adicionar” para adicionar a macro à lista de botões da barra de ferramentas mostrada à direita. Quando terminar, clique no botão "OK".
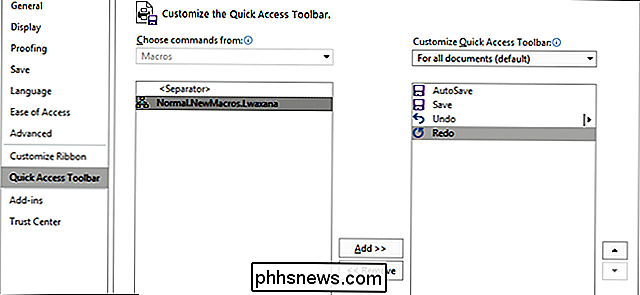
Se você estiver atribuindo sua macro a um atalho de teclado, verá a tela abaixo. Verifique se o nome da macro está selecionado no painel “Comandos”, clique dentro da caixa “Press New Shortcut Key” e pressione o combo de teclado que você deseja usar. Você pode escolher praticamente qualquer combinação de Ctrl, Alt, Shift e qualquer outra chave primária, mas lembre-se de que precisará de uma que já não esteja atribuída a um atalho do Word ou do Windows / macOS.
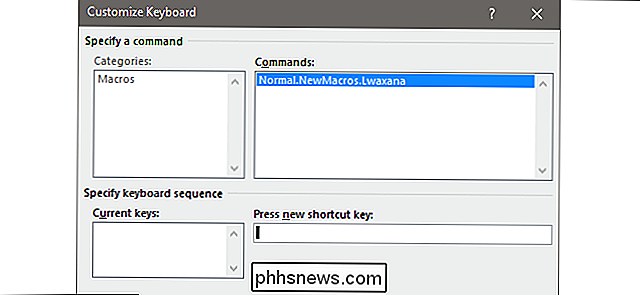
Para nossa brincadeira Star Trek macro, vamos segurar Ctrl, depois apertar L, soltar o L, e depois pressionar T-all sem liberar Ctrl. O atalho resultante é expresso como "Ctrl + L, T". Essa expansão de várias letras é uma maneira de evitar conflitos com atalhos padrão comuns. Quando terminar, clique no botão "Atribuir" e, em seguida, clique no botão "Fechar".
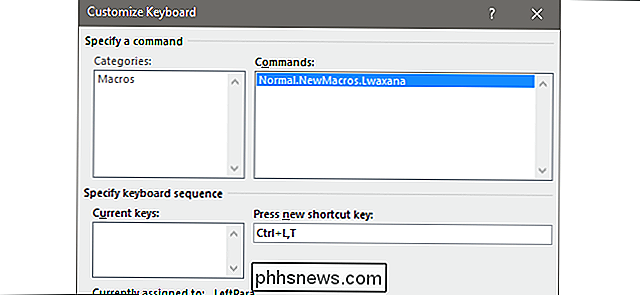
Agora, você é colocado de volta na interface de escrita principal do Word. O programa está no modo de gravação, portanto, execute as ações desejadas. Você pode clicar em botões, abrir menus, inserir objetos - o nome dele. O Word observa e registra o que você está fazendo como uma macro. E não se preocupe em tomar o seu tempo. O Word realmente não duplica essas ações na velocidade em que você as executa. Em vez disso, são necessárias as ações reais que você faz e cria um script para executá-las.
Para nosso exemplo, estamos apenas repetindo nosso nome e título nerd:
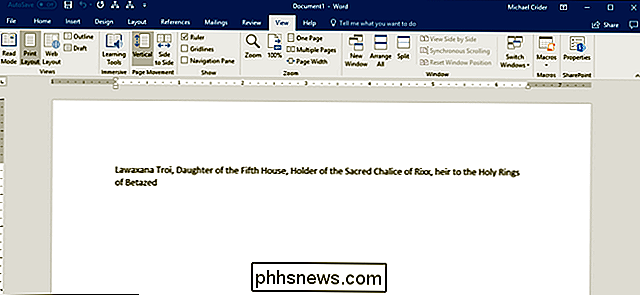
Ao criar sua macro, você pode clicar em “ Pause recording ”se precisar ajustar algo ou fazer algumas anotações rápidas. Clique no botão “Continuar gravador” para continuar trabalhando na sua macro.
Quando terminar, abra o menu suspenso “Macros” novamente e clique no comando “Parar gravação”.
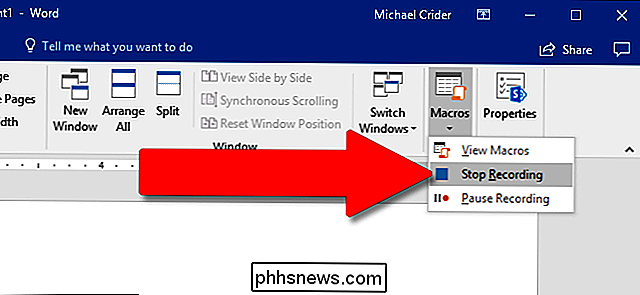
É isso. O Word cria uma macro da sua gravação e a salva como um atalho de teclado ou de tecla (o que você decidiu)
Para executar a macro, clique no botão atribuído ou no atalho de teclado que você definiu. Se você escolher a opção de botão, você verá o botão de macro na "Barra de Ferramentas de Acesso Rápido" no topo da janela.
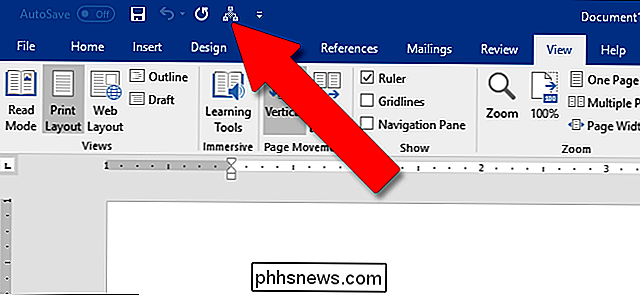
Obviamente, este é um exemplo super simples que nós lhe demos. Você pode usar o Word para criar algumas macros bastante sofisticadas. Usuários avançados podem até mesmo programar manualmente os seus próprios (ou manualmente ajustar suas macros gravadas). Mas este guia deve, pelo menos, começar a criar algumas macros básicas.
Crédito da imagem: Mopic / Shutterstock

Como você determina o tempo que leva para um programa carregar totalmente na inicialização?
Há poucas coisas tão frustrantes quanto ligar o computador e fazer com que ele demore para sempre, então Como você descobre quais programas estão atrasando tudo? Com esse objetivo em mente, a postagem de perguntas e respostas do SuperUser de hoje tem uma solução fácil para o problema de um curioso leitor.

Impedir que o Windows solicite uma senha ao acordar do modo de espera / suspensão
RELACIONADO: Tornar o Windows 7, 8.x ou Vista Logon automaticamente Se você tiver configurado Windows para fazer o login automaticamente em vez de ter que digitar uma senha, você pode achar chato que você ainda precise digitar uma senha quando o computador sair do modo de suspensão. Aqui está a correção.



