Como remover itens da lista mais usada no menu Iniciar do Windows 10

O Windows 10 começa a ser lançado em 29 de julho. O menu Iniciar faz o seu retorno, embora não seja o que estamos acostumados a partir do Windows 7. É uma espécie de híbrido do menu Iniciar do Windows 7 e da tela Iniciar do Windows 8.1 e é muito personalizável.
Um dos recursos do o menu Iniciar no Windows 10 é a lista "Mais usado", que fornece acesso rápido aos aplicativos que você usa com frequência. Inicialmente, ele contém alguns aplicativos padrão que você pode ou não querer na lista. É fácil remover itens da lista ou remover a lista completamente, se você não quiser usá-la. Você pode substituí-lo por pastas ou locais diferentes.
Clique no botão Iniciar no canto inferior esquerdo da tela, na Barra de tarefas.

Clique com o botão direito do mouse em um item da lista “Mais usado” que deseja remova da lista e selecione “Não mostrar nesta lista” no menu popup
NOTA: O item é removido imediatamente. Não há caixa de diálogo de confirmação e a ação não pode ser desfeita.
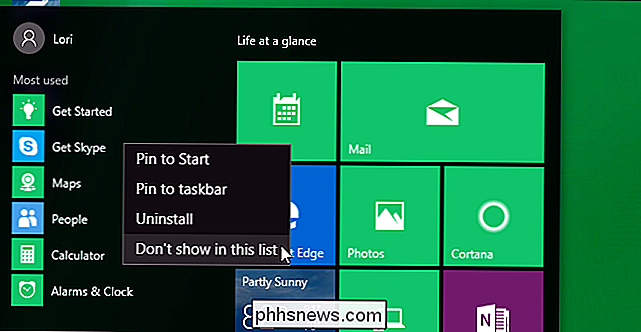
Você também pode optar por não exibir a lista "Mais usado". Para ocultar a lista, abra o menu Iniciar e clique em "Configurações".
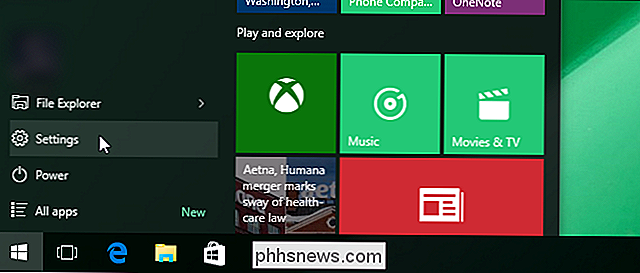
Na caixa de diálogo "Configurações", clique em "Personalização".
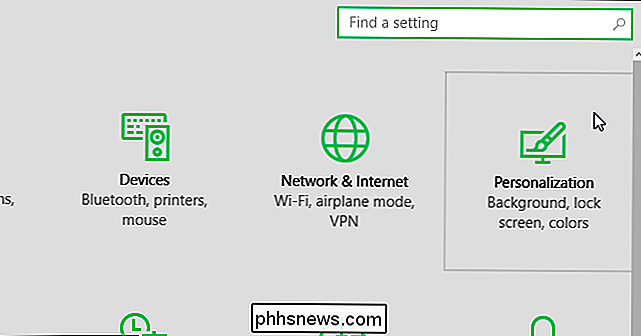
Na tela "Personalização", clique em "Iniciar" na lista de itens. à esquerda.
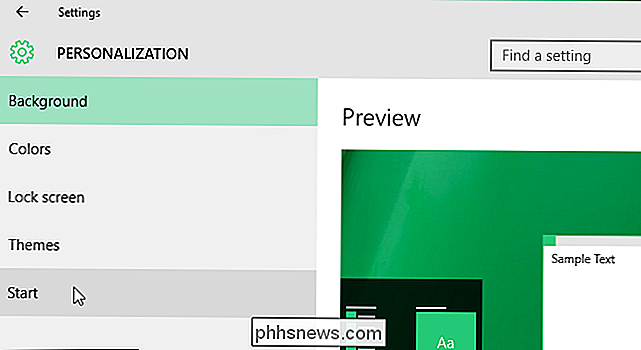
Em "Mostrar os aplicativos mais usados", clique no lado esquerdo do botão do controle deslizante para desativar a opção.
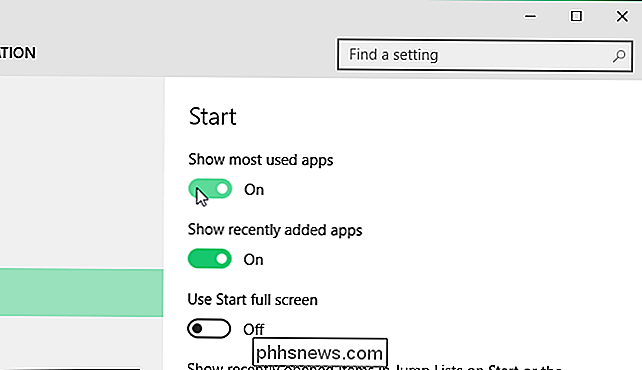
O botão deslizante fica preto e branco e o ponto desliza para a esquerda. “Off” aparece à direita do botão
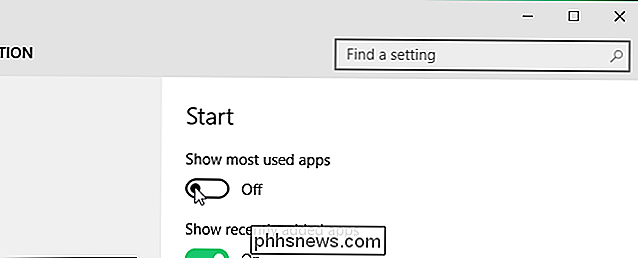
Para fechar a caixa de diálogo “Settings”, clique no botão “X” no canto superior direito.
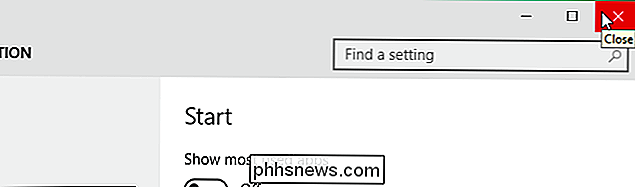
A lista “Most used” não está disponível no botão. Menu Iniciar
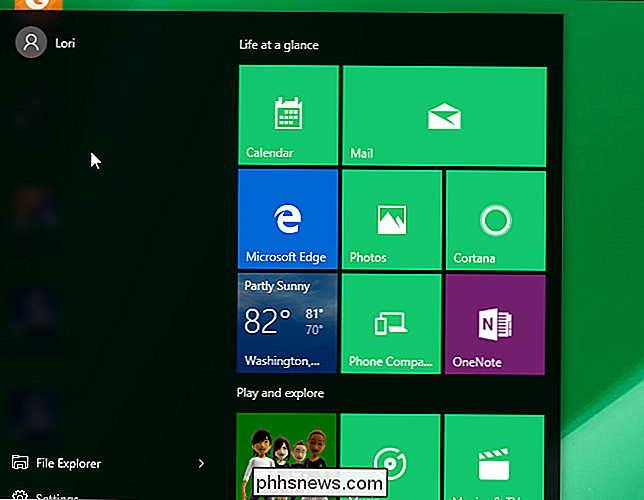
Você pode adicionar outras pastas ao menu Iniciar no lugar da lista “Mais usado”. Para fazer isso, volte para a tela “Iniciar” na caixa de diálogo “Configurações” e clique no link “Escolha quais pastas aparecem no Início”.
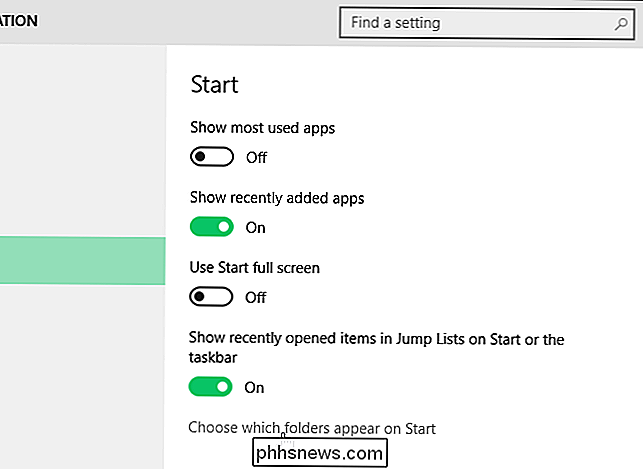
Clique no lado direito dos botões do controle deslizante para os itens que você deseja exibir o menu Iniciar. Quando terminar de selecionar as pastas, clique no botão “X” novamente para fechar a caixa de diálogo “Configurações”.
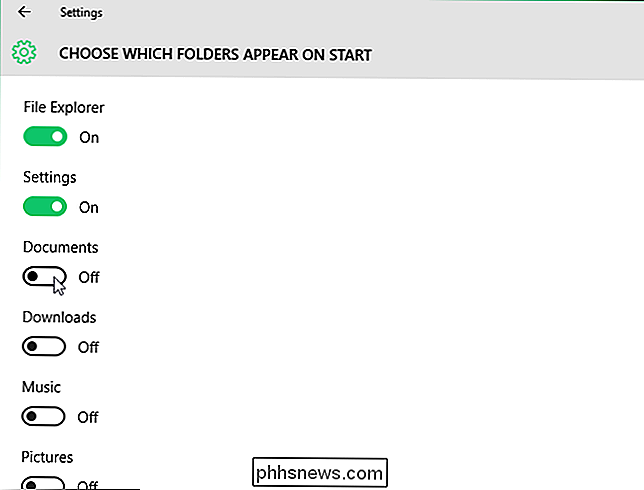
As pastas ativadas ocupam espaço na parte inferior, onde estava a lista “Mais usado”. À medida que você adiciona mais pastas, a lista cresce para cima.

Existem outras maneiras de personalizar o menu Iniciar também.

Como cancelar o recebimento de boletins por email da maneira correta
Você recebe muitos boletins informativos e outros emails promocionais? Esses e-mails não são tecnicamente “spam” - eles são de organizações legítimas. Graças à lei CAN-SPAM dos EUA, todas as empresas legítimas oferecem uma forma consistente de cancelar a assinatura de seus boletins informativos. Na próxima vez em que você quiser parar de receber e-mails de uma organização legítima, não basta clicar em “Spam” ou Lixeira ”.

Como alterar a cor da barra de tarefas do Windows 7 sem software adicional
Claro, você pode hackear o Windows e instalar um tema personalizado se realmente quiser ou pagar por um pacote de software para fazer isso para voce. O que você pode não saber é que você pode usar um truque bobo para mudar a cor da barra de tarefas sem nenhum software adicionado - sem alterar a cor da sua janela.



