Como remover barras de ferramentas e adware com o AdwCleaner

Era uma vez uma pessoa burra chamada Justin, que instalou o Java mesmo que seja horrível. Pior ainda, esse idiota clicou em “Próximo” sem desabilitar as ofertas incluídas.
Ok, ok, essa pessoa idiota era eu.
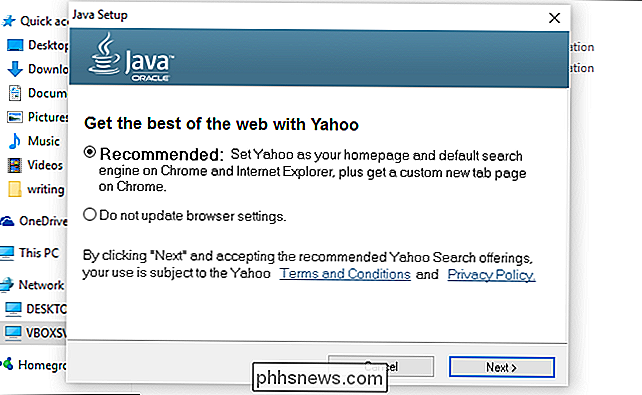
Graças à minha estupidez, o Yahoo agora aparece como um mecanismo de busca, e ninguém quer isso. . Este não foi um incidente de uma só vez, outros programas fizeram outras alterações irritantes para o meu PC, adicionando coisas como barras de ferramentas e até mesmo anúncios extras no meu navegador.
RELATED: Como evitar a instalação de programas indesejados quando Download de Software Livre
Idealmente, a solução é evitar, em primeiro lugar, os programas indesejados. Mas se for tarde demais, você não precisa necessariamente reinstalar o Windows do zero - o AdwCleaner pode ajudar. Este aplicativo gratuito remove a porcaria chata que é fornecida com instaladores. Mas, embora pareça incrivelmente simples, existem alguns truques para usá-lo direito
Aviso: AdwCleaner é projetado para remover porcaria do seu sistema, mas como com todas as coisas, certifique-se de fazer backup de seu computador e criar um sistema Restaurar ponto antes de continuar. Dessa forma, se você excluir algo que queria manter ou atrapalhar o seu computador, poderá reverter como estavam as coisas.
Etapa Um: Faça o download do AdwCleaner
Vá para a página de download do AdwCleaner em Toolslib.net, a casa oficial desta aplicação. Não basta Google AdwCleaner e instalar de qualquer lugar, porque os golpistas estão oferecendo uma versão falsa para enganar as pessoas.
Você encontrará o programa na sua pasta Downloads.
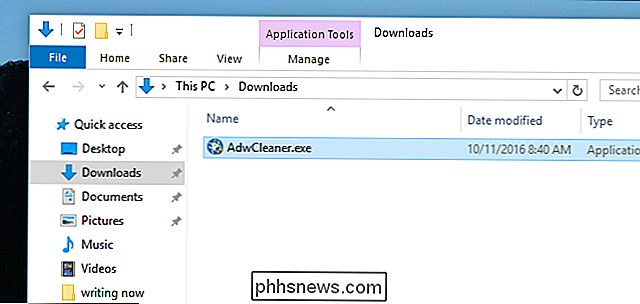
Este é um aplicativo portátil, ou seja, não há instalador. Você pode mover o programa para qualquer lugar que desejar, incluindo sua pasta Documentos ou até mesmo sua área de trabalho. Apenas lembre-se de onde você o colocou.
Clique duas vezes no aplicativo para executá-lo. Ser-lhe-á perguntado sobre permissões.
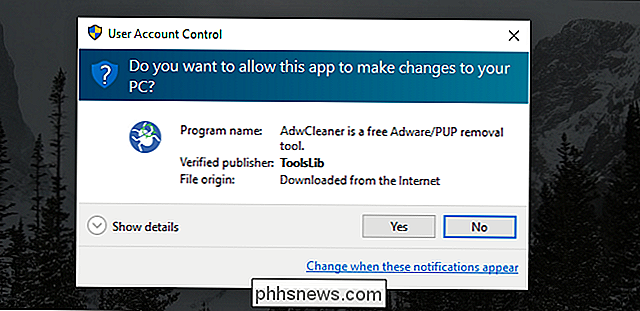
Clique em "Sim" e está pronto para agitar.
Passo 2: Digitalize o seu computador com AdwCleaner
A interface principal do AdwCleaner oferece três botões proeminentes: Digitalizar, Limpar e Logfile.
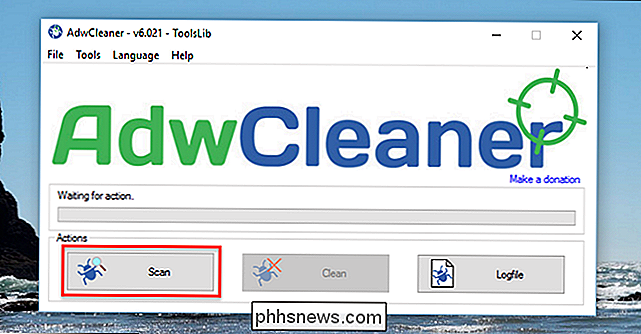
Clique em “Scan” para começar a procurar por lixo. O software começará a procurar por programas potencialmente problemáticos.

Após alguns minutos, você verá uma lista de resultados.
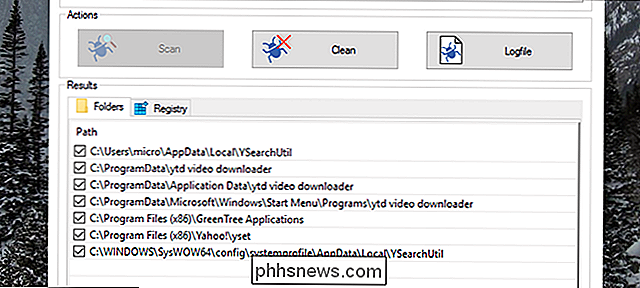
AdwCleaner aponta quatro tipos de malware, espalhados por algumas guias diferentes (no meu caso, "Folders" e "Registry". Ele tentará incluir:
- Adware, o que você realmente não quer.
- Software potencialmente indesejável, o que você pode querer, mas provavelmente não deseja.
- Toolbars, que você provavelmente não quer.
- Seqüestradores, que fazem coisas como alterar sua página inicial padrão. Você também não quer isso.
Sabendo disso, você pode ler a lista, localizando qualquer coisa que você queira (AdwCleaner tem sido conhecido por incluir algumas coisas que você pode querer, como as configurações do navegador benigna ou extensões do Chrome.) Certifique-se de desmarcar qualquer coisa que você não quer removido. Se você não tem certeza, google o nome do arquivo ou verifique no banco de dados Devo removê-lo.Se a pasta tiver um nome sem sentido (como muitas extensões do Chrome), você poderá Vá até a pasta e veja com qual programa ou extensão ela pode ser associada.
Por exemplo, em outro sistema, o AdwCleaner encontrou uma extensão do Chrome marcada como potencialmente indesejada, mas foi algo que eu mesmo instalei. Se eu não tivesse investigado e desmarcado essa opção, AdwCleaner teria removido.
Repita esse processo para as outras guias na interface do AdwCleaner - que podem incluir chaves do Registro, configurações e extensões do navegador, atalhos, serviços e mais. Novamente, tome cuidado para não excluir nada que você realmente queira.
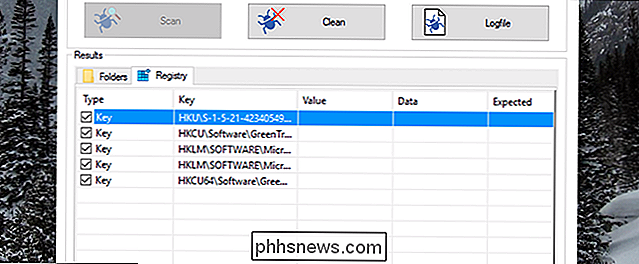
Quando tudo estiver marcado e pronto para continuar, continue na próxima etapa.
Etapa 3: Limpe-o
Há duas maneiras de continuar com isso point.
Primeiro, e mais obviamente, você pode clicar no botão “Clean” para remover automaticamente cada item marcado. Você será avisado sobre o fechamento do software afetado.
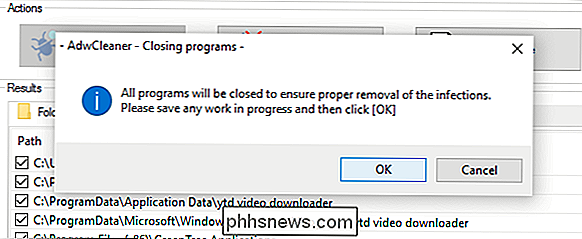
Após a conclusão do processo de limpeza, você será solicitado a reiniciar o computador. Certifique-se de fechar seus outros programas antes que isso aconteça.
Alternativamente, você pode clicar no botão “Logfile”. Isto lhe dará um arquivo de texto detalhando onde estão todos os arquivos problemáticos e chaves de registro. Dessa forma, você pode encontrar os arquivos problemáticos usando o Windows Explorer e excluí-los. Se você souber como editar o registro, poderá excluir manualmente também as chaves de registro indesejadas.
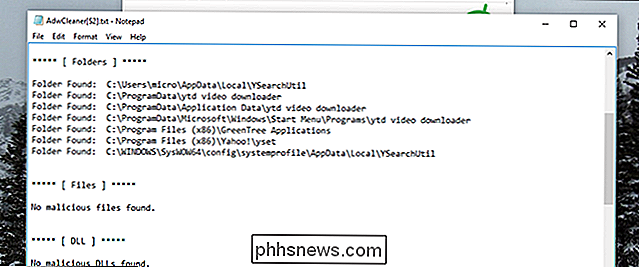
Isso é um pouco mais complexo do que simplesmente clicar em “Limpar”, mas garante que você investigue cada problema antes de removê-lo, o que é bom você quer ser mais completo.
Se você optar pelo método manual, certifique-se de fechar o navegador e outros programas afetados antes de tentar excluir qualquer coisa. Execute a varredura novamente quando estiver pronto, apenas para ter certeza de que tudo está realmente acabado.
Com alguma sorte, seu computador estará funcionando e mais uma vez.

Como fazer com que a Siri anuncie quem está chamando no iOS 10
Digamos que você esteja fora para uma corrida. Você está na zona, você tem seus fones de ouvido, você está ouvindo suas músicas, seu iPhone está amarrado ao seu braço para mantê-lo em segurança, e então alguém te chama. Quem é, e mais importante, você deve mesmo responder? RELACIONADO: 26 coisas realmente úteis que você pode fazer com Siri O problema para qualquer um que já esteve em uma situação como essa é óbvio.

Como converter o Iniciador Unity em um lançador estilo Dock
O Iniciador Unity no Ubuntu está travado no lado esquerdo da tela. Se você preferir ter um lançador na parte inferior da tela, há uma maneira de converter o Unity Launcher em um lançador estilo dock na parte inferior da tela. RELACIONADO: Como instalar e usar um Dock de Desktop Mac OS X-Style no Ubuntu 14.


