Como restaurar arquivos de um backup do Time Machine no Windows

O Windows normalmente não consegue ler backups do Time Machine - na verdade, ele nem entende o formato do sistema de arquivos HFS + que os Macs exigem seus drives Time Machine. Mas você pode recuperar todos os arquivos do backup do Time Machine no seu computador Windows.
Isso não permitirá que você restaure facilmente configurações e aplicativos, que geralmente são específicos do Mac. No entanto, você pode extrair todos os seus arquivos pessoais importantes do backup do Time Machine
Conecte a unidade ao seu PC
RELACIONADOS: Como fazer backup do seu Mac e restaurar arquivos com o Time Machine
O primeiro passo é conectar essa unidade Time Machine de formatação Mac ao seu computador Windows. Esperamos que você esteja usando uma unidade USB para backups do Time Machine - a maioria dos PCs com Windows não é compatível com o Thunderbolt.
Quando você conecta a unidade Time Machine formatada para Mac ao computador, não vê os arquivos nela. Isso porque o Windows não consegue entender o sistema de arquivos HFS + da unidade. Normalmente, você pode compartilhar unidades entre um Mac e um PC Windows porque os Macs também entendem o sistema de arquivos FAT32 comum, mas o OS X insiste que as unidades do Time Machine sejam formatadas com HFS +.
Não formate imediatamente a unidade com um sistema de arquivos do Windows ou você perderá todos os backups do Time Machine. O Windows não consegue lê-lo, mas todos os seus arquivos ainda estão lá.
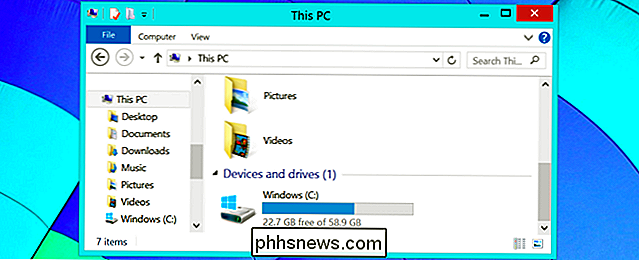
Leia a partição HFS +
RELACIONADOS: Como compartilhar arquivos entre o Mac OS X e o Windows com o Boot Camp
Você precisará software que pode entender o sistema de arquivos HFS + para acessar seus arquivos de backup do Time Machine. O único aplicativo gratuito que encontramos para isso é o HFSExplorer. Infelizmente, ele requer que o Java instalado funcione - recomendamos que você desinstale o Java imediatamente após concluir o HFSExplorer ou, pelo menos, desativar o plug-in do navegador Java para ajudar a se proteger. Fique atento ao lixo desagradável do instalador da Oracle quando você o instalar também.
Se você realmente não suporta o Java, outras possíveis soluções incluem o HFS + para Windows da Paragon e o MacDrive da Mediafour. Ambos são aplicativos pagos e você provavelmente não quer comprá-los apenas para recuperar arquivos uma vez. No entanto, eles oferecem testes limitados no tempo que funcionarão para um processo único de restauração.
Abra o aplicativo HFSExplorer depois de instalá-lo, clique no menu Arquivo e selecione “Carregar sistema de arquivos do dispositivo”. detectar o dispositivo apropriado para você. Se não, você pode selecionar dispositivos manualmente a partir da caixa “Detected devices” até que um funcione.
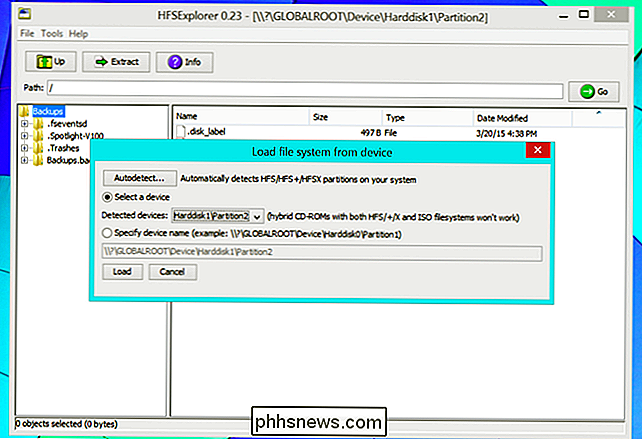
Restaurando arquivos do seu Time Machine Backups
Uma vez que você está visualizando o conteúdo do seu Time Machine formatado para Mac no HFSExplorer, você verá uma pasta chamada “Backups.backupdb”. Esta é a pasta de backups do Time Machine.
Abaixo, você encontrará uma pasta com o nome do seu Mac. Esta é a pasta que contém todos os backups do Time Machine desse Mac específico. Nessa pasta, você verá pastas com nomes de datas e horários específicos e uma pasta "Mais recente".
A pasta Última é seu backup mais atual do Time Machine. A menos que você deseje restaurar arquivos antigos ou excluídos ou versões anteriores de arquivos, vá para a pasta Últimas.
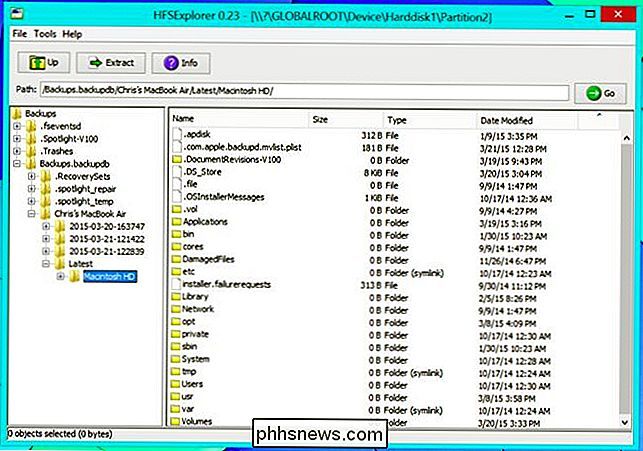
Na pasta Últimas, você provavelmente verá uma pasta chamada “Macintosh HD” - que é o backup do Time Machine para o seu Mac. unidade do sistema. Você pode restaurar todos os arquivos desejados do sistema Mac, mas encontrará seus arquivos pessoais em Macintosh HD / Users / NAME.
Para restaurar todos os seus arquivos pessoais no seu PC com Windows, navegue até esta pasta, selecione-a, e clique no botão Extrair. O HFSExplorer irá extrair os arquivos da sua unidade Time Machine e copiá-los para a partição do Windows
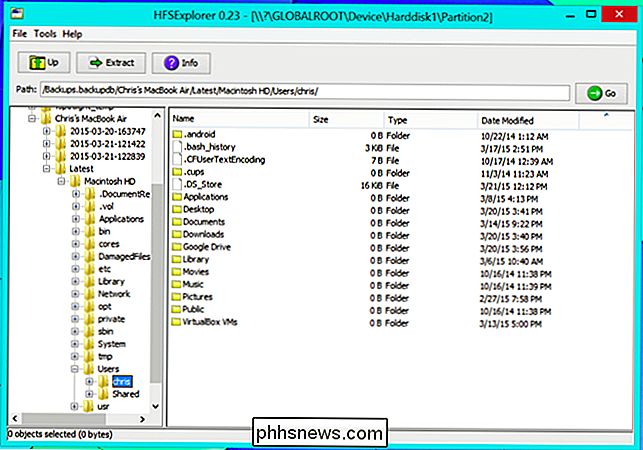
Você também pode extrair arquivos individuais ou cada arquivo de backup. Por exemplo, você pode vasculhar os backups do Time Machine para procurar apenas os arquivos importantes, selecioná-los e clicar no botão Extrair para extraí-los. Ou, você pode selecionar uma das pastas de nível superior - o backup "Mais recente" para o backup mais recente inteiro ou a pasta "Backups.backupdb" para cada arquivo em todo o backup do Time Machine. O HFSExplorer iria copiar os diretórios e tudo dentro do seu PC Windows. Você pode, então, vasculhá-las usando as ferramentas normais do Windows, recuperando os arquivos desejados e excluindo tudo que não deseja mais.
Você provavelmente deve ter o HFSExplorer seguindo links simbólicos, embora isso possa resultar em arquivos duplicados. Você sempre pode limpar tudo mais tarde.
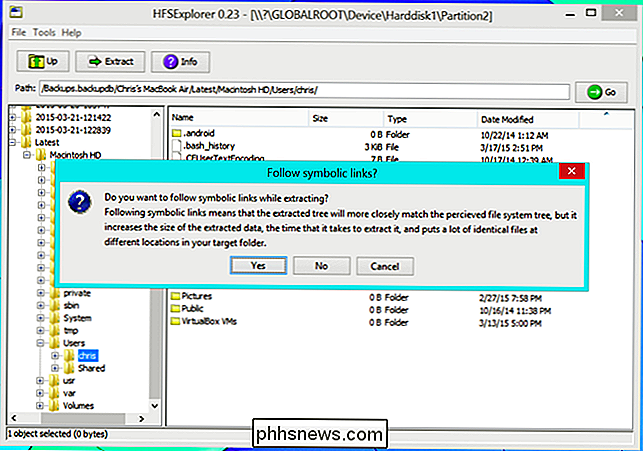
Se o HFSExplorer não funcionar para você por algum motivo, você pode sempre tentar um dos aplicativos comerciais acima - suas avaliações gratuitas podem permitir que você tire seus arquivos do Time Machine uma vez sem pagar um centavo
Não, não há interface de restauração do Time Machine - é tudo manual. Mas você pode obter todos os arquivos de backup importantes do Time Machine, mesmo que você não tenha um Mac disponível para você.
Se você tem um Mac por perto, você sempre pode conectar esse Time Machine ao Mac, segure Clique no ícone do Time Machine na barra de menus e selecione “Browse Other Backup Disks.” Você pode então extrair seus arquivos importantes do backup do Time Machine e copiá-los para uma unidade externa formatada com o sistema de arquivos FAT32, que O Windows pode entender.

Aprenda os detalhes nerds de qualquer produto Apple, antigo e novo
Se você é fã de produtos Apple, mas seu hardware está limitado ao que você pode pagar, então você ainda pode ter Divirta-se fazendo uma viagem pelo histórico de produtos da Apple com o Mactracker. RELATED: Saiba exatamente o que há no seu Mac com o System Information Utility O hardware Apple Mac é geralmente uma experiência simples.

Como reiniciar o Windows no modo de segurança
Precisa entrar em modo de segurança no seu PC Windows? Se você não conseguir inicializar seu computador normalmente, poderá tentar entrar no modo de segurança, um modo de diagnóstico para o Windows que permite solucionar problemas que impedem a inicialização normal.No modo de segurança, o Windows carrega apenas os serviços e drivers mais essenciais para que seja executado. Todas as



