Como agendar ou atrasar o envio de mensagens de email no Outlook

Quando você clica em Enviar em um email, ele geralmente é enviado imediatamente. Mas e se você quiser enviá-lo mais tarde? O Outlook permite atrasar o envio de uma única mensagem ou todas as mensagens de email
RELACIONADAS: Como Melhor Gerenciar E-mails no Outlook com Etapas Rápidas e Regras
Por exemplo, talvez você esteja enviando uma mensagem de e-mail para alguém tarde da noite e eles estão em um fuso horário que é de 3 horas à frente de você. Você não quer acordá-los no meio da noite com uma notificação por e-mail no telefone. Em vez disso, agende o email para ser enviado no dia seguinte, quando você souber que estará pronto para receber o email.
O Outlook também permite que você adie todos os emails por um determinado período de tempo antes de enviá-los. Mostraremos como atrasar o envio de uma única mensagem e como criar uma regra para atrasar a entrega de todas as mensagens
Como atrasar a entrega de uma única mensagem de email
Para atrasar o envio de uma única mensagem de email, crie uma nova mensagem, digite o endereço de e-mail do (s) destinatário (s), mas não clique em "Enviar". Em vez disso, clique na guia "Opções" na janela Mensagem.
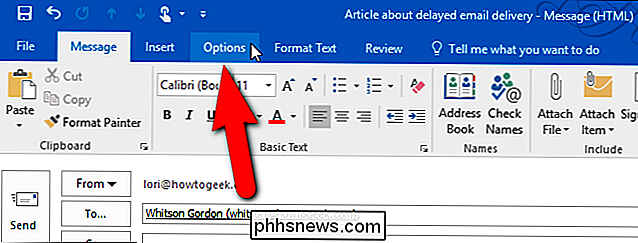
Na seção Mais opções, clique em "Atraso na entrega".
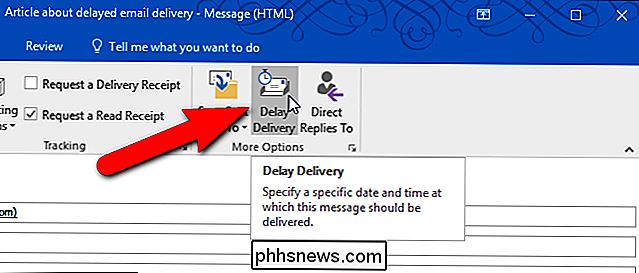
Na seção Opções de entrega na caixa de diálogo Propriedades, clique em "Não entregar antes" caixa de seleção para que haja uma marca de verificação na caixa. Em seguida, clique na seta para baixo na caixa de data e selecione uma data no calendário pop-up.
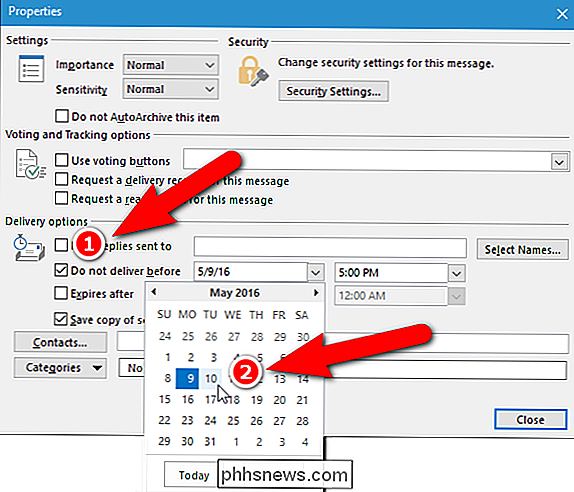
Clique na seta para baixo na caixa de hora e selecione uma hora na lista suspensa.
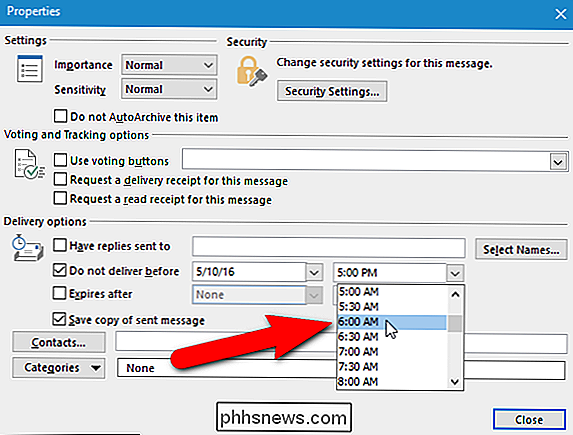
Em seguida, clique em “Fechar”. . Sua mensagem de e-mail será enviada na data e na hora que você escolheu.
NOTA: Se você estiver usando uma conta POP3 ou IMAP, deverá deixar o Outlook aberto até que a mensagem seja enviada. Para determinar o tipo de conta que você está usando, consulte a última seção deste artigo
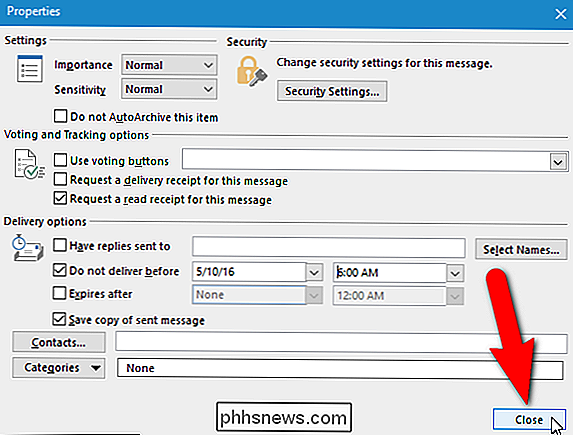
Como atrasar o envio de todas as mensagens de email usando uma regra
Você pode atrasar o envio de todas as mensagens por um determinado número de minutos (até 120) usando uma regra. Para criar essa regra, clique na guia “Arquivo” na janela principal do Outlook (não na janela Mensagem). Você pode salvar sua mensagem como rascunho e fechar a janela de Mensagens ou deixá-la aberta e clicar na janela principal para ativá-la.
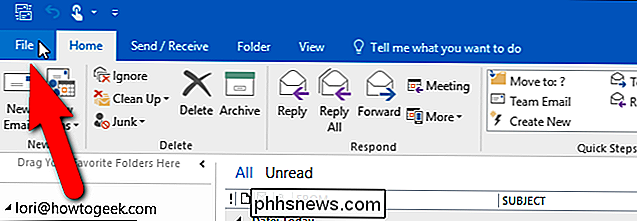
Na tela de bastidores, clique em “Gerenciar Regras & Alertas”.
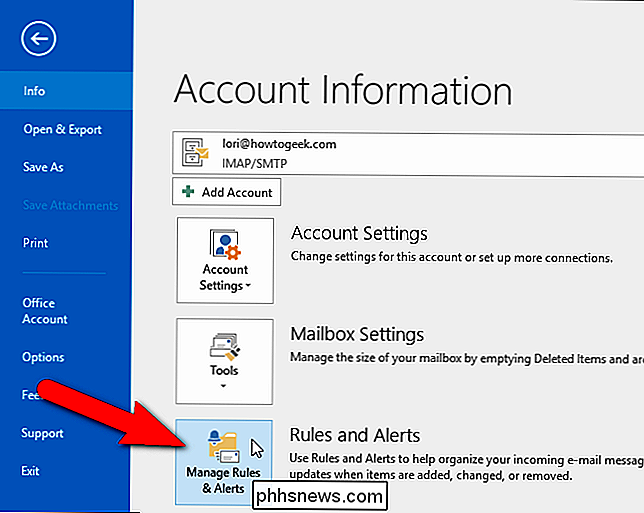
As Regras e A caixa de diálogo Alertas é exibida. Certifique-se de que a guia Regras de e-mail esteja ativa e clique em "Nova regra".
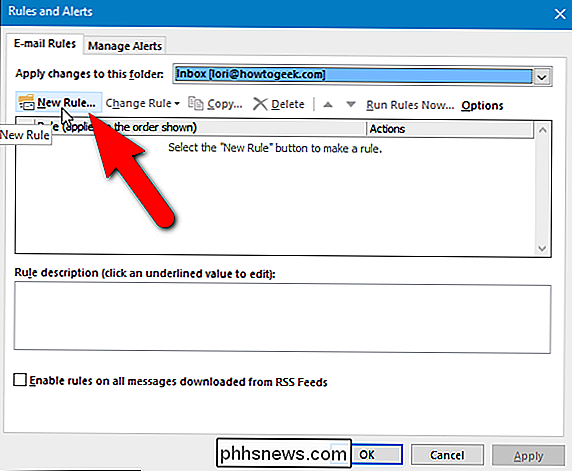
A caixa de diálogo Assistente de regras é exibida. Na etapa 1: selecione uma seção de modelo, em Iniciar a partir de uma regra em branco, selecione "Aplicar regra às mensagens enviadas". A regra é exibida na Etapa 2. Clique em "Avançar".
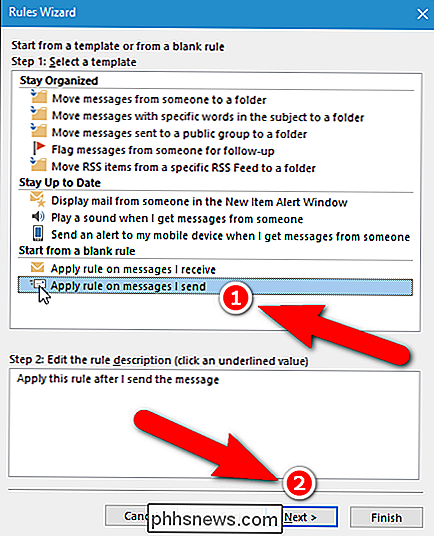
Se houver alguma condição a ser aplicada, selecione-a na caixa de listagem Etapa 1: Selecionar condições. Se você quiser aplicar essa regra a todas as mensagens de e-mail, clique em "Avançar" sem selecionar nenhuma condição.
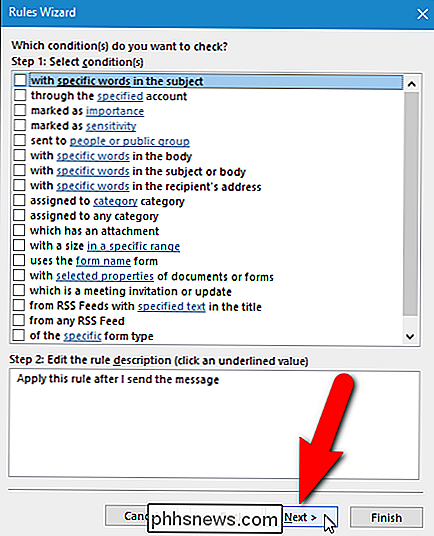
Se você clicou em "Avançar" sem selecionar condições, uma caixa de diálogo de confirmação será exibida perguntando se você deseja aplicar a regra a cada mensagem que você envia. Clique em "Sim".
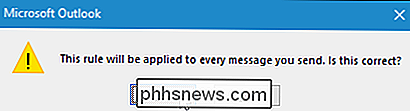
Na etapa 1: Selecionar lista de ações, marque a caixa de seleção "adiar a entrega por um número de minutos". A ação é adicionada à caixa Etapa 2. Para definir quantos minutos para atrasar o envio de todas as mensagens de e-mail, clique no link “um número de” na Etapa 2.
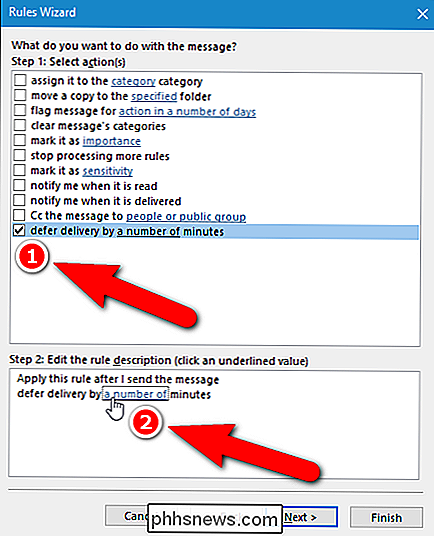
Na caixa de diálogo Entrega adiada, insira o número de minutos para atrasar a entrega de mensagens na caixa de edição. ou use os botões de seta para cima e para baixo para selecionar um valor. Clique em "OK".
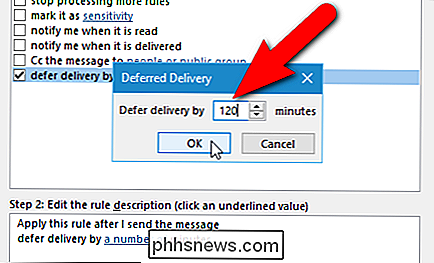
O link "um número de" é substituído pelo número de minutos digitado. Para alterar o número de minutos novamente, clique no link do número. Quando estiver satisfeito com as configurações da regra, clique em "Avançar".
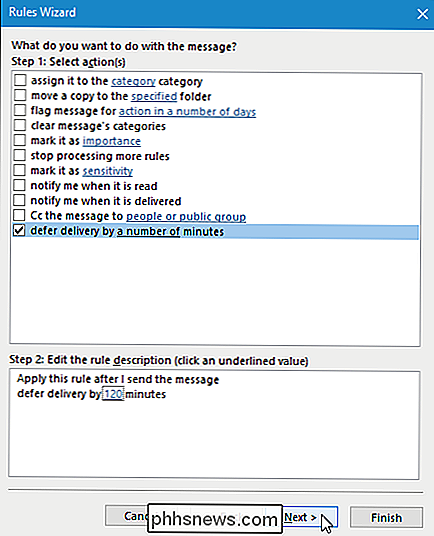
Se houver exceções à regra, selecione-as na caixa de listagem Etapa 1: Selecionar exceção (s). Não aplicaremos nenhuma exceção, então clicamos em “Avançar” sem selecionar nada.
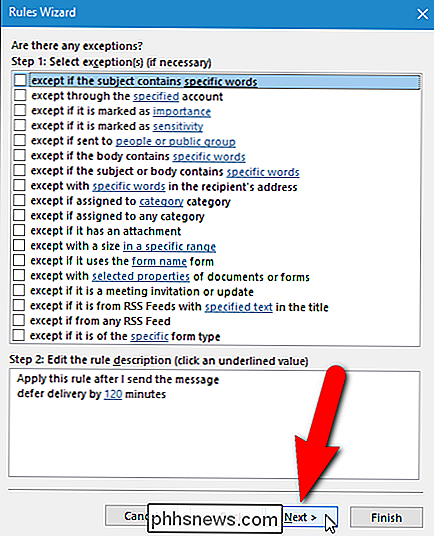
Na tela final de configuração de regras, insira um nome para esta regra na “Etapa 1: Especifique um nome para esta regra” editar caixa, clique em "Concluir".
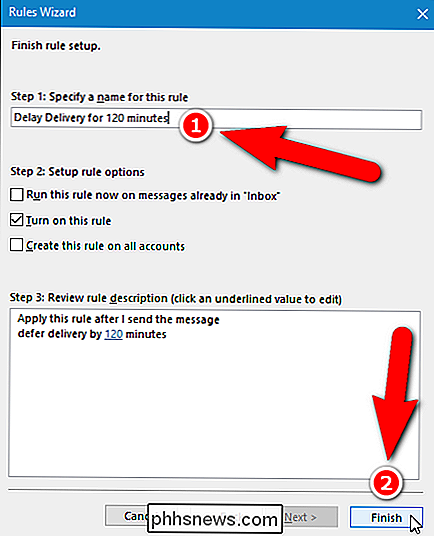
A nova regra é adicionada à lista na guia Regras de E-mail. Clique em "OK".
Todos os e-mails enviados agora permanecerão na Caixa de saída pelo número de minutos especificado na regra e depois serão enviados automaticamente.
NOTA: Como ocorre com o atraso de uma única mensagem, IMAP e POP3 as mensagens não serão enviadas no horário especificado, a menos que o Outlook esteja aberto.
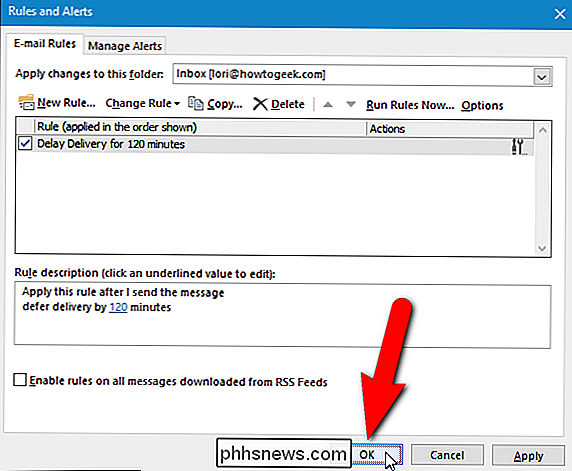
Como determinar que tipo de conta de e-mail você está usando
Se quiser descobrir que tipo de conta você está usando, clique em "Arquivo". guia na janela principal do Outlook, clique em "Configurações da conta" e selecione "Configurações da conta" no menu suspenso.
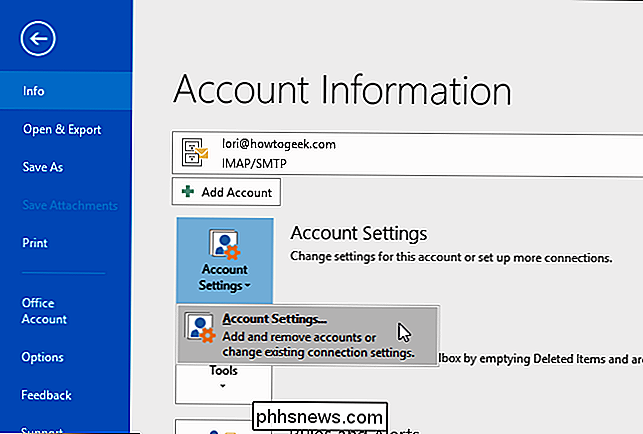
A guia E-mail na caixa de diálogo Configurações da conta lista todas as contas adicionadas ao Outlook e o tipo de cada conta.
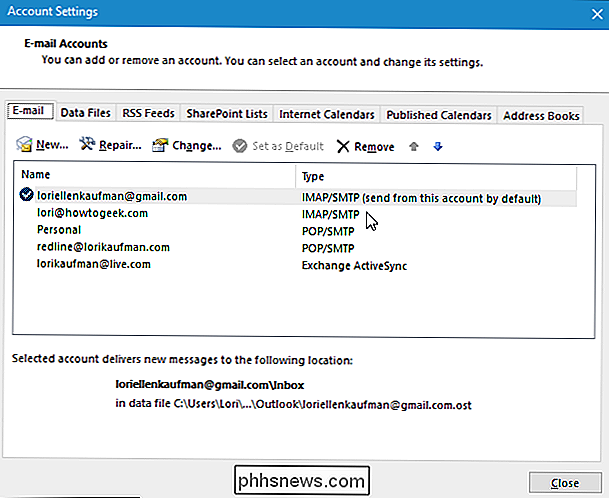
Você também pode usar um suplemento para agendar ou atrasar mensagens de email, como SendLater. Existe uma versão gratuita e uma versão pro. A versão gratuita é limitada, mas fornece um recurso não disponível nos métodos internos do Outlook. A versão gratuita do SendLater enviará e-mails IMAP e POP3 no horário especificado, mesmo que o Outlook não esteja aberto.

Como maximizar a vida da bateria no seu Apple Watch
A sua bateria Apple Watch fornece energia suficiente para durar a maior parte do dia em uso normal. A Apple estima que a maioria das pessoas terá uma média de 18 horas de duração da bateria a partir de uma carga completa, dependendo do uso. Essa é uma vida de bateria decente para um relógio que faz o mesmo que o Apple Watch.

Como ajustar o volume de aplicativos individuais no Windows
Desde o Windows Vista, o Windows permite que você altere o volume de aplicativos individuais usando seu Misturador de volume. Isso pode ser útil se você tiver aplicativos que parecem sempre tocar muito alto ou suave em comparação com todo o resto. Embora o Windows ofereça várias maneiras de configurar o som e normalizar o volume do som, às vezes, basta ajustar o volume para um vídeo que está tocando muito alto ou uma chamada do Skype que você não consegue ouvir.



