Como procurar arquivos em um determinado intervalo de datas no Windows 8 e 10

Digamos que você esteja procurando um arquivo e saiba que ele foi modificado pela última vez durante um determinado período de tempo. Você pode limitar suas pesquisas a intervalos de datas no Windows, mas isso não é imediatamente óbvio.
A pesquisa em um intervalo de datas específico no Windows 8 e 10 é mais difícil do que precisa ser. Nos dias do Windows XP, o File Explorer apresentava um seletor de calendário na frente e no centro. Mesmo no Windows Vista e no Windows 7, esse seletor não era difícil de conseguir. No Windows 10, você tem que pular um ou dois arcos primeiro
Como pesquisar um intervalo de datas com o teclado
Primeiro de tudo, se você gosta de usar o teclado, pode facilmente selecionar um intervalo de data digitando na caixa de pesquisa em qualquer pasta, como nas versões anteriores do Windows. Basta usar a seguinte sintaxe:
modified: 2/1/2016… 2/20/2016
A chave são os dois períodos entre as datas, que informam ao mecanismo de pesquisa para usá-lo como um intervalo. Você também pode usar "Datecreated:" ou apenas "date:" em vez de "modified:" se quiser.
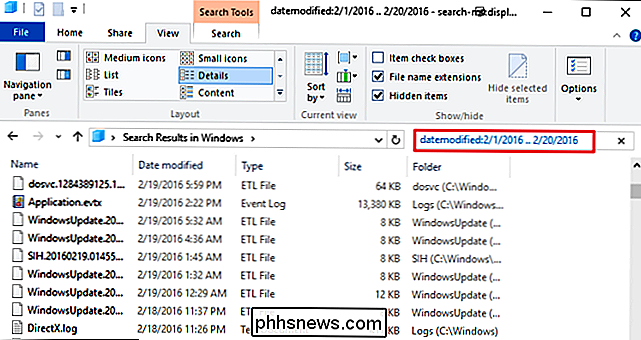
RELATED: Use a sintaxe de consulta avançada para localizar tudo
E se você for um verdadeiro viciado em teclado, saiba que o Windows usa a Sintaxe de Consulta Avançada para comandos de pesquisa. Isso significa que você pode pesquisar usando operadores booleanos, propriedades de arquivos, tipos de arquivos e muito mais. Na verdade, quando você seleciona opções usando a interface do usuário do File Explorer, o Windows é realmente apenas inserindo essas pesquisas de texto para você
Como selecionar um intervalo de datas com o mouse
Falando da interface do usuário do File Explorer, ainda é possível para procurar por um intervalo de datas usando apenas o mouse. É aqui que entram esses arcos. Na faixa de opções do File Explorer, mude para a guia Pesquisar e clique no botão Data de modificação. Você verá uma lista de opções predefinidas como Hoje, Última semana, Último mês e assim por diante. Escolha qualquer um deles. A caixa de pesquisa de texto muda para refletir sua escolha e o Windows executa a pesquisa.
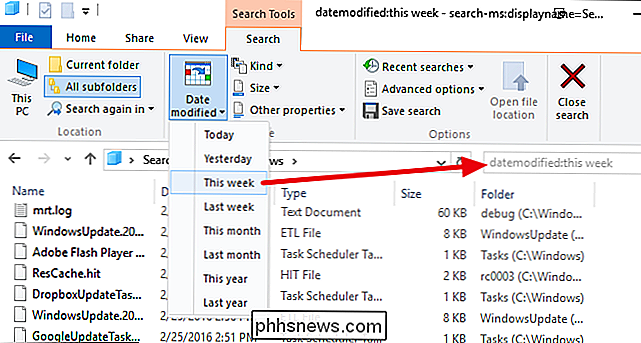
Para escolher um intervalo de datas mais específico, siga essas etapas e clique em qualquer lugar no texto dessa caixa após os dois pontos (por exemplo, semana ”) e um calendário irá aparecer. Clique em qualquer data para procurar arquivos modificados nesse dia
Para pesquisar um intervalo de datas, você tem algumas opções:
- Clique em uma data e arraste o mouse para selecionar o intervalo. Essa é a opção mais fácil se o intervalo cair dentro de um mês.
- Clique em uma data e, em seguida, clique com a tecla Shift pressionada em outra data. Isso facilita a seleção de um intervalo de vários meses.
- Clique no nome do mês na parte superior do calendário para selecionar o mês inteiro. Quando você faz isso, o calendário diminui o zoom para mostrar todo o ano. Você pode selecionar todo o ano como um intervalo e a exibição continuará diminuindo até que você possa selecionar uma década inteira.
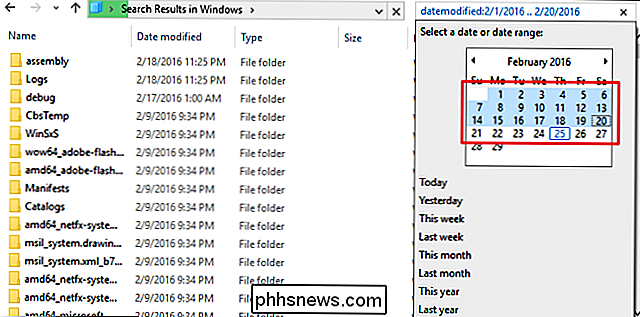
Não se esqueça de que, depois de selecionar seu período, você também pode adicionar outros parâmetros como nome do arquivo. ou tipo de arquivo para sua pesquisa. E se você acha que é uma pesquisa que provavelmente fará novamente, vá em frente e salve-a clicando no botão Salvar pesquisa. Na próxima vez, sua pesquisa estará a apenas um clique de distância.

Como converter um PC físico Windows ou Linux em uma máquina virtual
Deseja manter uma instalação antiga do Windows ou Linux sem precisar manter o hardware por perto? Converta essa partição física do Windows em um disco rígido virtual, permitindo inicializá-la em um programa de máquina virtual como VMware, Hyper-V, Parallels ou VirtualBox. O Windows se liga ao hardware do seu computador.

Por que o botão do obturador do meu Selfie Stick zumbe na minha câmera?
Se você pegou recentemente um bastão de selfie para usar com o seu dispositivo Android, pode ter um problema significativo: o disparador botão realmente não tira uma foto (mas em vez disso, aproxima a câmera). Continue lendo enquanto ajudamos a endireitar as coisas e fazer com que você volte a tirar fotos com um alcance estendido.



