Como ver o que está ocupando espaço no seu dispositivo Android

Quando você pegou seu novo dispositivo Android brilhante, provavelmente pensou “sim, isso tem muito espaço de armazenamento. Eu nunca vou preenchê-lo! ”Mas aqui está você, alguns meses depois com um telefone completo e não sabe por quê. Não se preocupe: aqui está como você pode descobrir onde estão os porcos do espaço.
Você pode usar recursos internos para descobrir isso, ou aplicativos de terceiros. Acho que as ferramentas mais fáceis e simples de usar costumam ser as incluídas no próprio Android, por isso vamos começar com essas, antes de mostrar algumas de suas outras opções. Vale a pena notar que as coisas podem parecer um pouco diferentes dependendo do aparelho e da versão do Android que você está usando aqui
Como encontrar o uso de armazenamento no Android
Para encontrar estatísticas de armazenamento no seu dispositivo rodando o Android (como um telefone Nexus ou Pixel), primeiro baixe a aba de notificações e toque no ícone de engrenagem. (Se você tiver um dispositivo Samsung Galaxy, pule para a próxima seção.)

De lá, role para baixo até Armazenamento e toque nele.
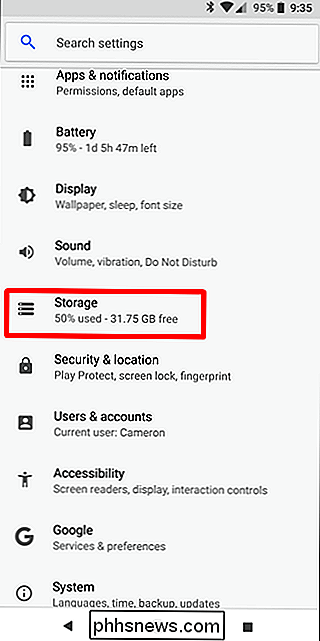
Oreo é a versão mais recente do Android, e traz algumas mudanças drásticas na menu de armazenamento, por isso vamos destacar as diferenças aqui.
Em Nougat, você recebe um punhado de categorias bastante simples, como Apps, Imagens, Vídeos e afins. Toque em uma categoria e você verá exatamente o que você espera: as coisas que se encaixam nessa descrição, classificadas pela quantidade de espaço que ocupam.
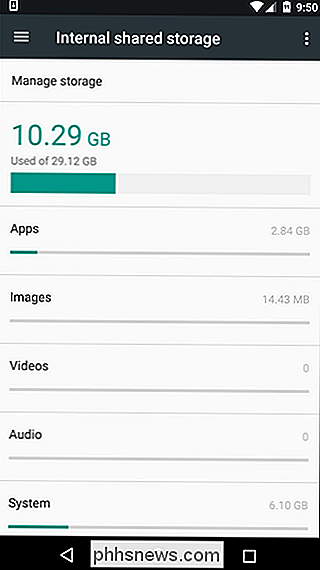
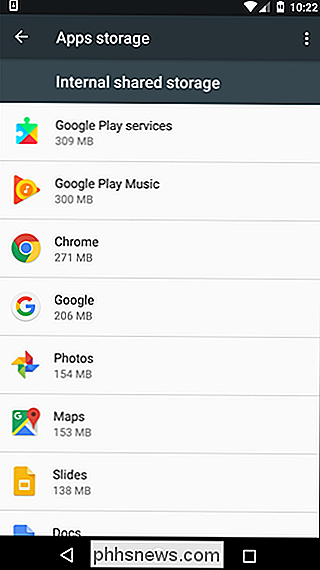
No Oreo, no entanto, o Google adotou uma abordagem diferente. Ele ainda usa uma abordagem semelhante baseada em categorias, mas desta vez as coisas estão agrupadas. Por exemplo, fotos e vídeos agora é uma entrada em vez de duas. Mas também há novas opções aqui, como jogos e aplicativos de filmes e TV, só para citar alguns.
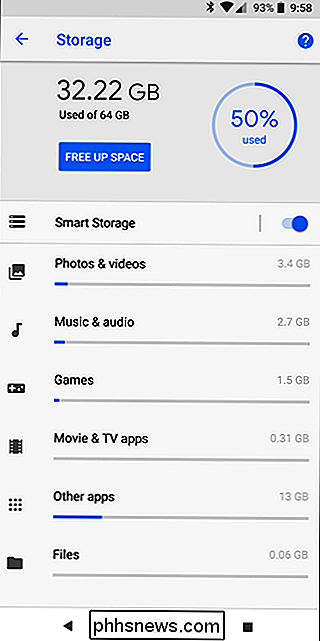
Mas aqui é onde a abordagem da Oreo é completamente diferente do Nougat: em vez de ter todos os aplicativos exibidos na entrada "Aplicativos", Agora, os aplicativos aparecem dependendo da categoria em que eles se encaixam. Por exemplo, todos os seus aplicativos baseados em fotos, sejam aqueles aplicativos de câmera ou editores de fotos, serão exibidos no menu Fotos e vídeos. O mesmo vale para Aplicativos de música e áudio, filmes e TV, e assim por diante, assim por diante.
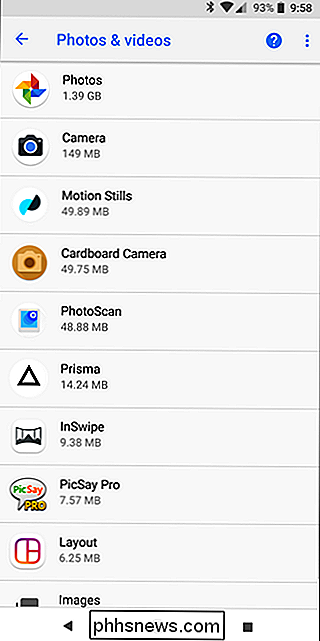
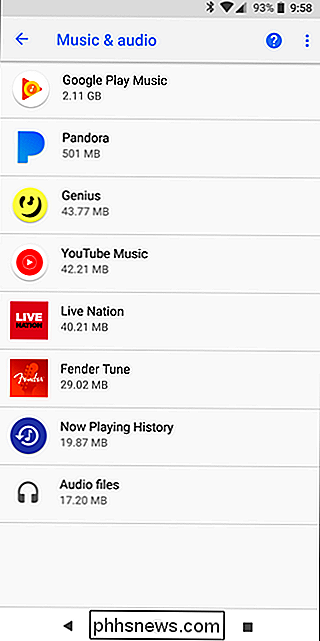
Essa é uma mudança estranha para se acostumar se você for um usuário de longa data do Android. Em vez de simplesmente tocar em “Aplicativos” para ver uma lista de cada aplicativo em seu telefone, agora você precisa acessar vários menus diferentes para encontrar as mesmas informações.
Mas, ao mesmo tempo, eu gosto dessa abordagem conteinerizada Aplicativos em grupo ao lado dos mesmos arquivos que eles usam faz muito sentido. Ele também ajuda você a ter uma idéia de aplicativos supérfluos que você pode ter instalado - coisas que estão basicamente ocupando espaço porque você usa um aplicativo principal para tudo.
Também é importante notar que se um aplicativo não se encaixa em nenhum dos aplicativos. as categorias listadas, você vai encontrá-lo na seção "Outros Aplicativos".
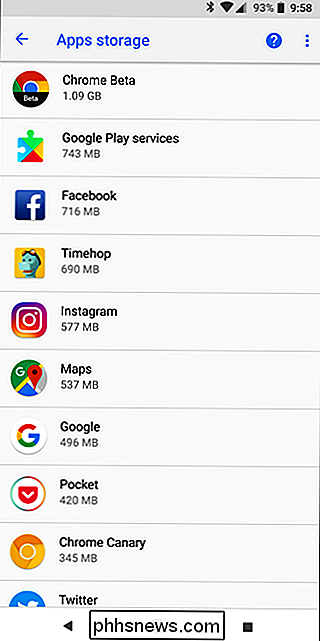
Como encontrar o uso de armazenamento em dispositivos Samsung Galaxy
Então Samsung faz essa coisa onde ele muda as coisas simplesmente porque pode, e o menu de configurações sempre leva um dos maiores sucessos - as coisas estão por toda parte aqui, e o menu de armazenamento não é exceção.
Nota: Estamos usando um Galaxy S8 rodando o Android Nougat aqui. Se o seu dispositivo for mais antigo, as coisas podem parecer e funcionar de forma um pouco diferente.
Para chegar ao menu Configurações, primeiro baixe a aba de notificações e toque no ícone de roda dentada.

A partir daí, toque no menu Manutenção do Dispositivo.
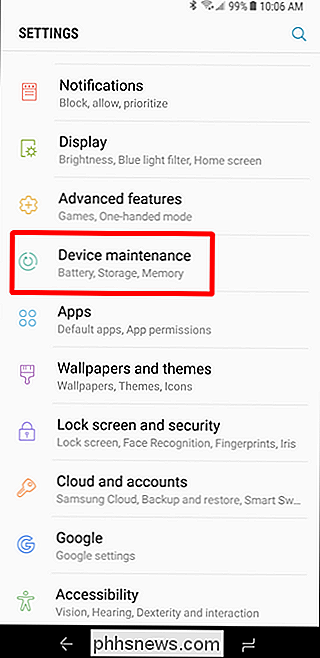
Ele iniciará imediatamente a lista de verificação de manutenção do dispositivo, mas você pode ignorar isso - basta tocar em “Storage” na parte inferior.
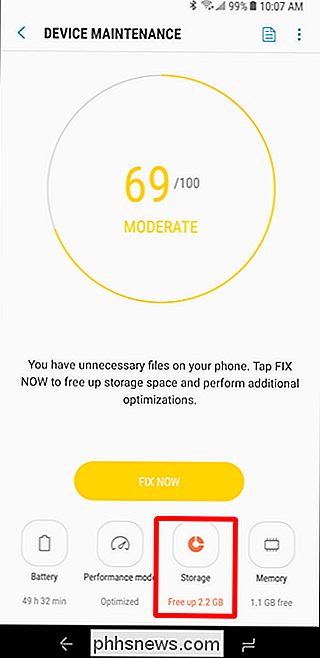
Aqui, você verá algumas categorias simples, como Documentos, Imagens, Áudio, Vídeos e Aplicativos
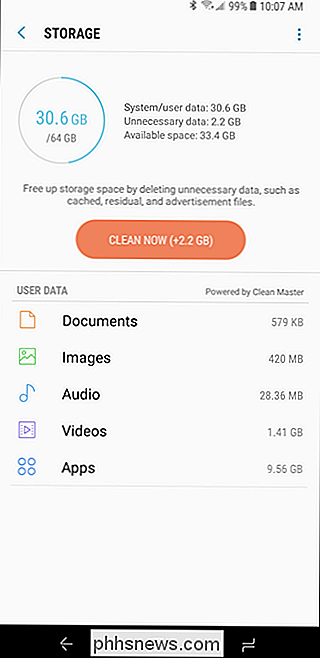
Você pode tocar em cada entrada para ver que tipo de coisa está ocupando espaço daquela categoria específica. A má notícia é que não há opções de classificação aqui. Por isso, não é possível classificar sua lista de aplicativos por quais deles são os maiores. Você só precisa rolar para baixo, anotar quais aplicativos usam mais espaço e considerar quais deseja desinstalar. Divirta-se com isso.
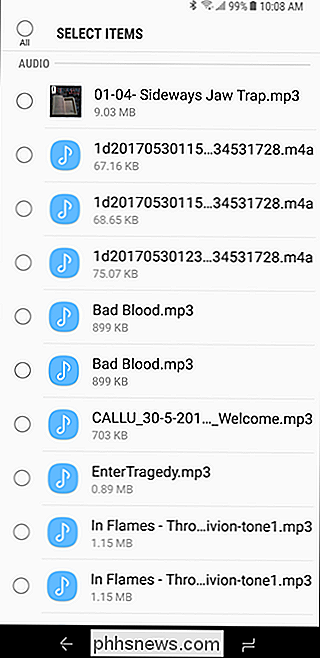
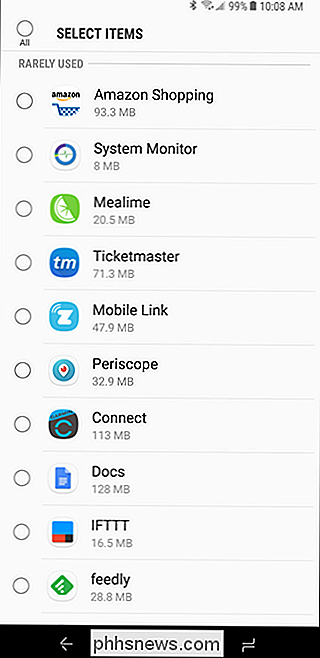
O melhor aplicativo separado para o trabalho: Google Files Go
Se você não estiver satisfeito com o que seu sistema operacional de estoque oferece em termos de estatísticas de armazenamento, há vários aplicativos disponíveis na Play Store que devem levar as coisas entalhe para você. Mas achamos que o melhor é o gerenciamento de arquivos do próprio Google na Play Store, chamado Files Go. É uma excelente ferramenta para verificar as estatísticas de armazenamento do seu dispositivo, especialmente se você estiver usando algo como um telefone Galaxy que não permite classificar arquivos e aplicativos por tamanho, ou você não está em novas opções de classificação do Oreo. em frente e dar-lhe uma instalação e configurá-lo. Você precisará conceder permissões de armazenamento e outros itens, além de acesso ao uso para rastreamento de aplicativos. Uma vez feito isso, você está pronto para o rock and roll
Embora a interface principal seja útil para limpar de maneira inteligente o espaço, essa é uma história diferente para um dia diferente - você está procurando a seção Arquivos. Toque nessa opção na parte inferior.
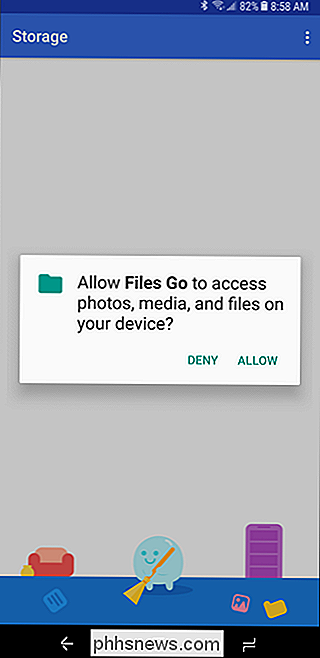
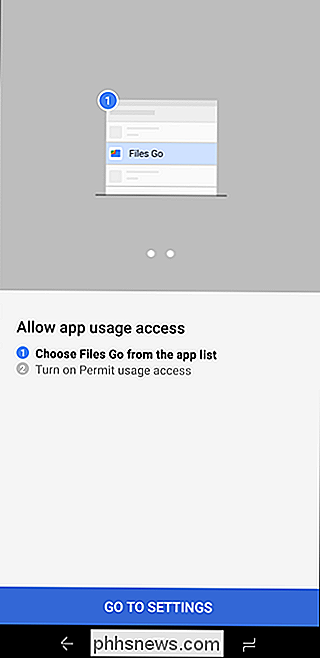
Esta seção é super direta: é dividida em categorias. Toque em cada um para ver o que está ocupando espaço em cada categoria.
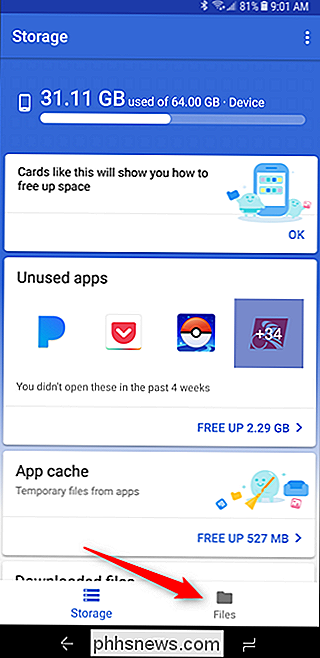
Agora, aqui está a parte importante: se você quiser classificar as opções por tamanho, toque nas três linhas no canto superior direito e escolha “Por tamanho. ”
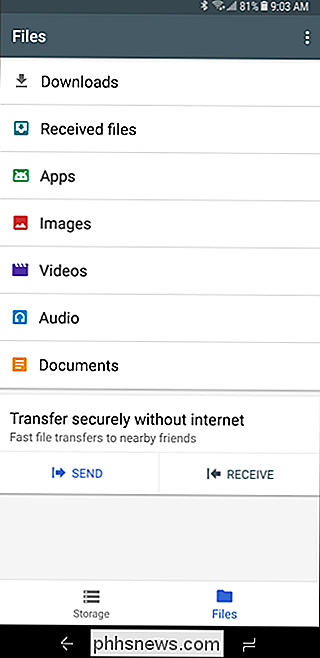
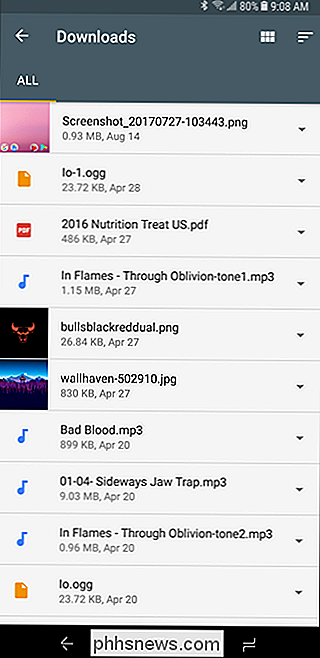
Poof
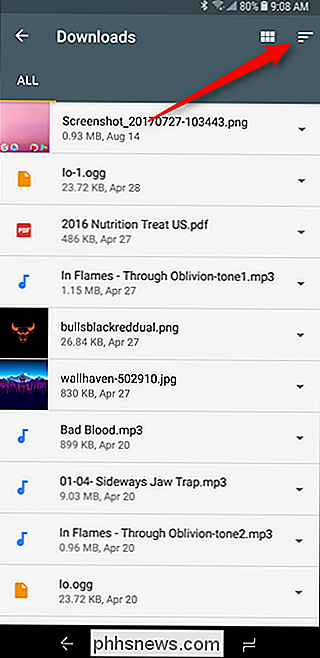
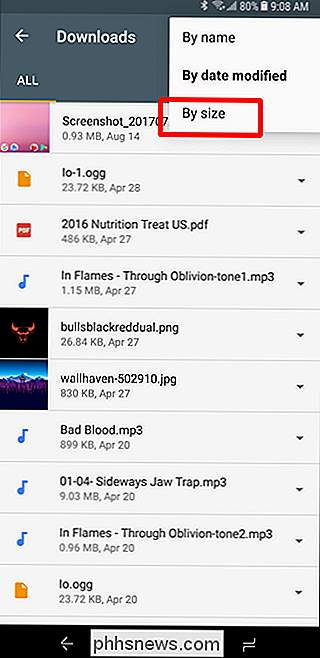
! Agora você pode ver facilmente o que está ocupando mais espaço em cada aplicativo de categoria. Ele até lhe dirá quando foram usados pela última vez, então você sabe quais aplicativos são menos importantes para você. Agora que você descobriu o que está usando seu armazenamento, você pode facilmente se livrar dele: excluir arquivos que você não precisa, desinstale aplicativos que você não está usando, etc. Como você provavelmente notou que os dispositivos Android Oreo e Samsung oferecem uma espécie de botão rápido de "liberar espaço" - use isso para inteligentemente se livrar de coisas que você provavelmente não usa. t precisa (você vai confirmar primeiro, não se preocupe). Caso contrário, se você está procurando mais maneiras de liberar espaço, temos uma lista sólida de opções aqui.
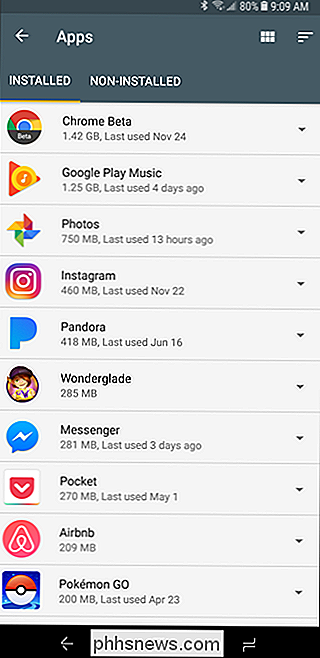

Como Ver Quem é Visualizado e Capturado em Tela Sua História do Snapchat
O Snapchat tem tudo a ver com transparência. Você sempre pode ver exatamente quem viu sua história e, o mais importante, se alguém tirou uma foto dela antes que ela desapareça. Veja como fazer isso. Vá para a tela Histórias no Snapchat e toque nos três pequenos pontos ao lado da sua História para ver todos os Snaps nela Ao lado de cada Snap, você verá um número e um globo ocular roxo.

Como verificar se o seu computador possui um TPM (Trusted Platform Module) O hardware do TPM
Fornece uma maneira inviolável de armazenar chaves de criptografia em um computador. No Windows 10, 8 e 7, normalmente é necessário um TPM para ativar e usar recursos de criptografia, como o BitLocker. Veja como verificar se o seu PC tem um chip TPM, ative seu TPM se ele estiver desativado ou adicione um chip TPM a um PC sem um.



