Como definir o calendário padrão para novos compromissos no iOS e OS X

Quando você adiciona um evento ao aplicativo Calendário no iOS e no OS X, ele é salvo em um calendário específico por padrão , que pode não ser o calendário que você usa com mais frequência. No entanto, se você tiver vários calendários, poderá escolher qual desses calendários será usado como padrão.
Seus dispositivos iOS e OS X podem ter diferentes conjuntos de calendários e, portanto, cada dispositivo pode ter um calendário padrão diferente conjunto. Mostraremos como alterar o calendário padrão para novos eventos no iOS e no OS X, para que você não precise alterá-lo manualmente todas as vezes em cada dispositivo.
Como definir o calendário padrão no iOS
definir o calendário padrão no seu iPhone, iPad ou iPod Touch, toque no ícone de calendário na tela inicial.
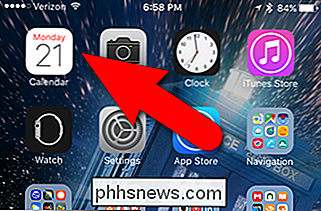
Na tela Configurações, toque em "Mail, Contatos, Calendários".
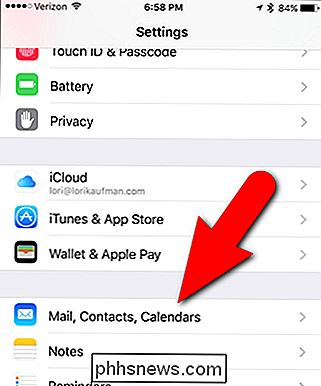
Para a parte inferior do Mail Tela Contatos, Calendários é a configuração “Calendário padrão”. Mostra qual calendário é atualmente o padrão. Para alterar o calendário padrão, toque em "Calendário padrão".
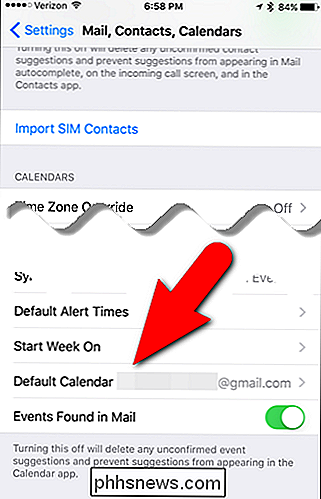
O calendário padrão atualmente selecionado é indicado por uma marca de seleção vermelha à direita. Para selecionar um calendário padrão diferente, toque naquele que você deseja usar.
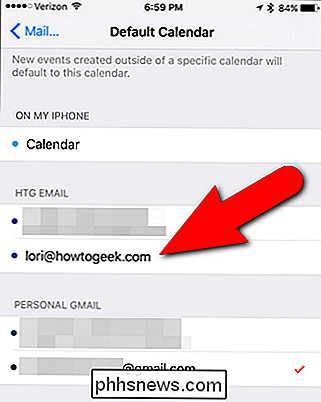
O calendário padrão recém-selecionado agora é indicado com uma marca de seleção vermelha…
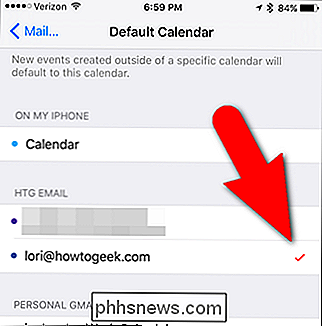
… e é mostrado na opção Calendário padrão no Mail, Contatos, Tela Calendários.
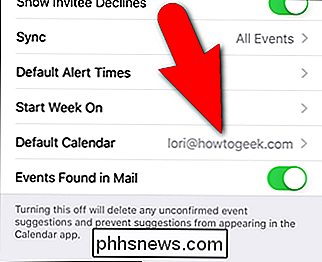
Agora, quando você cria um novo evento no aplicativo Calendário no seu dispositivo iOS, o calendário que você selecionou é o padrão
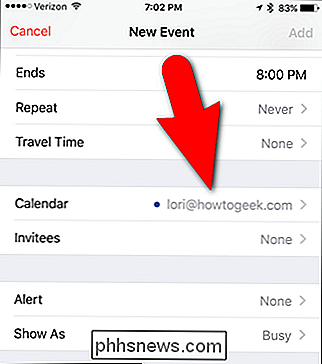
Como definir o calendário padrão no OS X
Para definir o padrão calendário no aplicativo Calendário no OS X, abra o aplicativo Calendário e selecione “Preferências” no menu “Calendário”.
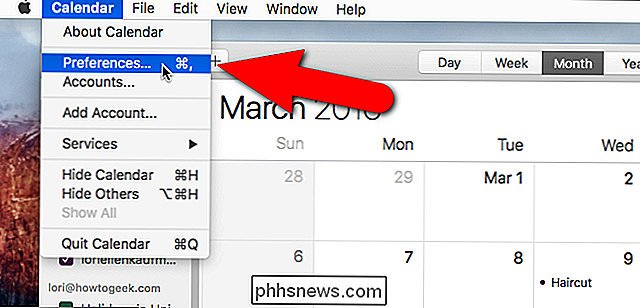
Na tela Geral, clique no botão setas azuis na lista suspensa “Calendário Padrão”.
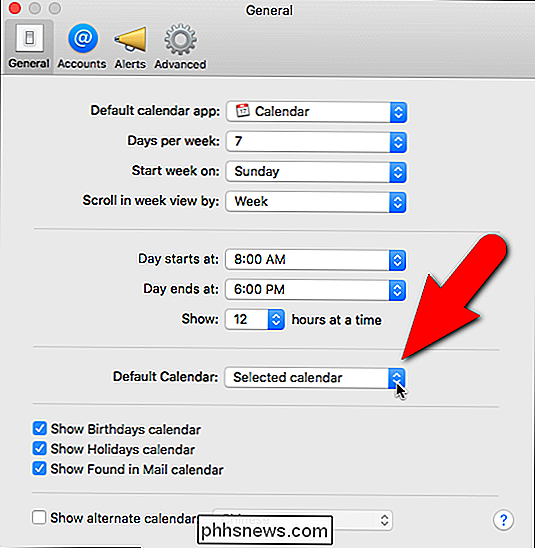
Selecione o calendário que você deseja usar como padrão na lista.
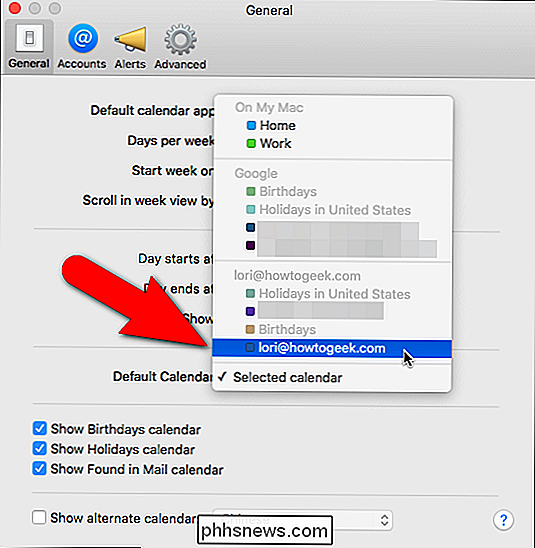
O calendário escolhido é exibido na caixa Calendário padrão. Para fechar a caixa de diálogo Preferências, clique no botão vermelho “X” no canto superior esquerdo.
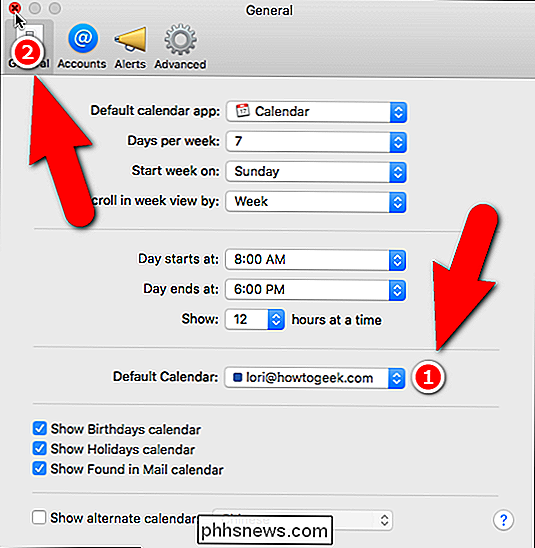
Agora, você pode criar um evento rápido clicando no botão de sinal de mais…
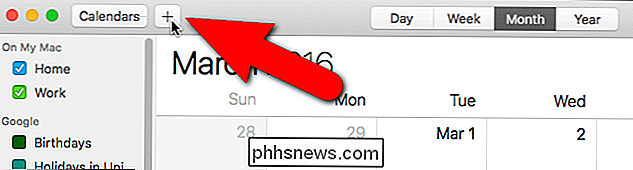
… ou selecionando “Novo Evento”. no menu "Arquivo".
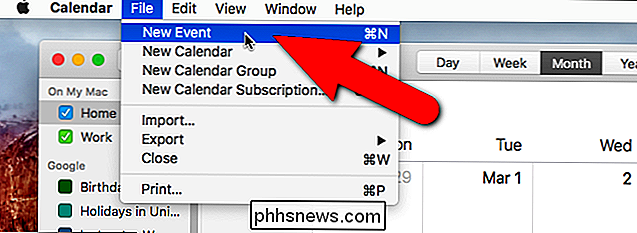
Insira seu evento na caixa pop-up Criar Evento Rápido.
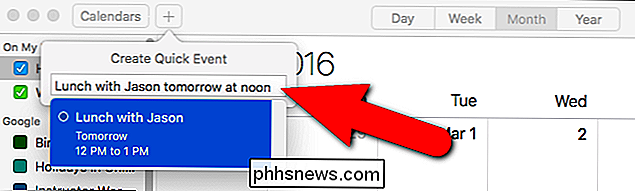
O calendário padrão é indicado com uma caixa colorida na lista suspensa no canto superior direito do pop-up de evento.
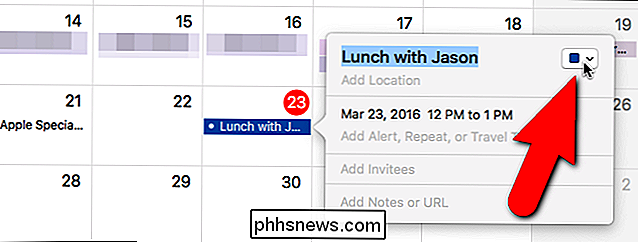
Se você decidir alterar o calendário no qual esse evento aparece, basta clicar na lista suspensa e selecionar outro calendário. O calendário atualmente selecionado é indicado com uma marca de seleção à esquerda do nome do calendário.
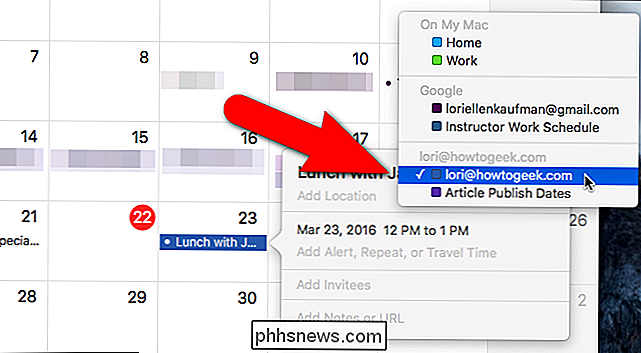
Observe que quando você altera o calendário padrão no iOS ou OS X, isso se aplica somente a novos eventos criados. Os eventos criados no calendário padrão anterior a essa alteração ainda aparecem no calendário. Se você precisar que esses eventos apareçam no calendário padrão recém-selecionado, mova-os manualmente.

A estrutura de diretórios do Linux, explicada
Se você vem do Windows, a estrutura do sistema de arquivos do Linux pode parecer particularmente estranha. A unidade C: e as letras de unidade desapareceram, substituídas por um diretório / e cryptic-sounding, a maioria com nomes de três letras. O Filesystem Hierarchy Standard (FHS) define a estrutura dos sistemas de arquivos no Linux e outros UNIX como sistemas operacionais.

O que é um Heads Up Display (HUD), e devo obter um?
Em um mundo repleto de óculos de snowboard de realidade aumentada e Google Glass, parece justo que nossos carros cheguem a aproveite o mesmo tratamento. Heads-up exibe, ou "HUDs" como eles são mais conhecidos, são um novo tipo de add-on para carros de consumo que são projetados para ajudar a manter os olhos do motorista onde eles pertencem: na estrada e focado para a frente.



