Como configurar rotinas Alexa para controlar vários dispositivos Smarthome de uma só vez

É ótimo controlar sua casa inteligente com sua voz, mas é ainda melhor quando você pode dizer um comando e ter várias coisas acontecer de uma só vez. Veja como configurar rotinas para usar com o Alexa e seus dispositivos de eco
RELATED: Como tirar o máximo proveito do seu eco da Amazon
Antes disso, se você quisesse acender suas luzes e o espaço aquecedor, você teria que dar Alexa dois comandos separados. No entanto, com uma atualização de como o Alexa lida com as rotinas, você pode configurar um único comando (como "Alexa, bom dia") para controlar esses dois dispositivos. Vamos começar.
Comece abrindo o aplicativo Alexa no seu telefone e tocando no botão de menu no canto superior esquerdo da tela.
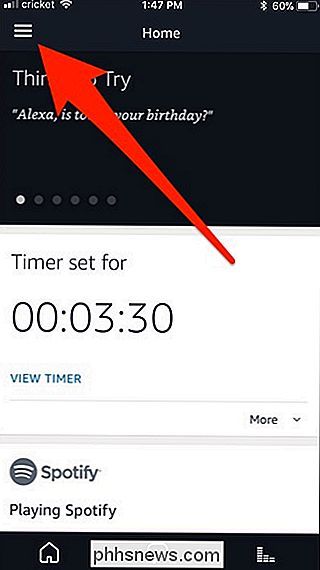
Selecione “Rotinas” na lista.
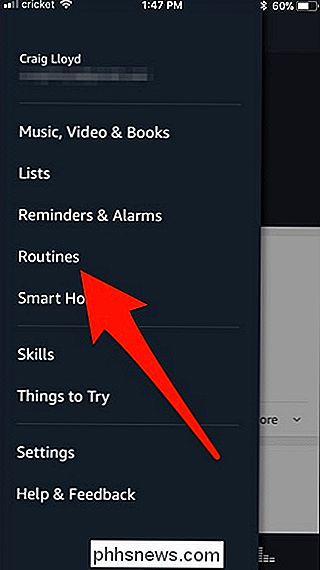
Toque na rodada , botão azul mais para começar a fazer uma rotina.
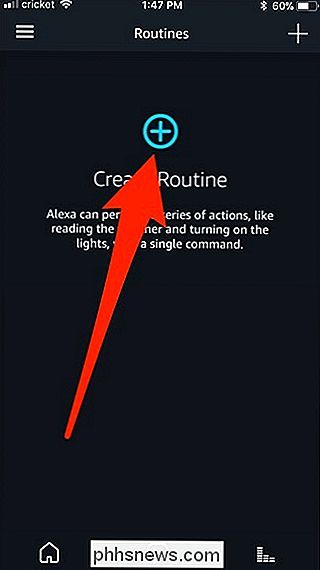
Na próxima tela, toque em "Quando isso acontecer". Isto é o que irá desencadear a rotina.
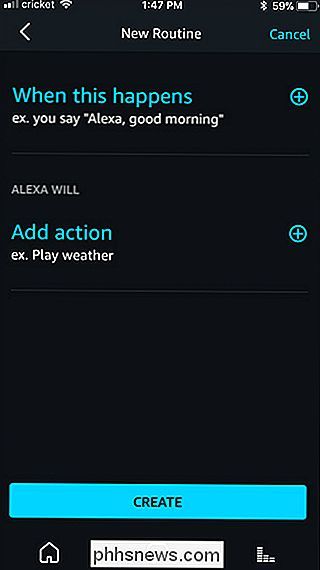
Em seguida, você pode dar um comando Alexa para acionar a rotina, ou tê-lo disparar em um determinado momento em determinados dias.
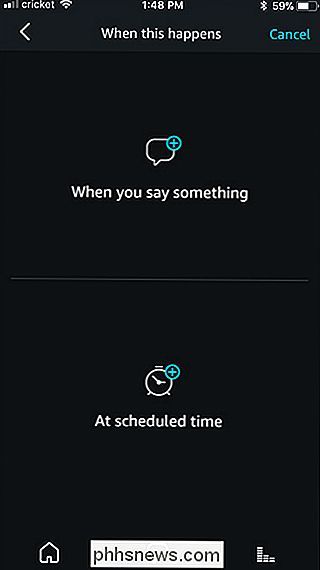
Se você escolher "Quando você diz algo", você vai digitar a frase que você vai dizer para acionar a rotina. Nesse caso, vou apenas digitar "bom dia". Então, para começar a rotina sempre que eu quiser, vou ter que dizer “Alexa, bom dia”. Clique em "Salvar" na parte inferior, depois de digitar o comando que deseja usar.
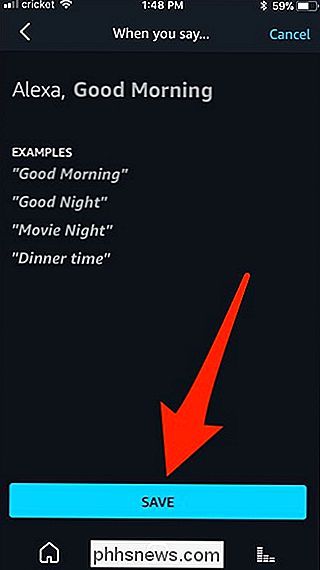
Se você escolher "No horário programado", selecione uma hora do dia e os dias em que deseja que a rotina executar naquele momento específico. Clique em "Concluído" na parte inferior quando terminar com isso.
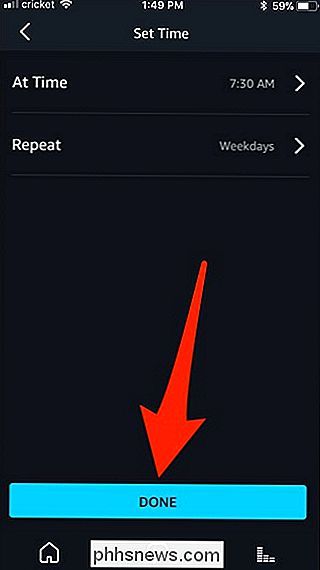
Depois de concluir esta etapa, toque em "Adicionar ação". Isso envolve escolher o que você quer que aconteça quando você diz seu comando específico (ou na hora especificada).
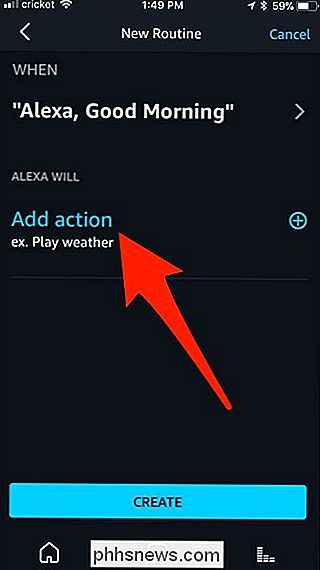
Existem quatro categorias para escolher: Notícias, Casa Inteligente, Tráfego e Tempo. Estes são bastante auto-explicativos, mas para os meus propósitos com essa rotina específica que estou fazendo, selecionarei “Smart Home”.
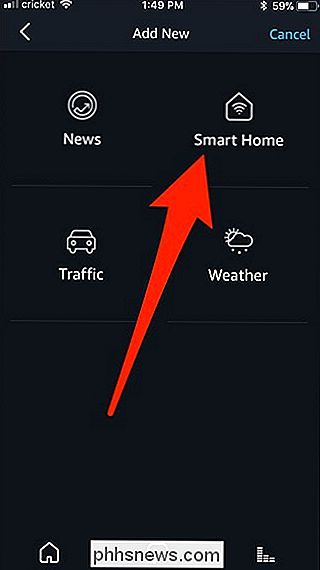
Na próxima tela, selecione “Control device” ou “Turn on scene” " Se você quiser simplesmente ligar ou desligar um dispositivo, você selecionará “Control device”, mas se houver uma cena de iluminação de Hue específica que você queira ativar, você a escolherá da lista depois de tocar em “Turn on scene” , que é o que eu vou fazer.
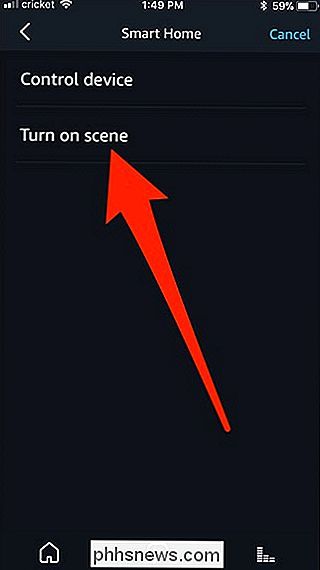
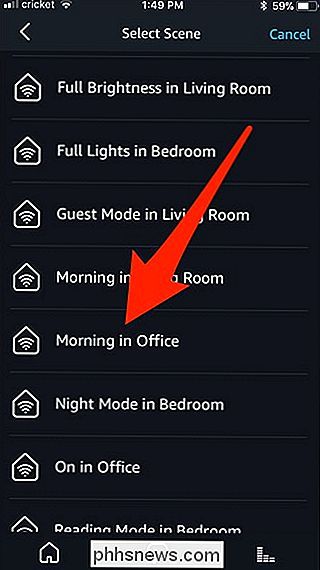
Uma vez que você selecionou a cena, clique em "Adicionar" na parte inferior.
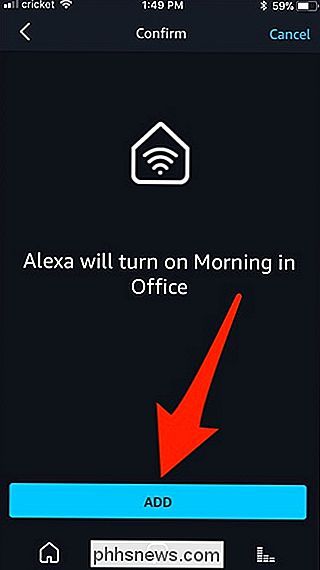
Em seguida, toque em "Adicionar ação" para adicionar seu próximo dispositivo que você deseja controlar.
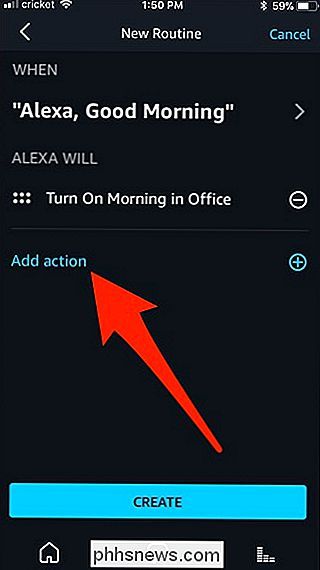
Mais uma vez, selecione “Smart Home”.
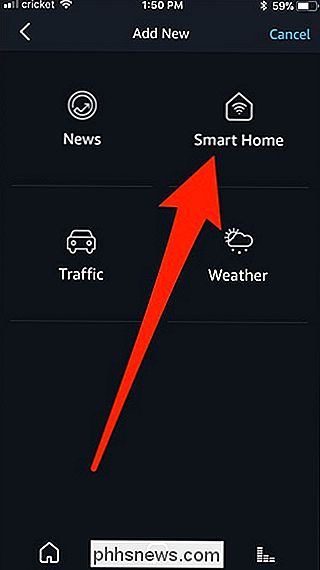
Para o meu aquecedor de ambiente, eu só vou querer que ele esteja ligado, então eu irei selecionar “Control device”.
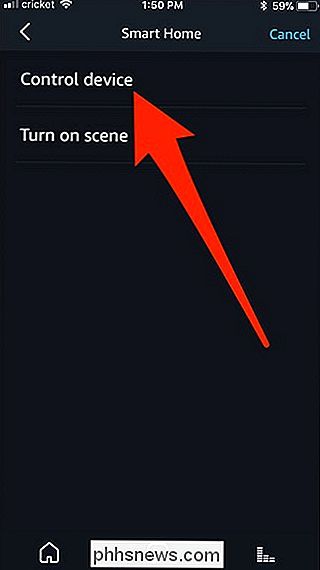
Role para baixo e selecione o dispositivo que você quer ativado (ou desativado).
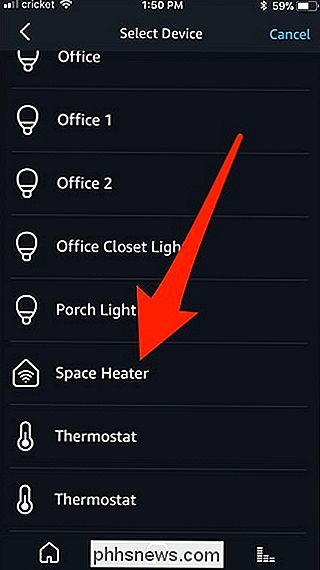
Por padrão, a ação ativará o dispositivo, mas toque no círculo grande para alterá-lo, se desejar. Em seguida, aperte "Próximo" na parte inferior.
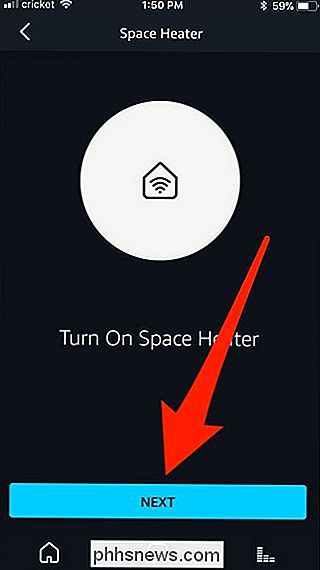
Toque em "Adicionar" na parte inferior para confirmar.
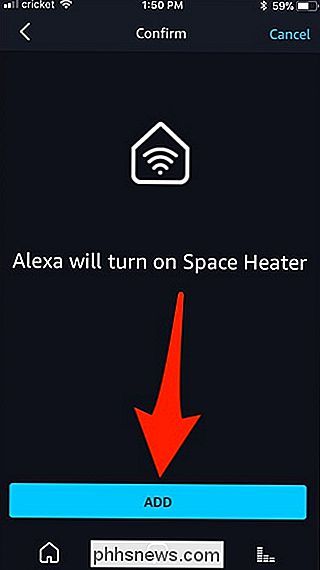
Em seguida, pressione "Criar" na parte inferior para finalizar a rotina e colocá-la em prática.
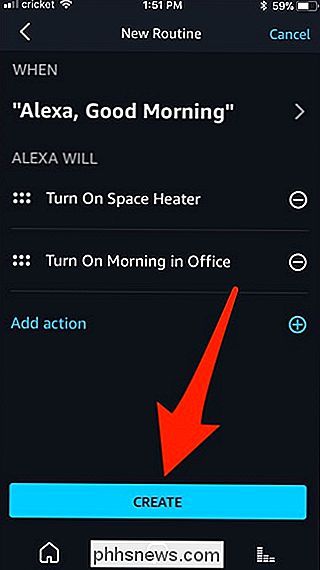
agora, sempre que você disser “Alexa, bom dia” (ou na hora marcada), ela ligará as luzes, assim como o aquecedor. Claro, você pode definir um cronograma para esses dispositivos em seus próprios aplicativos separados, mas o Alexa torna isso um pouco mais conveniente.

Os usuários do iPhone, o Apple Maps está bem agora
Estou de volta de uma viagem pelo sul da Califórnia. Durante seis dias, visitei San Diego, Joshua Tree, Los Angeles e San Diego novamente. Foram cerca de vinte horas de condução no total, ao longo de tudo, desde auto-estradas abertas, estradas estreitas, e o caos que é o tráfego de Los Angeles. O tempo todo, eu estava confiando na Apple Maps para me levar onde eu precisava estar .

O que é a partição reservada do sistema e você pode excluí-la?
O Windows 7, 8 e 10 criam uma partição “System Reserved” especial quando você os instala em um disco limpo. O Windows normalmente não atribui uma letra de unidade a essas partições, portanto você só as verá quando usar o Gerenciamento de Disco ou um utilitário semelhante. RELATED: Entendendo o Particionamento do Disco Rígido com o Gerenciamento de Disco O Sistema Reservado A partição foi introduzida com o Windows 7, portanto, você não a encontrará nas versões anteriores do Windows.



