Como configurar uma resposta de ausência temporária no Apple Mail para Mac

Se você estiver fora do escritório por um tempo, seja para férias ou viagem de negócios, você pode informar automaticamente às pessoas que você não estará lendo ou respondendo a emails durante esse período usando uma resposta de ausência temporária.
O Apple Mail não possui um recurso interno para respostas de ausência do escritório, mas você pode configurar um ou mais regras para enviar automaticamente respostas personalizadas aos emails recebidos. Aqui, mostraremos como configurar uma regra para enviar automaticamente uma resposta a qualquer email recebido em uma conta específica como exemplo.
Para começar, abra o Apple Mail e vá para Mail> Preferências.
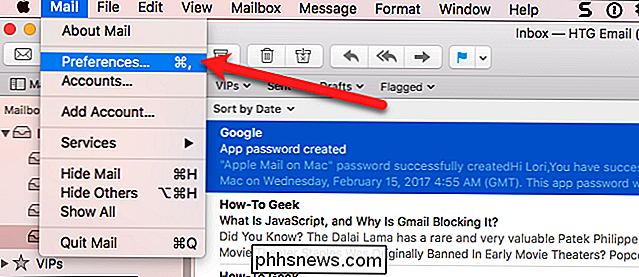
Ativado Na caixa de diálogo Preferências, clique em “Regras” na barra de ferramentas na parte superior.
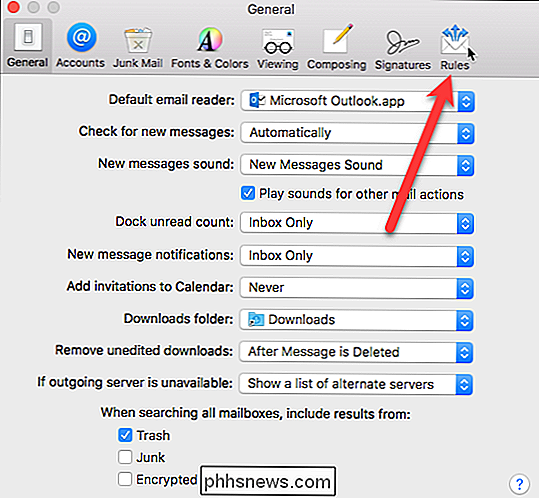
Clique no botão “Adicionar Regra” na tela Regras.
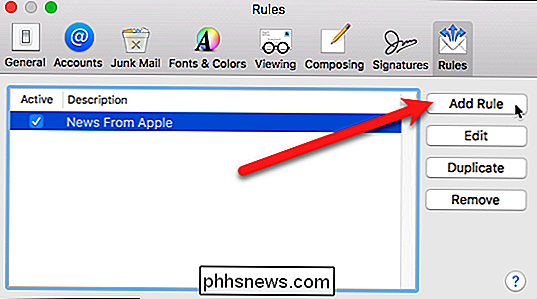
Digite um nome para a regra na caixa “Descrição”. Escolha "Qualquer" na próxima lista suspensa e selecione "Conta" na lista suspensa abaixo. Há muitas condições nesse menu suspenso que você pode usar, como verificar se o remetente está em seus contatos ou não ou verificar se o campo Para tem um endereço de e-mail específico.
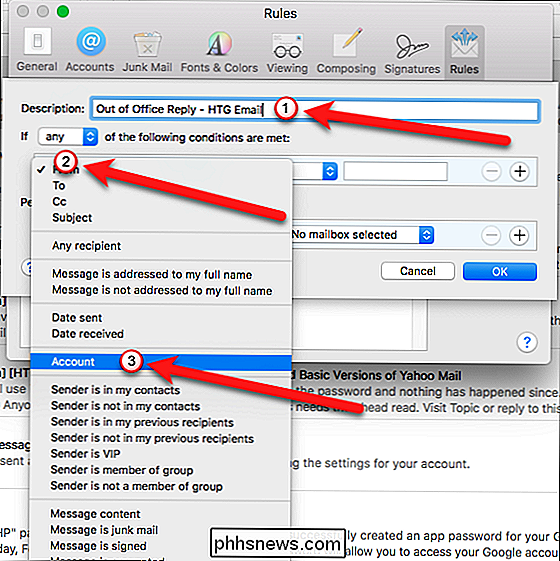
Selecione a conta da qual você deseja enviar respostas automáticas da lista suspensa à direita. Qualquer email que entrar na conta que selecionarmos será respondido com uma resposta automática.
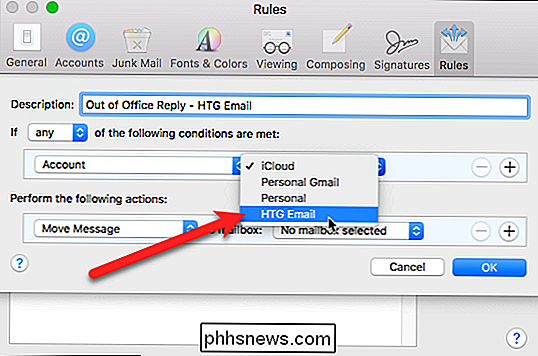
Em Realizar as seguintes ações, selecione "Responder à Mensagem" na lista suspensa.
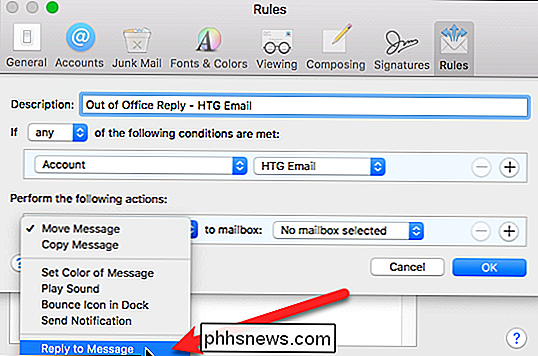
Em seguida, clique no botão "Responder mensagem de texto".
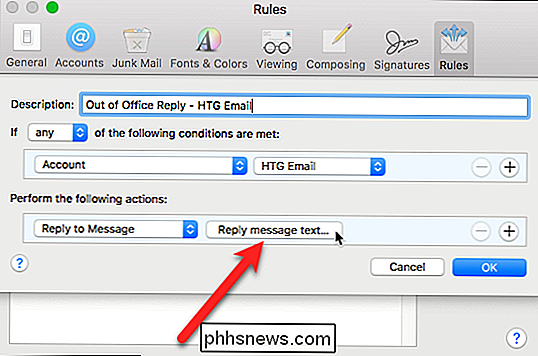
Digite a mensagem na caixa que você deseja enviar como resposta automática às mensagens de e-mail recebidas e clique no botão "OK".
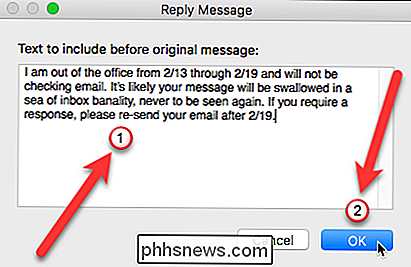
Clique no botão "OK" na caixa de diálogo Regras para fechá-la.
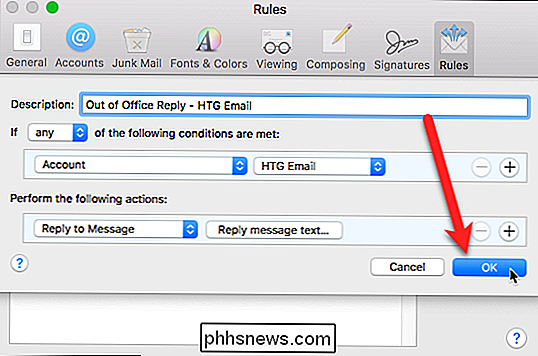
Uma caixa de diálogo é exibida perguntando se você deseja executar a nova regra em mensagens existentes em sua caixa postal. Clique no botão "Não aplicar". Se você clicar no botão "Aplicar", a resposta automática será enviada para todas as mensagens que já estão na sua caixa de entrada e você não deseja fazer isso. Portanto, certifique-se de clicar no botão "Não Aplicar".
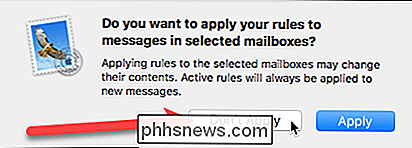
A regra é adicionada à lista e a caixa na coluna Ativo é marcada, indicando que a regra está ativa. Se você ainda não estiver fora do escritório, desmarque a caixa ao lado da nova regra que você acabou de criar. Quando você estiver pronto para enviar sua resposta automática, você pode voltar a esta janela e verificar.
Feche a caixa de diálogo Preferências clicando no botão “X” no canto superior esquerdo.
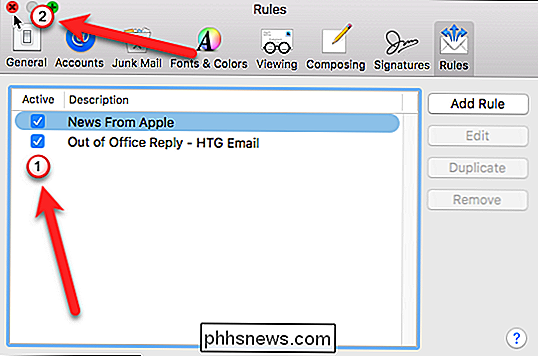
As Enquanto a regra estiver ativa, qualquer e-mail recebido em nossa conta de e-mail HTG será respondido com a mensagem personalizada que configuramos. Cada remetente receberá a resposta automática sempre que lhe enviarem um email.
NOTA: Tem de deixar o Apple Mail aberto no seu Mac para que a regra seja executada. Se você fechar o Apple Mail, as respostas automáticas não serão enviadas, mas elas serão liberadas assim que você abrir o Apple Mail novamente e receber mensagens de e-mail na sua caixa de entrada para a conta selecionada na regra. Isso significa que, se você fechar o Apple Mail com a regra ativa antes de sair, quando voltar e abrir o Apple Mail novamente, todos os emails recebidos na sua caixa de entrada serão automaticamente respondidos nesse ponto.
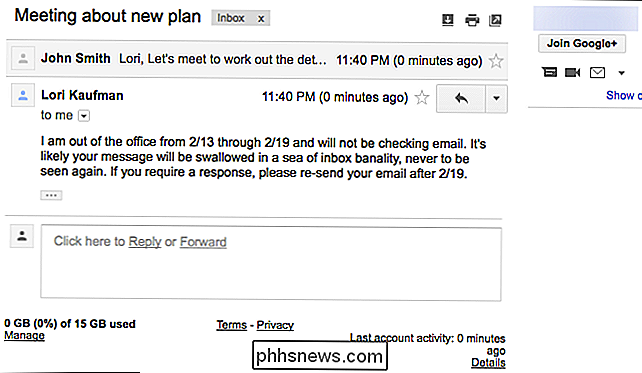
Você ainda receberá todos emails enviados para você e cada um terá um ícone de resposta à esquerda da linha de assunto, indicando que uma resposta automática foi enviada para aquela mensagem.
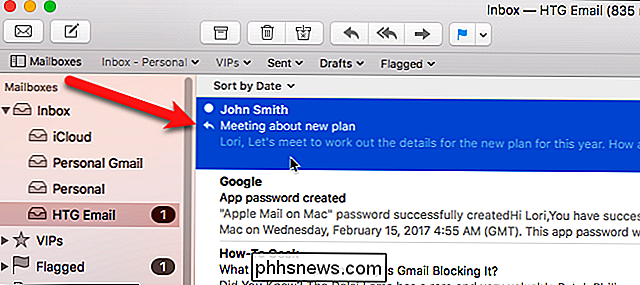
Como você não pode definir um intervalo de datas para uma regra, é necessário desligue a regra manualmente quando não quiser mais executá-la. Portanto, certifique-se de desmarcar a caixa da regra quando voltar de sua viagem de férias ou de negócios.

Como instalar e configurar add-ons no Kodi
O Kodi pode fazer muita coisa da caixa. Se você tem uma coleção de Blu-Rays e CDs, você pode navegar no seu sofá com uma interface bonita. Se você tem uma placa sintonizadora de TV, pode assistir TV ao vivo com o NextPVR. Como os media players locais vão, é muito completo. O que o Kodi não pode fazer, pelo menos por conta própria, é a mídia de fluxo da web.

Como usar o ditado de voz no Windows 10
A Atualização de criadores de queda do Windows 10 torna o ditado de voz muito mais fácil de usar. Agora, você pode começar imediatamente o ditado pressionando uma tecla Windows + H no teclado. Você não precisa procurar pelo Painel de Controle e configurar tudo primeiro. A ferramenta antiga Reconhecimento de Fala ainda é acessível através do Painel de Controle.



