Como configurar o hub Wink (e começar a adicionar dispositivos)

O Wink Hub é mais um hub inteligente que visa competir com os gostos do SmartThings e do Insteon para criar uma central dispositivo que todos os seus outros dispositivos smarthome podem se conectar. Veja como configurá-lo.
O que é o Wink Hub?
Os hubs Smarthome atuam como um dispositivo central que se conecta ao roteador (dando acesso à sua rede e à Internet) e, em seguida, a vários outros dispositivos inteligentes pode ser conectado a ele, como sensores, lâmpadas inteligentes, tomadas inteligentes e interruptores de luz inteligentes.
RELACIONADOS: O que são produtos Smarthome “ZigBee” e “Z-Wave”?
Muitos desses dispositivos menores se comunicam usando os protocolos sem fio Z-Wave e ZigBee, e é por isso que um hub especial de smarthome é necessário - seu roteador não suporta qualquer protocolo, então seu telefone precisa se comunicar com algo que envia sinais Z-Wave ou ZigBee para os seus dispositivos.
Existem muitos hubs smarthome no mercado, mas a Wink tem uma grande diferença em relação a produtos como o Samsung SmartThings ou o Insteon. A Wink não faz seus próprios sensores, tomadas, luzes e muito mais. Assim, enquanto o SmartThings e o Insteon criam sua própria linha de sensores e isso é compatível com seus respectivos hubs, o Wink só faz um hub. Isso não é um problema, porém, já que a Wink simplesmente confia em fabricantes terceirizados para fazer dispositivos Z-Wave e ZigBee.
Por exemplo, empresas como GoControl, Cree, GE, Osram, Leviton e Lutron oficialmente fazer produtos que podem se conectar ao Wink Hub, e existem centenas de outros dispositivos que podem se conectar ao Wink Hub, mesmo que eles não sejam oficialmente suportados, uma vez que Z-Wave e ZigBee são protocolos relativamente abertos.

, o Wink Hub suporta uma grande quantidade de outras plataformas smarthome, mesmo que elas já tenham seu próprio hub. Por exemplo, você pode vincular suas luzes Philips Hue ao aplicativo Wink e controlá-las de lá (embora você ainda precise do hub Hue separado para isso). A Wink também suporta os produtos Nest, o termostato Ecobee3, as campainhas Ring, o Kwikset e Schlage, e até aquecedores de água e abridores de portas de garagem da Rheem e Chamberlain, respectivamente.
O Wink Hub é a segunda geração, e o mais novo hub vem com melhor conectividade Wi-Fi e Bluetooth, bem como melhor poder de processamento. Este guia focará na configuração do Wink Hub de segunda geração (chamado Wink Hub 2), mas as instruções são praticamente as mesmas para qualquer geração.
Configurando o Hub
Comece descompactando o Wink Hub, conecte-o à energia e conecte-o ao roteador usando o cabo ethernet incluído (conecte-o a qualquer porta ethernet livre no roteador). Você pode conectá-lo ao seu roteador usando Wi-Fi, mas é melhor usar a Ethernet, se possível.

Ele será inicializado automaticamente e exibirá uma luz de status branca piscando na frente.

Em seguida, baixe o aplicativo Wink no seu dispositivo iOS ou Android
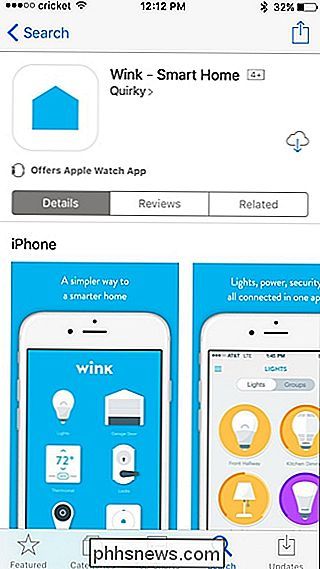
Abra o aplicativo e faça login em uma conta existente do Wink ou clique em "Inscreva-se" para criar um.

Ao se inscrever, você Você precisará digitar seu nome, endereço de e-mail e criar uma senha.
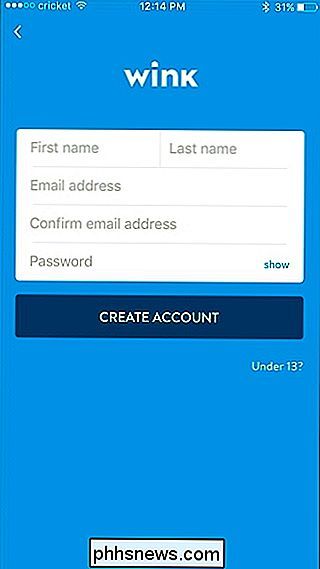
Depois de criar sua conta ou fazer login, você será direcionado para a tela principal do aplicativo. Toque no botão de adição que diz "Adicionar um produto".
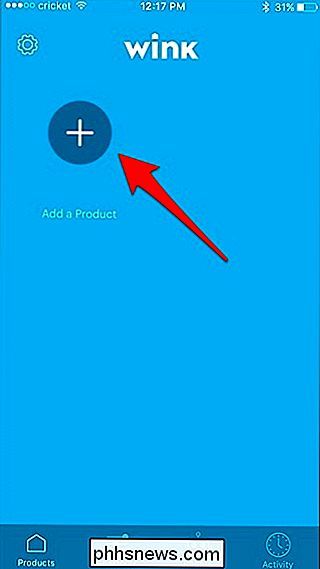
Como vamos conectar o Wink Hub ao aplicativo, você selecionará "Hubs" na lista.
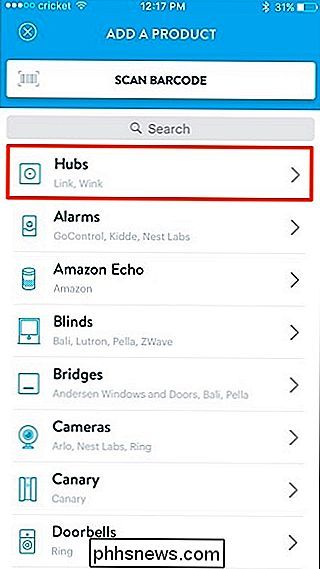
Em seguida, selecione "Wink Hub 2 " (Se você tem o Hub Wink mais antigo, selecione “Wink Hub”.)
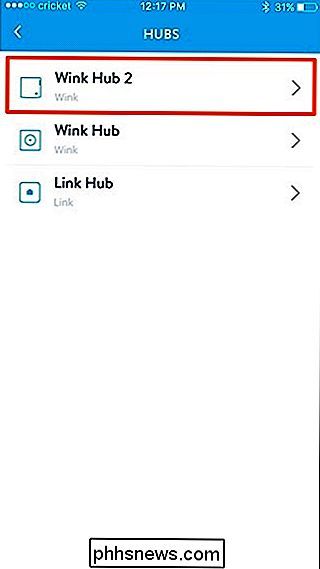
Clique em “Next” já que já conectamos o nosso Wink Hub, embora seja aqui que você pode conectar seu Wink Hub ao seu Wi-Fi tocando em "Conectar usando o Wi-Fi em vez disso".
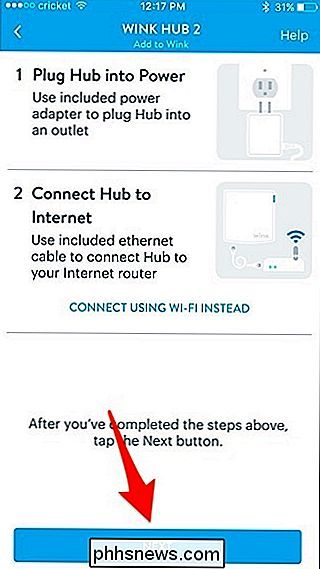
O aplicativo começará a procurar pelo Wink Hub.

Quando ele confirmar que há energia e está conectado ao roteador, toque em "Adicionar ao Wink" na parte inferior.
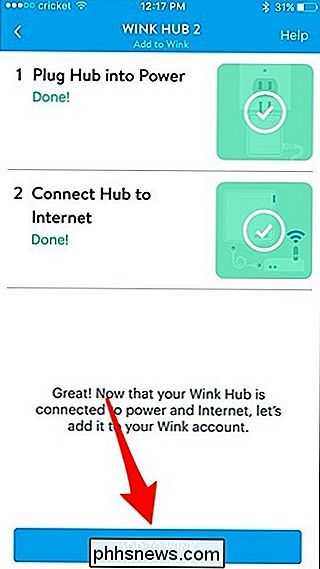
Aguarde alguns instantes para que o aplicativo adicione seu Wink Hub.
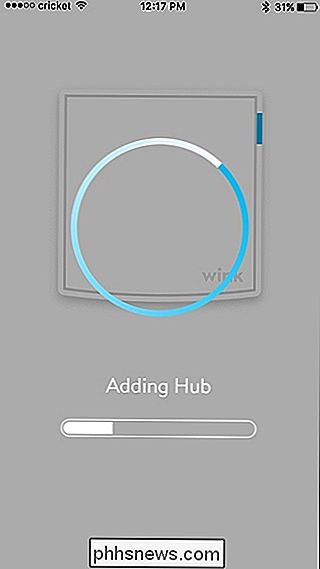
Depois disso, permita ou negue que o Wink Hub use sua localização, que é usada para automatizar dispositivos com base em seu status de residência ou ausente. Depois disso, dê um nome personalizado ao Wink Hub, se quiser, e então pressione "Concluído".
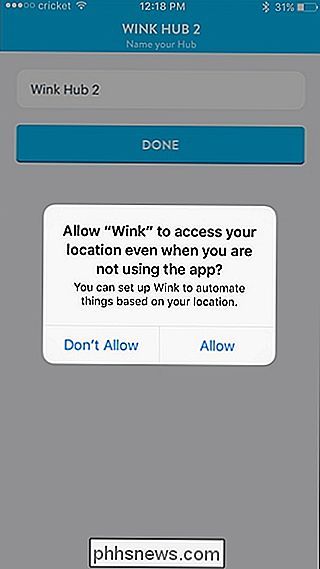
Seu Wink Hub agora está conectado à sua rede, assim como o aplicativo Wink. Toque em "OK, Got It".
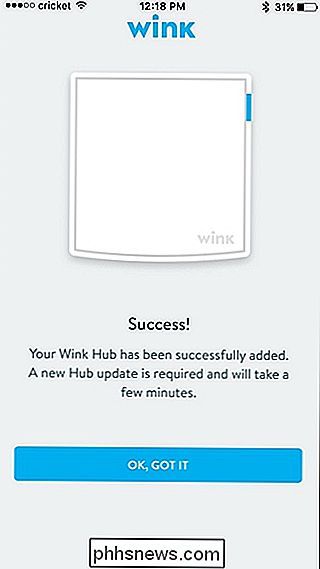
O hub agora instalará automaticamente uma atualização, que deve levar apenas alguns minutos, mas depois disso, você poderá começar a usar o hub e adicionar dispositivos a ele, além de vincular outros dispositivos smarthome ao hub e ao aplicativo Wink
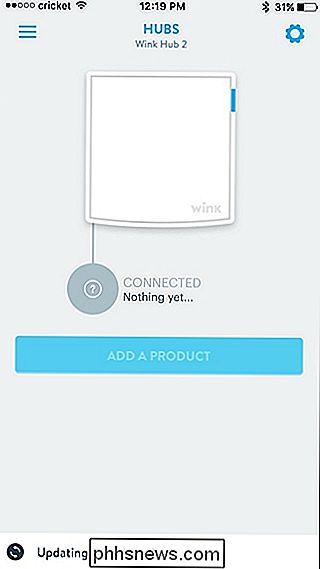
Como adicionar dispositivos ao hub
Para começar a adicionar dispositivos baseados em Z-Wave ou Zigbee ao Wink Hub, toque em “Adicionar um produto ”.
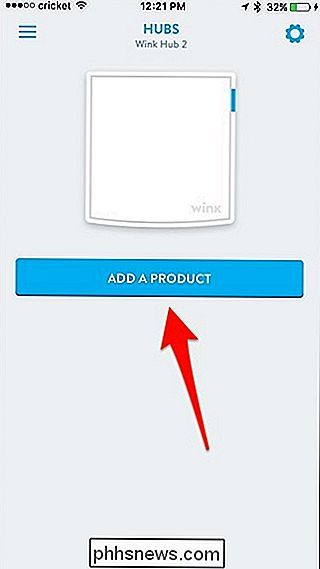
Na lista de categorias que você pode escolher, selecione aquela que corresponde ao dispositivo que você está adicionando. No meu caso, estou adicionando um sensor de abertura / fechamento, então eu vou rolar para baixo e tocar em "Sensores".
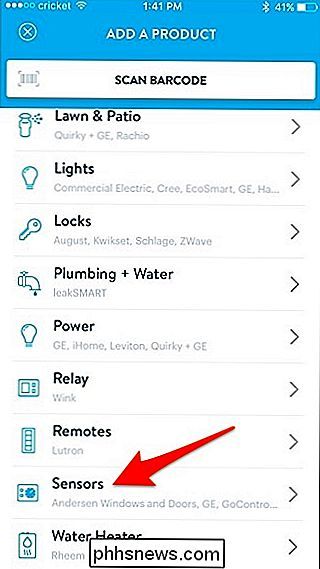
A partir daí, escolha o dispositivo específico que você está adicionando. Estou adicionando um sensor Ecolink, mas ele não está listado no aplicativo Wink. No entanto, eu percorrer todo o caminho e selecione "Z-Wave Sensor".
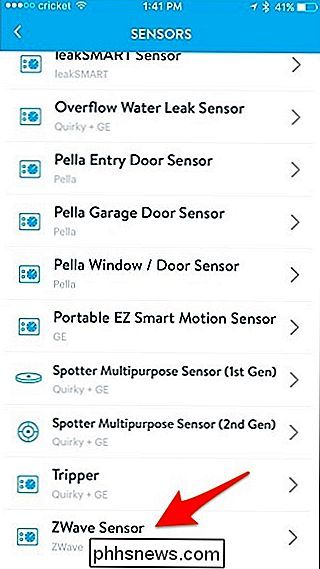
Você, então, percorrer uma série de instruções, que podem ser genéricos, dependendo do dispositivo que você está adicionando, mas se oficialmente suporta Wink , então ele listará instruções específicas para aquele dispositivo.
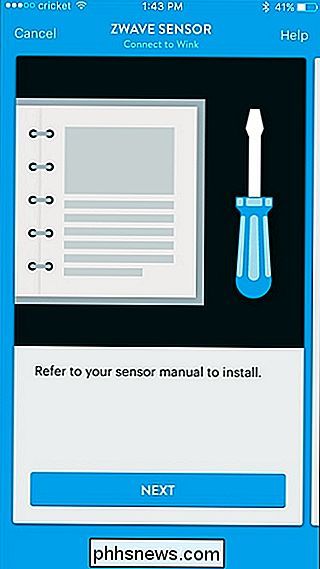
Você chegará a uma tela onde ele dirá "Conectar Agora" na parte inferior. Toque nele e aguarde até que a luz do Wink Hub comece a piscar em azul.
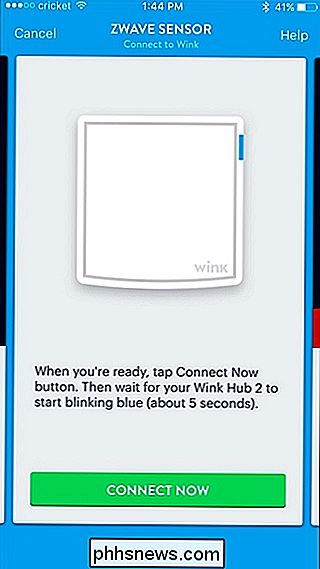
Quando o hub estiver pronto para emparelhar com o sensor, puxe a guia da bateria para fora do sensor e espere que ele emparelhe com o Wink Hub. Quando faz o emparelhamento, o aplicativo se moverá para a próxima tela, onde você escolherá onde o sensor está sendo colocado em sua casa. Clique em "Avançar".
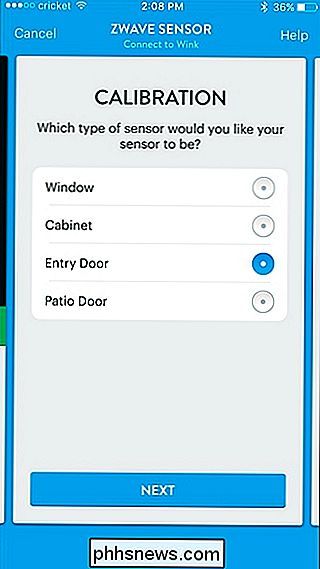
Na próxima tela, toque em "Concluído" ou "Nome Sensor" se você quiser dar um nome personalizado (como "porta da frente" ou "porta da garagem"), que você vai querer faça isso de maneira que você saiba qual porta é aberta e fechada quando você tiver vários sensores configurados.
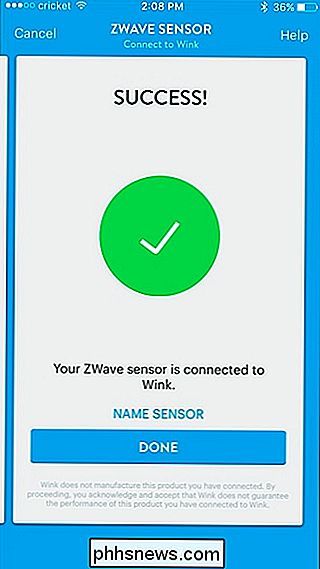
Depois disso, o sensor aparecerá no aplicativo e você poderá ver seu status e se ele está aberto ou não fechado.
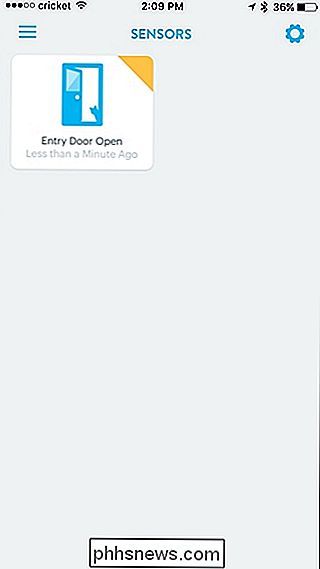
Como vincular dispositivos Smarthome existentes ao aplicativo Wink
Se você quiser simplesmente vincular um dispositivo smarthome existente ao aplicativo Wink, poderá fazê-lo no mesmo menu "Adicionar um produto". Neste caso, vamos ligar um termostato inteligente Ecobee3 ao Wink, então vamos começar selecionando “Aquecimento e Refrigeração”.
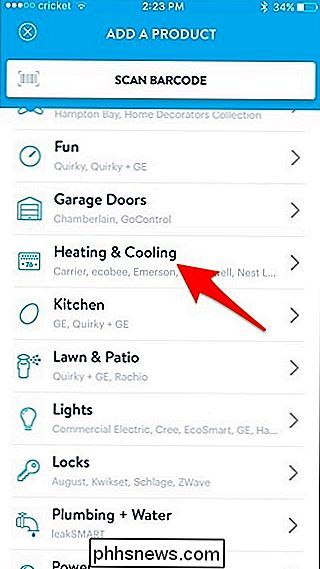
Toque em “Ecobee3 Termostato”.
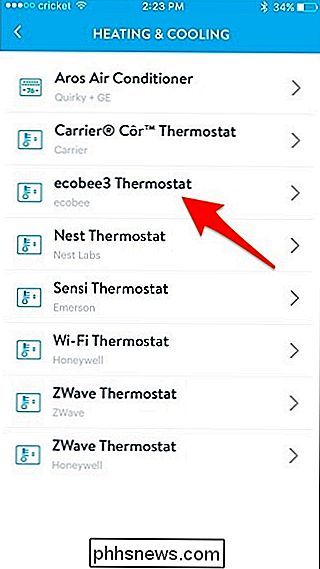
Pressione “Próximo”.
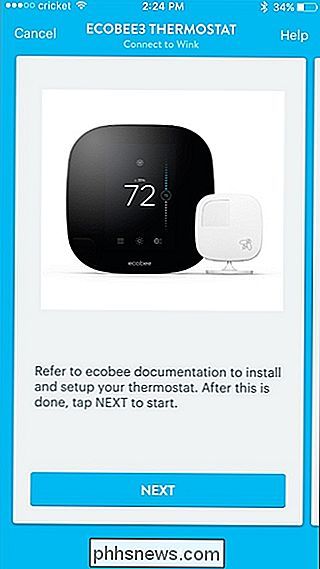
Toque em "Eu tenho uma conta" se você já tiver seu termostato tudo configurado (o que você provavelmente fazer neste momento).
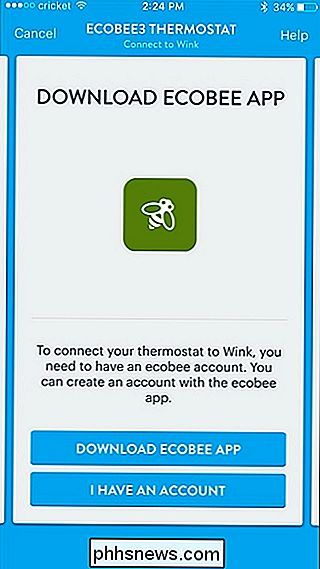
Toque em "Conectar Agora".
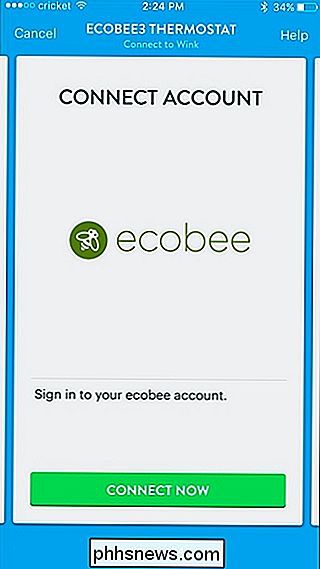
Digite suas credenciais para sua conta Ecobee e em seguida, toque em "Log In".
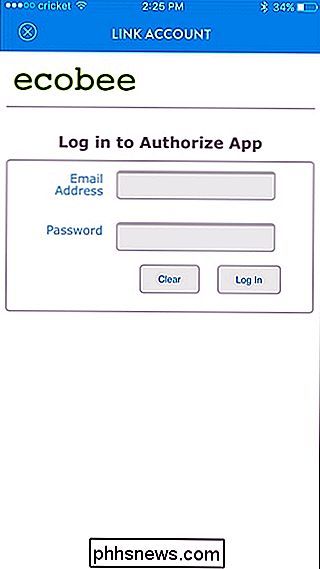
Clique em "Aceitar" na parte inferior depois de efetuar login.
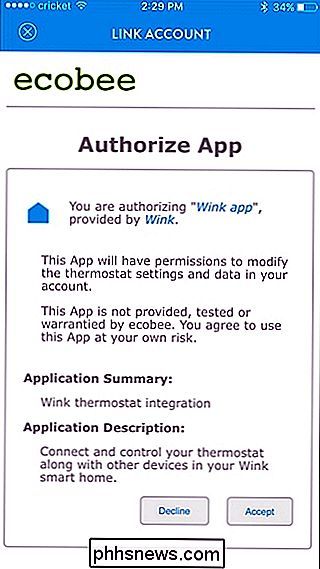
Toque em "Avançar".
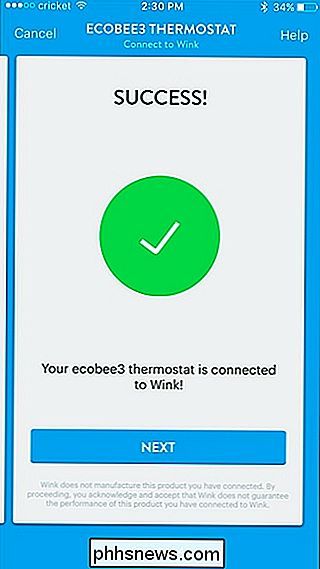
O termostato aparecerá agora no aplicativo Wink, onde você estará quase cheio controle de suas configurações sem ter que abrir separadamente o aplicativo Ecobee3
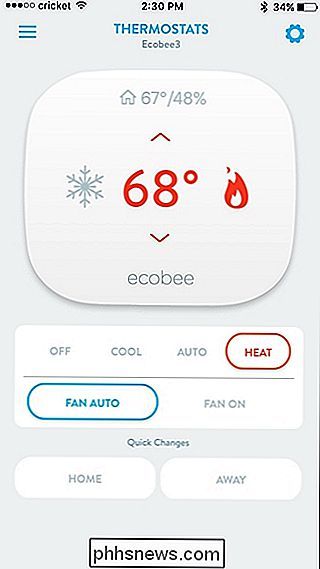
Obviamente, você pode conectar muito mais do que apenas sensores e termostatos a Wink, então se você tiver uma casa cheia de dispositivos smarthome, certifique-se de adicioná-los a Faça uma piscadela para fazer um balcão único a partir do qual você pode controlar todos os seus dispositivos.

Como bloquear contatos de chamadas ou mensagens Seu Amazon Echo
Com a adição de chamadas e mensagens de outros usuários do Alexa usando o Amazon Echo, pode chegar um momento em que você deseja bloquear um certo alguém entre em contato com você. Veja como fazer isso Se você não sabe sobre o recurso de chamadas e mensagens com o Alexa, confira nosso guia sobre como configurá-lo.

Como usar um teclado físico com seu iPad ou iPhone
O seu iPad e iPhone vêm com teclados de toque na tela, mas não há nada que o impeça de conectar um bom teclado físico antigo e digitar naquilo. Veja como começar: O que você precisa Felizmente, você não precisa de muito para que isso aconteça - apenas um teclado Bluetooth. Praticamente qualquer teclado Bluetooth funcionará.



