Como impedir que seu mouse Bluetooth desconecte constantemente

Os mouses Bluetooth são convenientemente sem fio, mas é muito frustrante quando perdem a conexão. Continue lendo enquanto solucionamos o laptop Windows de um leitor e os ajudamos a manter o mouse acordado e em comunicação com o computador
Prezado usuário,
Estou tão irritado com o mouse que estou prestes a voltar para um modelo com fio de tamanho completo. Eu comprei um Microsoft Bluetooth Notebook Mouse 5000 há cerca de seis meses e comecei a usá-lo com meu laptop Windows 7. Não me entenda mal, o mouse em si é ótimo e eu não tenho nenhum problema com ele
O que eu tenho um problema é que o Windows falhará aleatoriamente em ver o mouse. Nenhuma quantidade de resolução de problemas consertará isso, a não ser remover completamente o mouse do menu Dispositivos e, em seguida, sincronizá-lo novamente. Isso acontece todos os dias. Eu não posso simplesmente ligar e desligar o mouse, eu tenho que completar "re-instalar", se você quiser.
O mouse em questão é muito bem revisado e todo mundo parece amá-lo (e eu também adoro se não fosse por esse problema de conectividade). Exceto que meu mouse atual está com defeito e não há conserto, o que posso fazer para remediar a situação?
Atenciosamente,
Mouse Frustrado
Se alguma vez houve um email para nos motivar a resolver um problema problema com um dos nossos laptops raramente utilizados, é isso. Durante meses, tentamos solucionar um problema idêntico: também temos um laptop com Windows 7 instalado no escritório que frequentemente esquece que ele tem um pequeno amigo Bluetooth. Agora que seu e-mail acendeu um fogo, vamos inicializar o laptop em questão e documentar as etapas de solução de problemas necessárias para remediar a situação.
Atualizar seus drivers
A maioria dos mouses Bluetooth não possui seus próprios drivers individuais e simplesmente use os drivers padrão para um dispositivo compatível com Bluetooth / HID do Windows. Dito isso, a primeira parada deve ser sempre verificar os drivers de dispositivo procurando o nome dos dispositivos e o sistema operacional. No caso do mouse da Microsoft que você está usando, não há drivers específicos do dispositivo, pois ele usa os genéricos do Windows.
Há uma boa chance do próprio rádio Bluetooth, no entanto, se você tem um on-board ou um dongle) tem drivers. Há também uma boa chance de que eles estejam desatualizados. Antes de tentar as correções manuais que estamos prestes a descrever, você deve garantir que você tenha os drivers mais atuais para o seu rádio Bluetooth. Se você estiver usando drivers genéricos do Windows para o rádio Bluetooth, provavelmente encontrará várias das configurações necessárias para alternar:
Ativar serviços de Bluetooth automáticos
A primeira parada na trilha de solução de problemas é o menu Serviços. . Abra o menu Iniciar do Windows e digite “Serviços” na caixa de pesquisa ou pressione WIN + R e digite “services.msc” na caixa de diálogo Executar para iniciar o menu Serviços. Ordene as colunas pelo nome e procure pela entrada "Serviço de Suporte Bluetooth".
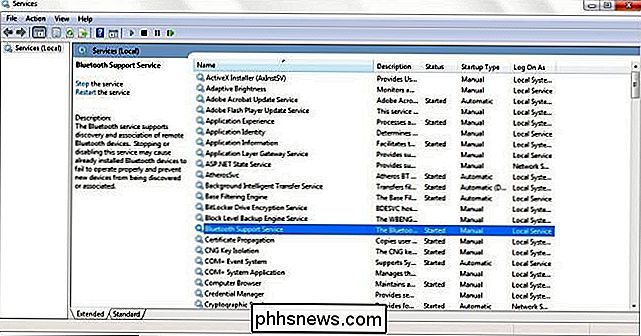
Clique com o botão direito nessa entrada e selecione "Propriedades". No menu Propriedades, procure a entrada "Tipo de Inicialização" na guia "Geral".
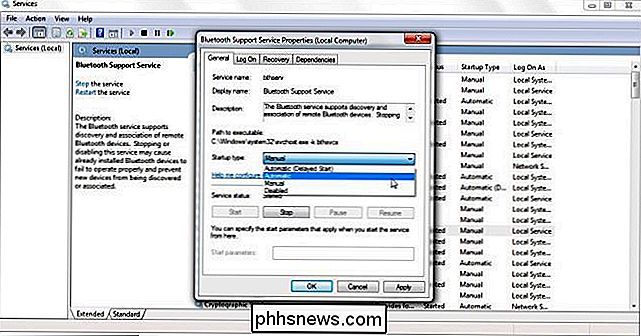
Mude o tipo para “Automático” e pressione Aplicar. Feche o menu Serviços
Desativar o gerenciamento de energia do Bluetooth
Os drivers atualizados eo ajuste de serviços estão nos movendo na direção certa. Agora é hora de terminar o trabalho. Embora drivers ruins ou gerenciamento de serviço ruim possam ter sido os culpados, também é possível que seu laptop esteja gerenciando agressivamente a energia para dispositivos Bluetooth e, no processo, desconectando a conexão Bluetooth.
Ative o gerenciador de dispositivos digitando “Device Manager ”na caixa de pesquisa do Menu Iniciar ou pressionando WIN + R e digitando“ devmgmt.msc ”na caixa de diálogo de execução.
Verificar se o Gerenciador de Dispositivos será a parte mais tediosa da solução desse problema. Você precisa examinar as seções do Gerenciador de dispositivos para qualquer menção a um dispositivo Bluetooth e / ou mouse e verificar as propriedades de cada instância. Procure em “Rádios Bluetooth”, “Ratos e outros dispositivos apontadores” e “Dispositivos do sistema”. O que você está procurando são as guias “Gerenciamento de energia” como este.
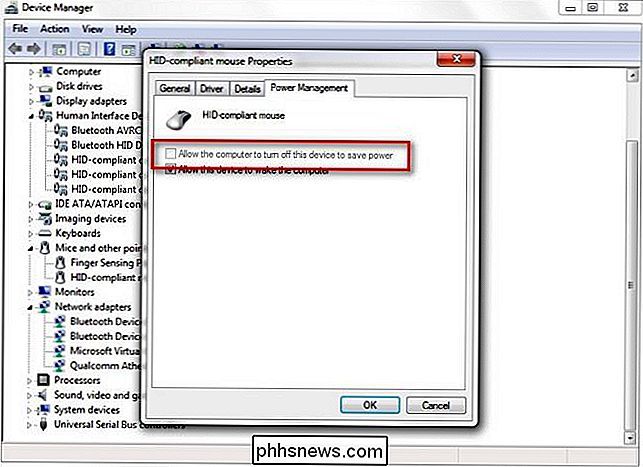
Qualquer instância de "Permitir que o computador desligue este dispositivo para economizar energia" deve ser desmarcada. Você absolutamente não deseja permitir que o computador desligue o rádio Bluetooth ou os dispositivos Bluetooth conectados para economizar energia, pois essa é a principal causa do problema de desassociação que você está vendo com o mouse. Além de verificar tudo através de qualquer coisa relacionada a Bluetooth, não negligencie a seção USB na parte inferior se você tiver um mouse conectado por meio de qualquer tipo de dongle USB. Se fizer isso, você terá que vasculhar os dispositivos USB listados na seção "Controladores Universal Serial Bus" para garantir que o computador não esteja configurado para desligar as portas / hubs USB para economizar energia (o que causaria problemas de comunicação com o dongle e o mouse acionados por USB.
Depois de atualizar os drivers, alternar os Serviços e desmarcar as opções de gerenciamento de energia, reinicialize o computador. Se você não está aproveitando o uso de mouse livre de interrupção neste ponto, recomendamos enfaticamente que você encontre outro mouse Bluetooth para testar o sistema com a exclusão de um mouse defeituoso e / ou dongle Bluetooth.
Tem uma pergunta tecnológica urgente? Envie-nos um e-mail para e faremos o possível para atendê-lo.

Como remover linhas horizontais automáticas no Word
O Word formata automaticamente itens como cotações, listas com marcadores e numeradas e linhas horizontais. Quando você digita pelo menos três traços, sublinhados ou sinais iguais em um parágrafo por si só e pressiona “Enter”, os caracteres são automaticamente convertidos em uma única linha grossa simples ou dupla linha horizontal, respectivamente.

41 habilidades essenciais para usuários do Windows
Recentemente atualizado para o Windows 10? Ou ainda usando o Windows 7 favorito de todos os tempos no seu PC? Qualquer que seja a versão do Windows que você esteja usando, há certas tarefas que todo usuário do Windows deve saber como fazer.As tarefas vão desde saber como reiniciar o computador no modo de segurança para poder alterar o nome do seu computador. Mesm



