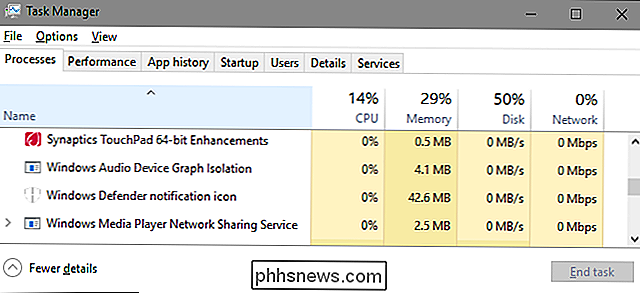Como fazer stream do seu gameplay de PC para o Twitch com o NVIDIA GeForce Experience

O software GeForce Experience da NVIDIA tem um recurso de streaming de jogo integrado. Se você possui hardware gráfico NVIDIA, não precisa de nenhum software adicional para transmitir no Twitch, Facebook Live ou YouTube Live.
O recurso de streaming da NVIDIA pode não ter todos os recursos avançados disponíveis no Open Broadcaster Software (OBS), mas é muito mais fácil de começar e também suporta webcams, microfones, informações de status e sobreposições personalizadas
Habilitar transmissão
RELACIONADA: Como transmitir um jogo de PC no Twitch com o OBS
Para começar , você precisará ter o NVIDIA GeForce Experience instalado, que não necessariamente vem com uma instalação regular do driver. Então, vá em frente e faça o download, instale-o e entre.
Depois disso, basta pressionar Alt + Z para abrir a sobreposição do GeForce Experience. Você pode fazer isso em qualquer lugar do jogo ou até mesmo na área de trabalho do Windows.
Se a sobreposição não aparecer, você precisará abrir o aplicativo GeForce Experience e ir até Configurações> Geral> Sobreposição no jogo. Ative a sobreposição se ela estiver desativada e observe o atalho de teclado que a abre. Você também pode clicar em "Configurações" para personalizar o atalho de teclado.
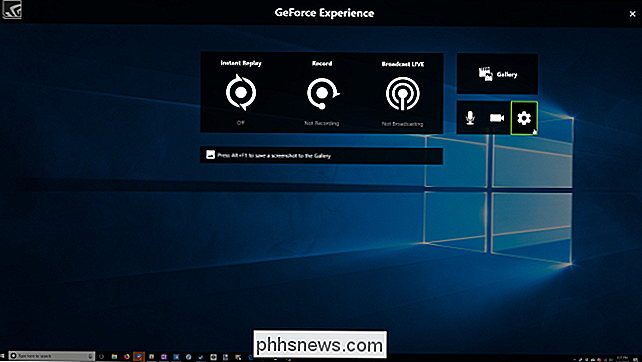
Clique no ícone "Configurações" em forma de roda dentada e, em seguida, clique no botão "Transmitir ao vivo". Certifique-se de que a opção "Ativar transmissão" na parte superior da tela esteja configurada como "Sim".
A partir daqui, você também pode personalizar suas configurações de qualidade de transmissão do Facebook, Twitch e YouTube. Você também encontrará opções de sobreposição personalizadas na parte inferior dessa tela, permitindo sobrepor qualquer imagem personalizada em cima de seu fluxo. Você pode voltar aqui para ajustar essas configurações no futuro.
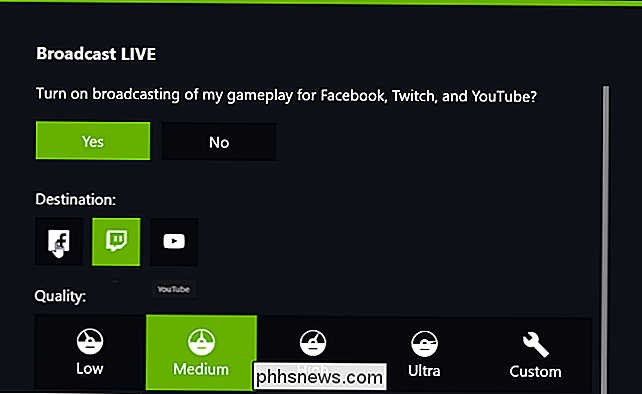
Acessar contas
Para entrar em suas contas, clique no ícone “Configurações” em forma de engrenagem na sobreposição e, em seguida, clique em “Conectar”. Clique em qualquer serviço que você deseja configurar-Facebook, Twitch ou YouTube e, em seguida, clique no botão "Log In". Digite o nome de usuário e a senha da conta com a qual deseja transmitir.

Configurar sua webcam e seu microfone
Para configurar como o seu microfone funciona, abra a sobreposição e clique no ícone do microfone. Selecione um modo - Sempre ligado, Pressione para falar ou Desligado. Por padrão, a tecla push-to-talk é a tecla Grave ( ') logo acima da tecla Tab no seu teclado. Você pode alterá-lo para outra tecla acessando Configurações> Atalhos de teclado.
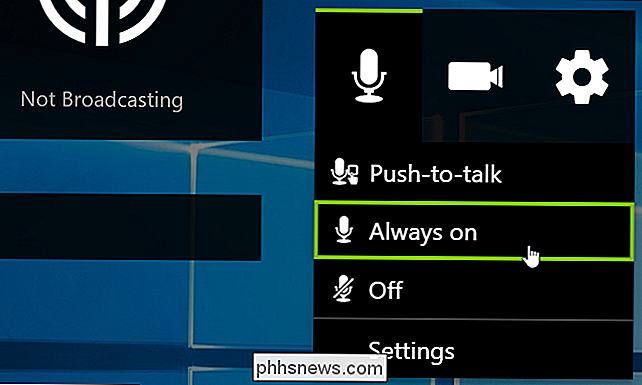
Para configurar o tamanho e a forma da sua webcam, vá para Configurações> Layout HUD e escolha uma posição e tamanho para a alimentação da câmera na tela. Selecione “Desativar” aqui se você não quiser que o vídeo da sua webcam apareça no fluxo.
Em qualquer ponto durante a transmissão, você pode pressionar Alt + Z para abrir a sobreposição e clicar nos ícones de microfone e vídeo para ativar ou desative o microfone e a webcam
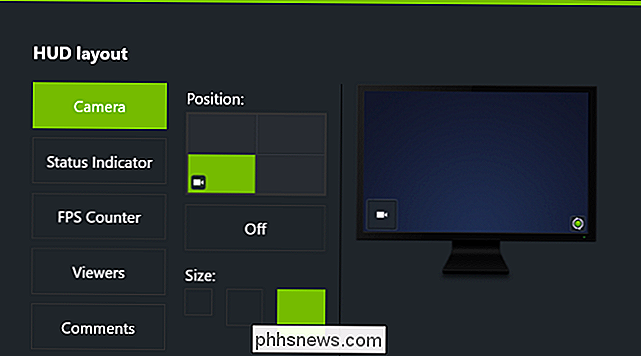
Iniciar transmissão
Para começar a transmitir com o GeForce Experience, inicie o jogo que deseja transmitir. Em seguida, pressione Alt + Z para abrir a sobreposição e, em seguida, clique no botão "Transmitir ao vivo". Clique na opção "Iniciar" para começar a transmitir seu jogo.
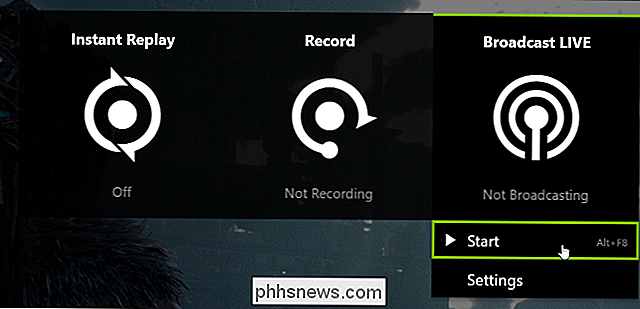
Você será solicitado a escolher o serviço para o qual deseja transmitir. Se você ainda não assinou o serviço que deseja usar, pode fazê-lo aqui. Você também pode fornecer um título, local e configuração de privacidade para o fluxo. As opções exatas disponíveis aqui dependem do serviço para o qual você está transmitindo.
Clique em "Go LIVE" quando estiver pronto para iniciar o streaming.
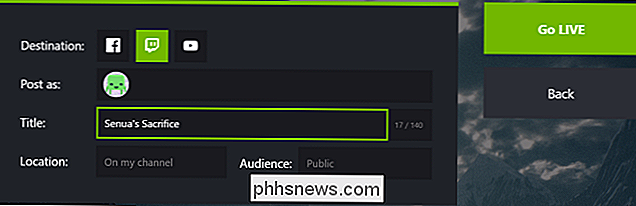
Enquanto estiver transmitindo, o botão "Broadcast LIVE" no a sobreposição fica verde. Para interromper a transmissão, pressione Alt + Z para abrir a sobreposição, clique no botão "Transmitir ao vivo" e clique no comando "Parar".
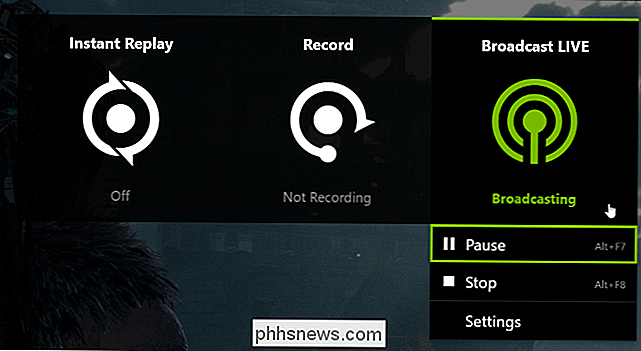
Se o fluxo parecer lento, há uma boa chance de sua conexão com a Internet não fornecer a largura de banda de upload necessária. Tente ir para Configurações> Transmitir ao vivo e reduzir sua resolução, taxa de bits ou taxa de quadros para acelerar as coisas. Você terá que parar e reiniciar a transmissão para que essas alterações entrem em vigor.
Se você está enviando alguma coisa, por exemplo, se você tem um cliente BitTorrent em execução, você também deve pausar isso. Isso disponibiliza mais largura de banda de upload para seu fluxo.
Alterar atalhos de teclado
Todas essas ações sobre as quais conversamos também têm atalhos de teclado que você pode usar. Para visualizá-los e personalizá-los, abra a sobreposição e vá para Configurações> Atalhos de teclado. Aqui estão os atalhos de teclado padrão que você pode usar ou alterar:
- Alt + Z: Abrir sobreposição
- Grave Key ('): Pressione para falar
- Ctrl + Alt + M: Ativar ou desativar microfone
- Alt + F8: Ativar ou desativar a transmissão
- Alt + F7: Pausar ou retomar a transmissão
- Alt + F6: Ativar câmera ou desativado
- Alt + F5: Ativar ou desativar a sobreposição personalizada
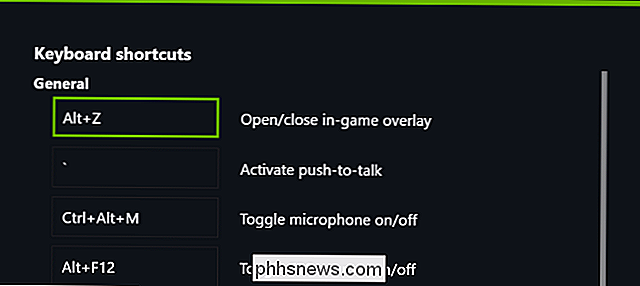
Como mencionamos, embora não seja tão completo quanto outras ferramentas, a opção de streaming da NVIDIA é ótima para começar a usar o streaming. E se você já estiver usando o equipamento da NVIDIA, é grátis e fácil de configurar.

Como ligar automaticamente as luzes do alpendre quando escurecer usando o Wink
Se você é como eu e acende as luzes da varanda depois que o sol se põe, às vezes é fácil esquecer fazer todas as noites. No entanto, se você tiver um hub Wink e uma lâmpada inteligente ou interruptor inteligente, você pode ter sua luz da varanda automaticamente ligar e desligar com base na programação do pôr do sol e nascer do sol.

Como evitar toques acidentais no HomePod
O touchpad na parte superior do HomePod pode ser bastante sensível, fazendo com que seja provável que você acione algo acidentalmente, se ainda não o fez. Há uma maneira de evitar toques acidentais, no entanto. RELATED: Como impedir que o HomePod leia suas mensagens de texto para outras pessoas Para fazer isso, você realmente estará aproveitando alguns recursos de acessibilidade incluído com o HomePod.