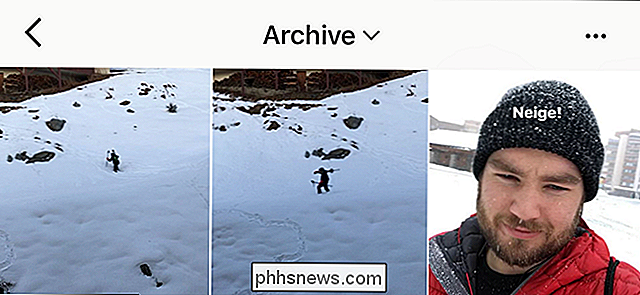Como trocar o seu termostato Nest de aquecimento para resfriamento (e vice-versa)

Com o tempo quente chegando finalmente, muitas residências estão trocando seus termostatos de aquecimento para resfriamento. Veja como fazer isso no Termostato Nest.
O Termostato Nest permite que você controle e gerencie o dispositivo remotamente a partir de seu smartphone, e ele ainda vem com recursos de aprendizado que podem aprender seus hábitos e padrões e eventualmente ajustar automaticamente o termostato para você. No entanto, às vezes pode ser o menor dos recursos que são difíceis de encontrar
Caso em questão: como você alternar o termostato Nest de aquecimento para resfriamento ou de resfriamento para aquecimento na virada da temporada? Na verdade, é realmente simples e você pode fazê-lo a partir do aplicativo Nest ou da própria unidade do Nest Thermostat.
Do aplicativo Nest
Abra o aplicativo Nest em seu telefone e selecione seu termostato Nest na tela principal.
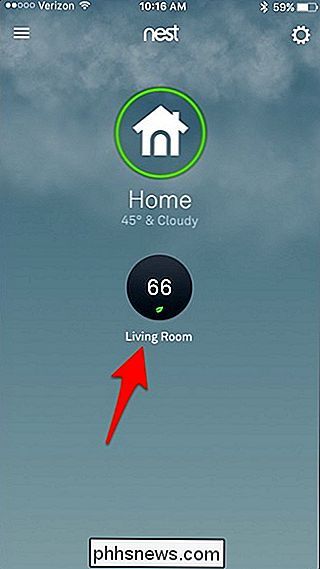
No canto inferior esquerdo, toque em "Heat". Também pode dizer “Cool”, dependendo do que você já definiu.
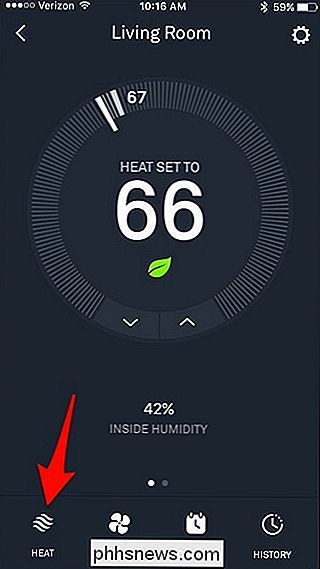
Um pop-up aparecerá, oferecendo várias opções. Se você quiser mudar para o seu ar condicionado, toque em "Cool". Se você quiser mudar para aquecimento, toque em "Heat". Você também pode desligar seu Nest Thermostat aqui, e há até mesmo uma configuração onde você pode escolher tanto Heat quanto Cool ao mesmo tempo. (Discutiremos isso mais em um minuto.)
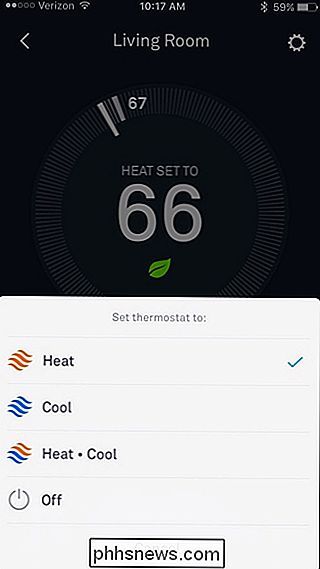
Quando você alternar de Heat para Cool, a temperatura ajustada do termostato passará automaticamente para uma configuração mais alta e, a partir daí, você poderá ajustá-lo conforme necessário. Ele fará o oposto quando você mudar de Cool para Heat, indo para a última temperatura que você definiu antes de mudar para Cool.
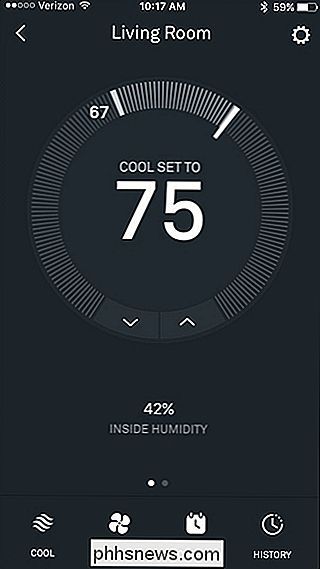
Quando você muda para “Heat-Cool”, o Termostato Nest irá automaticamente no forno ou no condicionador de ar sempre que necessário, em vez de ter apenas um ou outro habilitado ao mesmo tempo.
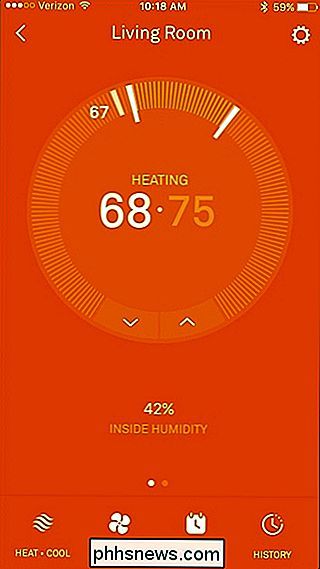
Usando essa configuração, você pode definir um intervalo de temperatura com o qual deseja manter sua casa entre O Nest Thermostat cuida de tudo automaticamente sem precisar alternar manualmente entre Heat e Cool.
No Nest Termostat
Alternando de Heat para Cool e vice-versa usa o mesmo método no aplicativo, mas obviamente é um pouco diferente na tela menor do Termostato Nest.
Pressione o seu termostato Nest para abrir o menu principal.

Use a roda de rolagem prateada e vá para “Termostato”. Empurre a unidade para selecioná-la

A partir daí, role e selecione “Heat”, “Cool”, “Heat-Cool” ou “Off”, como faria no aplicativo Nest.

A configuração “Heat-Cool” pode ser ótima para quando as estações estão apenas mudando, o que significa que está ficando mais quente do lado de fora, mas ainda há dias em que pode ficar frio (e vice-versa no outono). Por causa disso, a configuração Heat-Cool evita que você alterne constantemente entre aquecimento e resfriamento quando o clima é imprevisível.

Ativar o macOS 'Não perturbe em um clique com este atalho
Você procura aumentar sua eficiência de computação? É sempre bom quando você pode reduzir os cliques desnecessários durante o dia. Com um truque simples, você pode reduzir a ativação do Do Not Disturb por dois cliques. Normalmente, para ativar o Não perturbe no macOS, você precisa clicar no canto superior direito para abrir o centro de notificações, rolar para cima para mostrar Não perturbe, ative Do Not Disturb e feche o centro de notificações - três cliques e uma rolagem.

Como compartilhar fotos ao vivo da Apple com todos
As fotos ao vivo são uma inovação bacana que a Apple introduziu recentemente no iOS 9, permitindo aos usuários basicamente gravar vídeos curtos que aparecem como fotos. Infelizmente, a única maneira de compartilhá-los facilmente é com outros usuários do iPhone. Aqui está como compartilhá-los com todos.