Como marcar qualquer arquivo do Windows para organização fácil

Se o Windows Search não estiver apenas cortando para ajudá-lo a encontrar seus arquivos, você pode dar uma pequena ajuda adicionando tags a qualquer Windows arquivo.
As tags funcionam mais ou menos como em qualquer outra biblioteca de fotos do sistema, redes sociais, etc. Infelizmente, não há como o Windows gerar tags automaticamente. Você terá que adicionar e gerenciá-los manualmente. Então, novamente, isso pode ser uma vantagem, dependendo do seu estilo pessoal de organização
Marcando arquivos no Windows Explorer
Vamos dar uma olhada na minha pasta Pictures desorganizada para um exemplo. Eu uso algumas subpastas para organização básica, mas nenhum dos arquivos na pasta principal é realmente nomeado corretamente - é apenas um monte de coisas que não se encaixam em nenhum outro lugar.
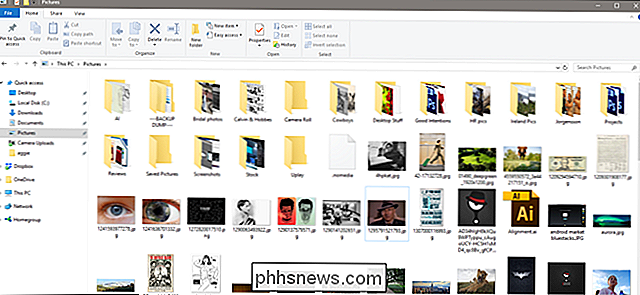
Eu vou usar essa antiga foto de Adam West como um exemplo. Para marcar qualquer arquivo, clique com o botão direito do mouse no Explorer e clique no comando “Propriedades”. Na janela de propriedades da imagem, mude para a guia "Detalhes". Você verá a entrada "Tags" na seção "Descrição".
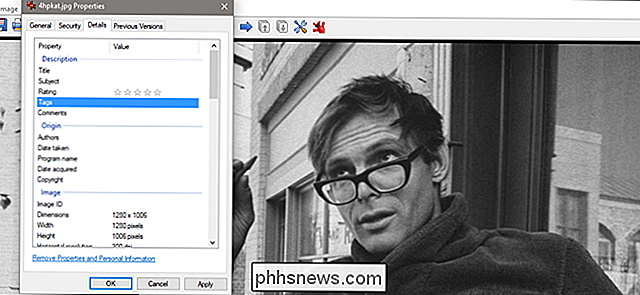
À direita da entrada "Tags", clique no espaço vazio na coluna "Valor" e uma caixa de texto aparece contendo apenas alguns "Adicionar uma tag ”texto. Digite qualquer tag que você gostaria de adicionar. Não há tags predefinidas, então o que você digita é com você. Uma tag pode ter qualquer tamanho e usar qualquer tipo de caractere padrão, incluindo espaços, embora seja recomendável mantê-los razoavelmente curtos e fáceis de lembrar.
Se você quiser adicionar várias tags de uma só vez, separe-as com um ponto-e-vírgula.
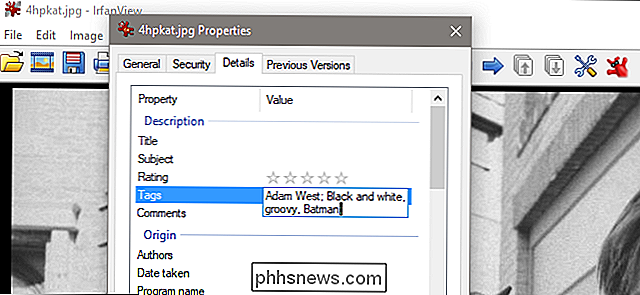
Quando terminar de marcar, basta clicar em "OK" para concluir.
Usando tags para pesquisar
Depois de marcar alguns arquivos, você poderá usar essas tags em suas pesquisas. Mas as coisas são um pouco estranhas, dependendo de onde você está pesquisando.
No Gerenciador de Arquivos, se você tiver a pasta aberta onde o arquivo está contido, basta digitar uma marca na caixa de pesquisa e o Windows mostrará seus arquivos marcados dessa maneira. Naturalmente, os resultados também incluem quaisquer arquivos que tenham esse texto no nome ou outro conteúdo pesquisável.
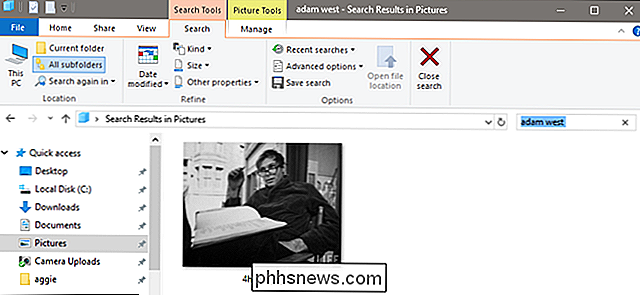
No entanto, se você estiver fora dessa pasta (digamos, deseja pesquisar em todo o PC ou na pasta Documentos inteira), você precisará adicionar o operador "tags:" ao início de sua pesquisa. A maneira mais fácil de fazer isso é apenas digitar “tags:” na caixa de pesquisa e, em seguida, digitar o texto da tag para o qual você deseja pesquisar.
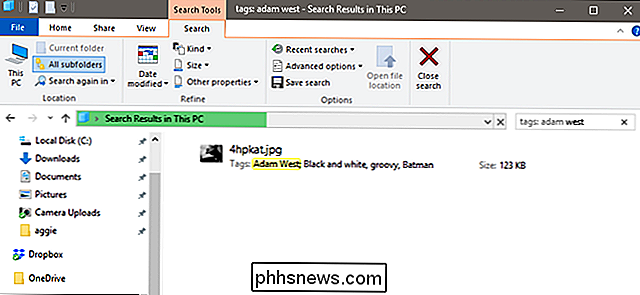
Você também pode adicionar esse operador na guia “Pesquisar” no File Explorer. Ribbon, se você quiser. É mais trabalhoso do que digitar o operador, mas pode ser útil se você já tiver feito uma pesquisa e quiser apenas reduzi-lo a tags.
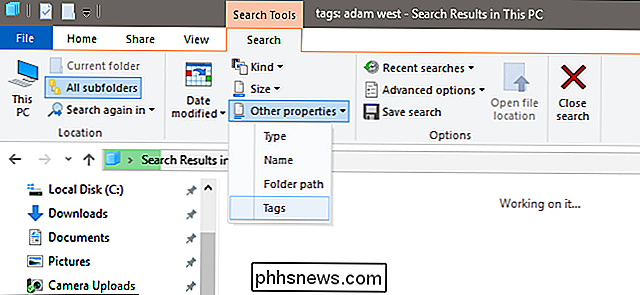
Marcando arquivos ao salvar no Microsoft Office
Alguns aplicativos, incluindo todos os aplicativos do Microsoft Office, permitem que você adicione tags aos arquivos enquanto os salva. Outros aplicativos, como o Photoshop, não. Você apenas terá que brincar com seus aplicativos para ver quais permitem salvar com tags.
Veja como fica no Word 2016. Ao salvar um documento, basta clicar no link "Mais opções" para abrir o documento completo. Caixa de diálogo Salvar Como.
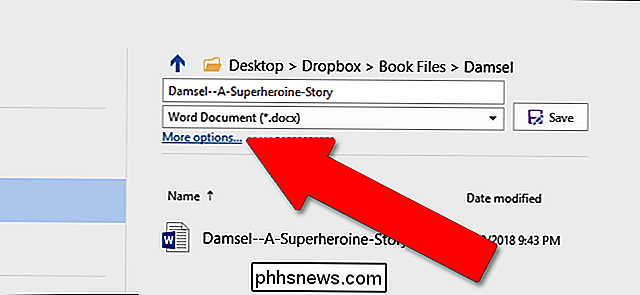
Você encontrará uma caixa de “Tags” no menu suspenso do tipo de arquivo. Clique na caixa e digite as tags desejadas.
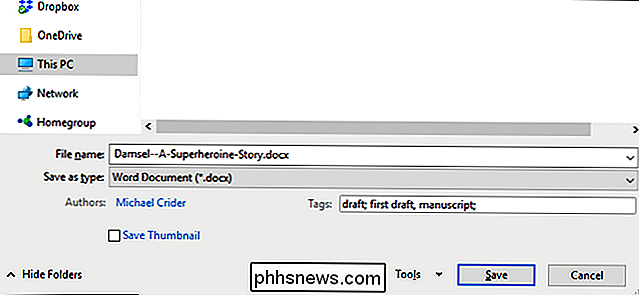
Se você começar a digitar uma tag que usou antes, o Word exibirá algumas sugestões.
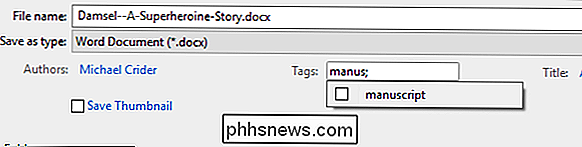
Para remover as tags, basta clicar na caixa tag e, em seguida, exclua as tags que você não deseja mais. Salve o arquivo novamente e as alterações serão aplicadas.

Como trazer de volta o arrastamento com três dedos no trackpad Force Touch do MacBook
Com a introdução do Force Touch Trackpad nos novos MacBooks 2015, a Apple também mudou alguns dos gestos, incluindo livrar-se do arrasto de três dedos que facilitou a movimentação das janelas. No entanto, o gesto ainda está lá - você só precisa ativá-lo nas configurações. Concedido, você ainda pode arrastar pelas janelas clicando no trackpad e arrastando o dedo, mas alguns usuários (inclusive eu) o encontram muito mais fácil usar o arrasto de três dedos.

Então você acabou de ter um PlayStation 4. Agora O que?
O Natal chegou e se foi, o papel foi arrancado de cada caixa embaixo da árvore, e você acabou de marcar um novo PlayStation 4 ( ou Pro!). Parabéns! É, pelo menos na humilde opinião deste escritor, a melhor versão do PlayStation que já existiu - especialmente o Pro. Vamos fazer mais do mesmo, vamos? RELACIONADOS: Qual é a diferença entre o PlayStation 4, PlayStation 4 Slim e PlayStation 4 Pro?



