Como tirar screenshots no Samsung Galaxy Phones

Existem duas maneiras diferentes de tirar screenshots na maioria dos telefones Samsung Galaxy, dependendo do modelo que você está usando. Vamos dividi-lo.
Como tirar screenshots no Galaxy S8 e S9
Existem algumas maneiras diferentes de tirar screenshots no S8 e S9, e várias opções dessas maneiras. Pode parecer um pouco avassalador, mas é tudo muito simples.
Como tirar screenshots com os botões de hardware
Se você usa um telefone moderno do Galaxy, como o S8 ou S9, você está com sorte. Fazer capturas de tela é tão simples quanto na maioria dos outros telefones Android: pressione os botões Diminuir volume e Liga / desliga ao mesmo tempo. Segure-os por cerca de meio segundo, depois solte.
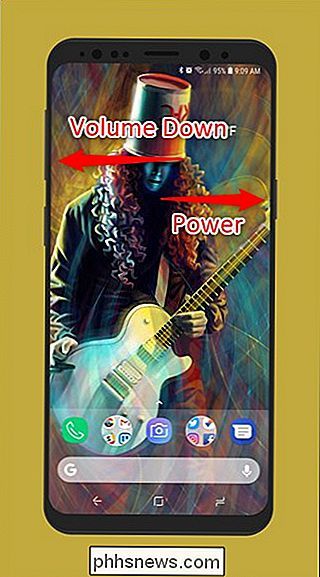
Graças ao layout dos botões (volume de um lado, energia do outro), é incrivelmente fácil tirar screenshots com uma mão. Este é um excelente layout de botão, se você tirar muitas screenshots.
Como tirar screenshots com um gesto de palma
Mas também há uma segunda opção aqui: basta deslizar o lado da sua mão pela tela. Sério, dê uma chance. Ele funciona em qualquer tela, exceto se o teclado na tela estiver sendo exibido. Isso é chamado de "toque de palma para capturar" e é exclusivo para os telefones Samsung modernos.
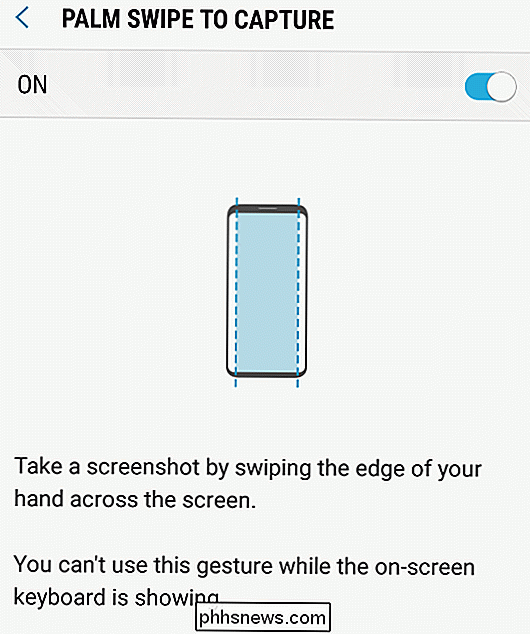
Você pode desativar esse recurso em Configurações> Recursos avançados> Deslize o dedo para Capturar se você não gostar dele.
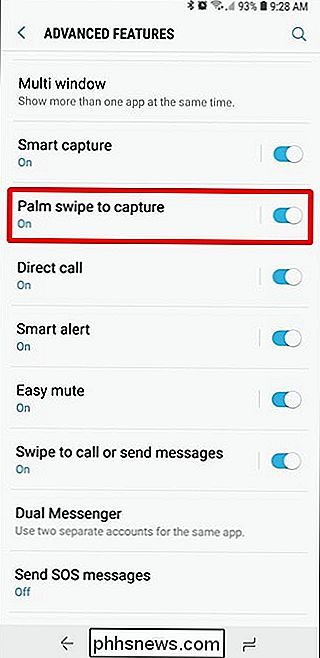
Como levar seletivamente Capturas de tela ou Captura de GIFs
Se você aproveitar os Edge Panels da Samsung, poderá usar um conjunto de ferramentas no painel Smart Select para fazer coisas bem legais com capturas de tela, como capturar partes específicas da tela em formas retangulares ou ovais. capture um GIF, ou até mesmo fixe parte de uma imagem na tela como um overlay para referência rápida
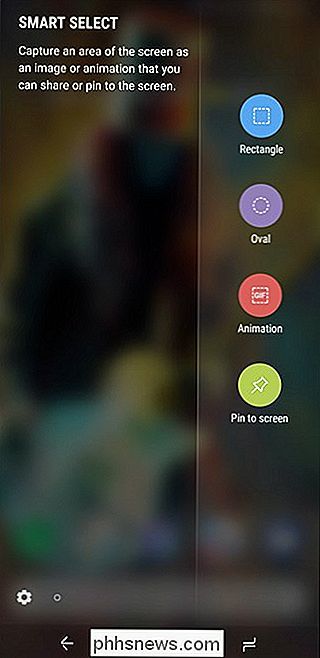
Para ativar este recurso, entre em Settings> Display> Edge Screen> Edge Panels, e certifique-se de que “Smart Select” está ativado em. A partir daí, basta deslizar o dedo a partir do lado direito do visor para abrir o Painel de Borda.
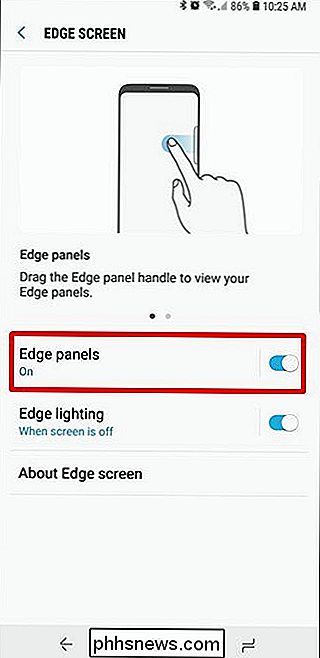
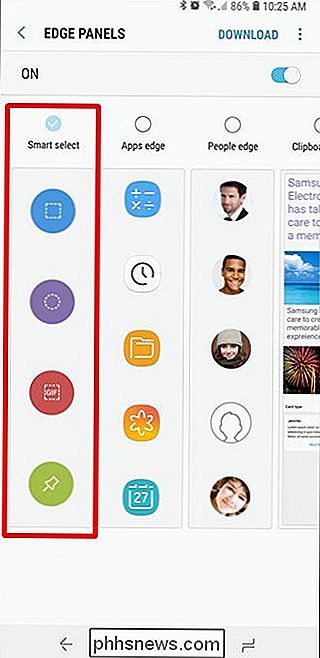
Com o painel Smart Select aberto, basta tocar na opção de captura que você deseja usar e seguir as instruções na tela. Easy Peasy.
Como tirar screenshots no Galaxy S7 (e mais antigo)
Como a Samsung usou um botão home físico dedicado em todos os seus telefones antes do S8, o método para tirar screenshots é um pouco diferente deles. Em vez de usar o Volume Down e o Power, você usará os botões Power e Home. Pressione e segure por cerca de meio segundo.
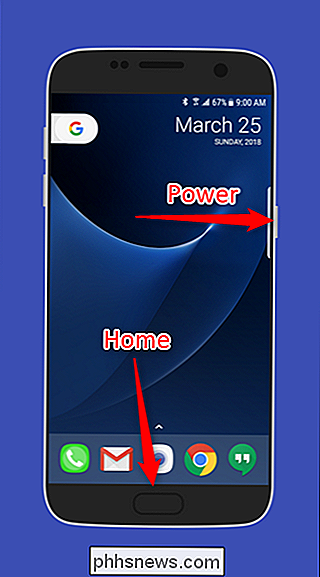
O S7 também possui a ferramenta “Palm Gesto” discutida acima na seção S8 / S9.
Outras ferramentas de captura de tela em dispositivos Galaxy
Quando você tira uma captura de tela, Ele aparece como uma breve sobreposição na tela atual, informando que a foto foi tirada com sucesso. A ferramenta Smart Capture também aparece na parte inferior da tela.


Há alguns recursos muito legais que acompanham a ferramenta Smart Capture, como a opção de fazer uma “rolagem de tela” que rola a tela e captura tudo (não veja o que você vê), uma ferramenta de desenho para anotar, uma ferramenta de corte para cortar rapidamente partes irrelevantes da foto e um atalho para compartilhar a foto imediatamente.
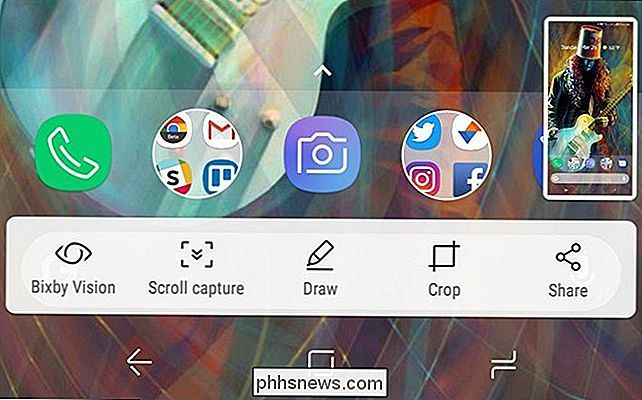
Se você não gosta da ferramenta Smart Capture, você pode desabilite-o indo para Configurações> Recursos avançados> Captura inteligente.
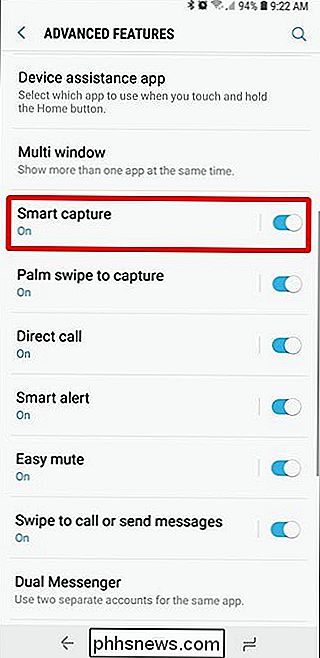
Onde encontrar suas capturas de tela
Por padrão, todas as capturas de tela são salvas na pasta DCIM> Capturas de tela, mas há algumas maneiras de acessar a foto.
Se você acabou de tirar a captura de tela, deslize para baixo na barra de navegação e verá a notificação sobre a captura de tela. Toque para acesso rápido à imagem. Você também pode compartilhar, editar ou excluir sua captura de tela diretamente desta notificação.
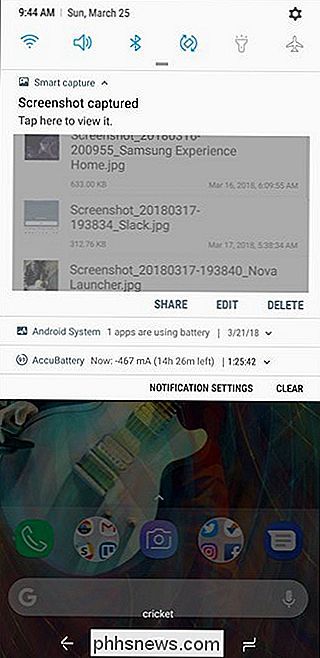
Se houver vários aplicativos instalados que possam abrir imagens, o seletor de aplicativos aparecerá quando você tocar em uma notificação de captura de tela.
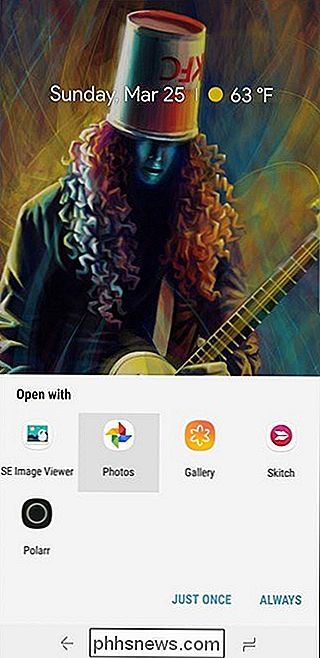
abra os aplicativos Galeria ou Fotos para ver todas as suas capturas de tela. Eles estarão lá, na frente e no centro da página principal do aplicativo.
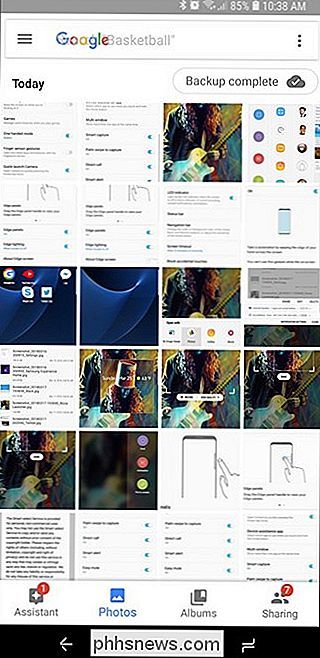
Captura de tela.

Como alterar sua foto de perfil de usuário em um Mac
Você a vê sempre que faz login no seu Mac: sua foto de perfil. Se você é como a maioria das pessoas, você escolheu o caminho de volta ao configurar seu laptop, mas como você o altera agora? É simples. Vá para Preferências do Sistema e clique em “Usuários e Grupos”. Você verá uma lista de usuários à esquerda; o usuário atual será selecionado.

Por que você deve usar um Gerenciador de Senhas e Como Começar
A maioria das pessoas usa senhas muito fracas e as reutiliza em sites diferentes. Como você deve usar senhas fortes e exclusivas em todos os sites que usa? A solução é um gerenciador de senhas. Gerenciadores de senhas armazenam suas informações de login para todos os sites que você usa e ajudam você a acessá-los automaticamente.



