Como salvar temporariamente seu histórico de navegação no modo anônimo do Chrome

O modo anônimo do Chrome permite que você navegue na Web e pesquise coisas sem que seu histórico de navegação seja rastreado. No entanto, e se você quiser salvar temporariamente seu histórico de navegação apenas para essa sessão anônima, para poder voltar às páginas que você acabou de visitar? Há uma extensão útil que permite que você faça isso.
A extensão Off The Record History no Chrome mantém um histórico de sua sessão de navegação anônima atual. Você pode visualizar uma lista de links para todas as páginas da Web visitadas e as guias anônimas que você fechou. Depois de fechar a janela anônima, todo esse histórico é excluído.
É claro que isso exige que a extensão Off The Record History veja onde você está, portanto, se você não estiver à vontade com isso, essa extensão não é para você. Caso contrário, continue lendo.
Para instalar Off The Record History, visite a página da extensão e clique em “Add to Chrome”.
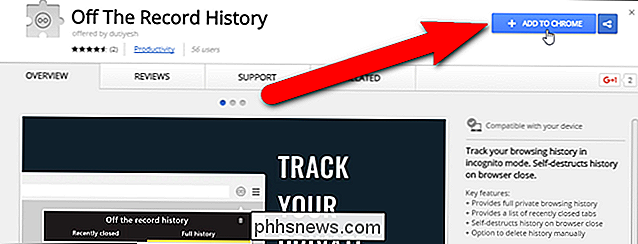
Na caixa de diálogo de confirmação exibida, clique em “Add extension”.
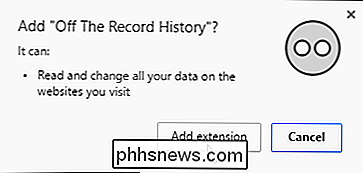
foi instalado, uma mensagem é exibida com instruções breves sobre como usar a extensão. A mensagem será fechada automaticamente, mas você também pode clicar no botão “X” para fechá-la.
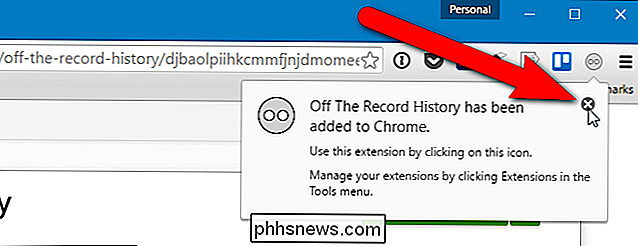
Para permitir que o histórico de registros seja salvo em uma janela anônima, é necessário ativar uma configuração para a extensão. Para fazer isso, digite chrome: // extensions na barra de endereços e pressione "Enter".
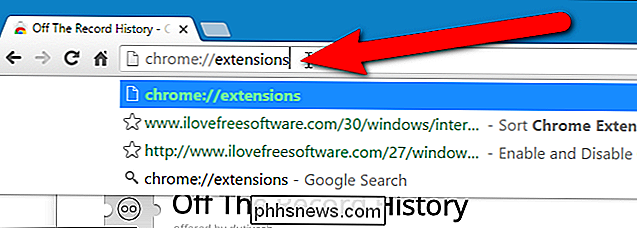
Na extensão Off The Record History, marque a caixa "Allow in an anonymous".
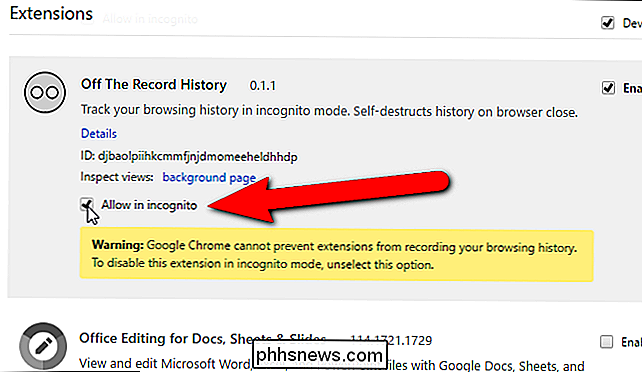
Para abrir uma janela anônima, selecione "Nova janela anônima" no menu principal do Google Chrome (três barras horizontais) no canto superior direito da janela do navegador. (Você também pode abrir uma nova janela anônima pressionando Ctrl + Shift + N no teclado).
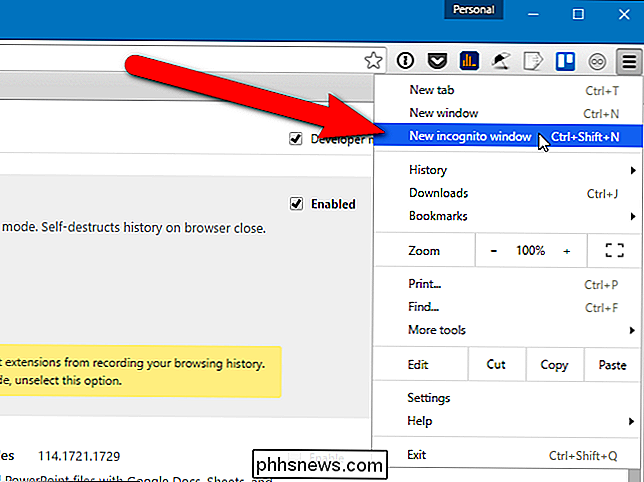
Navegue como faria normalmente na janela anônima. Para visualizar seu histórico de navegação, clique no botão "Off The Record History" na barra de ferramentas.
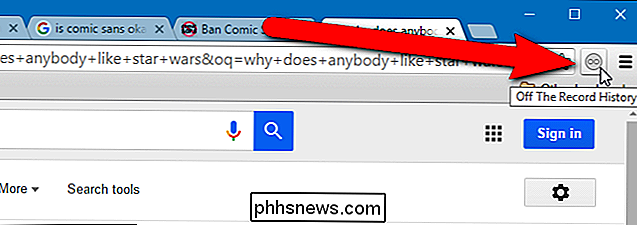
Uma caixa de diálogo é exibida com duas guias: Recém-fechado e Histórico completo. Para acessar as guias que você fechou na sessão atual, clique na guia "Fechado recentemente". Você pode clicar em qualquer um dos links listados lá para reabrir essas páginas da Web.
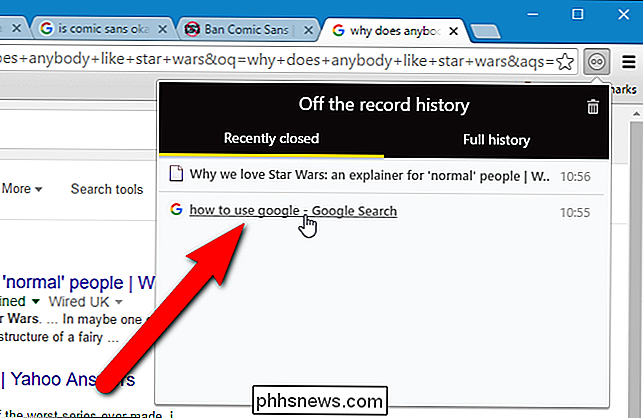
A guia Histórico completo lista todas as páginas da Web visitadas na sessão de navegação anônima atual. Você pode clicar em qualquer um desses links para visitar essas páginas novamente.
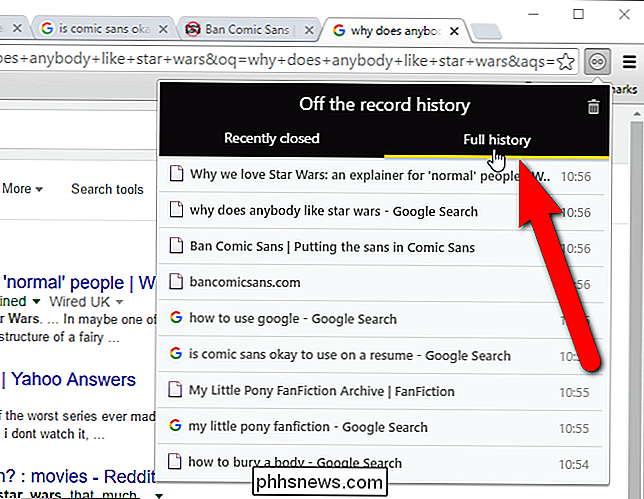
Para limpar seu histórico de navegação durante a sessão atual, clique no ícone da lixeira no canto superior direito da caixa de diálogo Off the record history. a caixa de diálogo de histórico de registros mostra que todos os registros foram destruídos. Não importa qual guia está ativa quando você clica no ícone da lixeira. Todos os registros de ambas as guias são excluídos.
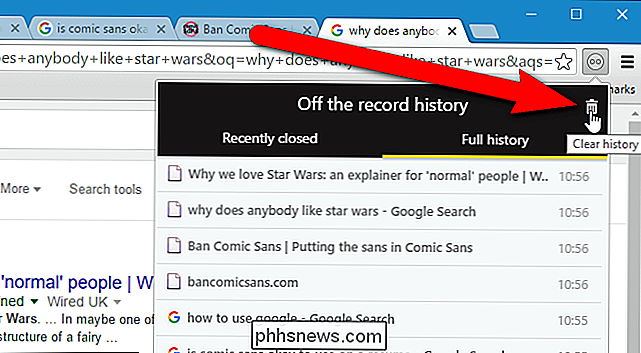
Agora, quando você clica em qualquer guia, a mensagem "Nenhum registro encontrado!" É exibida. Você também verá essa mensagem na guia Fechado recentemente quando ainda não tiver fechado nenhuma guia.
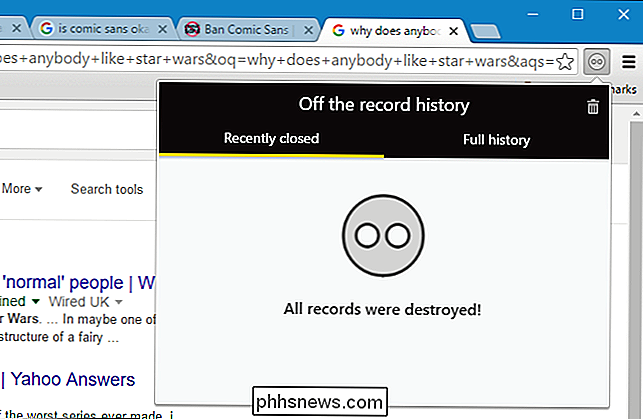
RELACIONADO:
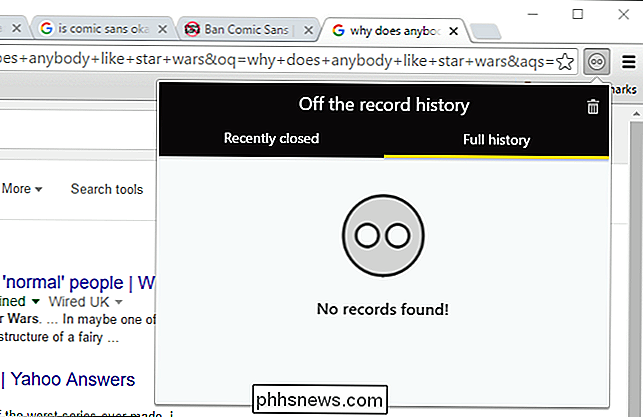
Como posso iniciar uma janela de navegação anônima / privada a partir de um atalho? No momento em que você fecha Na janela anônima, todo o histórico de navegação salvo pela extensão Off do histórico de registros é excluído. Na próxima vez que abrir uma janela anônima, você iniciará uma nova sessão sem histórico de navegação. Você também pode abrir rapidamente uma janela de navegação anônima usando um atalho na área de trabalho no Windows.

Como fazer duas inicializações duplas (ou mais) do Windows
Os computadores normalmente têm um único sistema operacional instalado, mas é possível fazer a inicialização dupla de vários sistemas operacionais. Você pode ter duas (ou mais) versões do Windows instaladas lado a lado no mesmo PC e escolher entre elas no momento da inicialização. Normalmente, você deve instalar o sistema operacional mais novo por último.

Como abrir um aplicativo ou arquivo em uma nova área de trabalho virtual no Windows 10
A Microsoft finalmente adicionou desktops virtuais como um recurso interno ao Windows 10. Os desktops virtuais são úteis se você executar muitos programas ao mesmo tempo e deseja organizá-los em categorias, como para trabalho, navegação na Web ou jogos. RELACIONADO: Como usar áreas de trabalho virtuais no Windows 10 Se você deseja abrir um arquivo ou programa em uma nova área de trabalho virtual, você pode criar uma nova área de trabalho usando a tela de tarefas, alternar para essa área de trabalho e, em seguida, abrir o arquivo ou programa nessa área de trabalho.



