Como transformar seu iPhone ou iPad em um atalho remoto para seu Mac com Alfred

Alfred é um fantástico substituto do Spotlight Search para macOS, mas também vem com um recurso secundário que pode transformar sua iPhone ou iPad em um tipo de teclado de atalho. Esse recurso é chamado Alfred Remote.
Concedido, você poderia usar um programa como o Keyboard Maestro para configurar atalhos e atribuí-los a certas teclas do teclado. Mas se você já está usando o Alfred de qualquer maneira, então não adianta usar um programa utilitário extra quando o Alfred pode fazer a mesma coisa, embora com o seu iPhone ou iPad. Veja como configurá-lo.
RELATED: Como revisar a pesquisa do MacOS Spotlight usando o Alfred
Este guia pressupõe que você já tenha o Alfred instalado e configurado. Se você ainda não fez isso, confira nosso guia sobre como começar a usar o Alfred. Então volte aqui para aprender a configurar o Alfred Remote.
Faça o download do Alfred Remote App
Primeiro, você vai querer baixar o aplicativo Alfred Remote para o seu iPhone ou iPad. É totalmente gratuito e não custa extra no final do seu Mac.
Uma vez instalado, verifique se o seu dispositivo móvel e o seu Mac estão conectados à mesma rede. A partir daí, basta abrir o aplicativo e ele começa a procurar por Alfred no seu Mac automaticamente
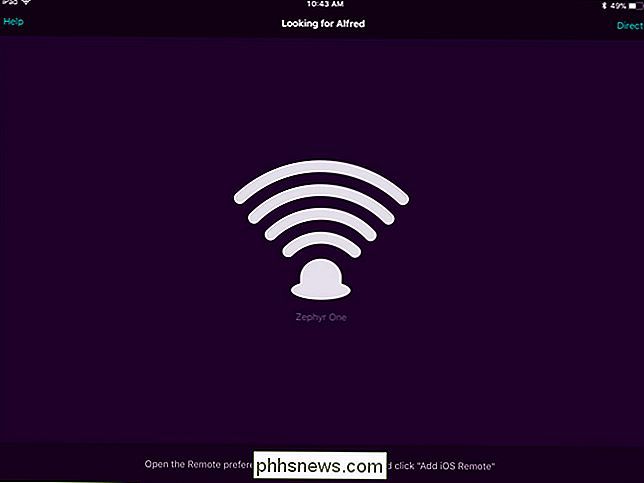
Iniciar o Alfred Remote no seu Mac
No seu Mac, abra as configurações do Alfred clicando no ícone Alfred na barra de menu, e em seguida, selecionando o comando “Preferências”.
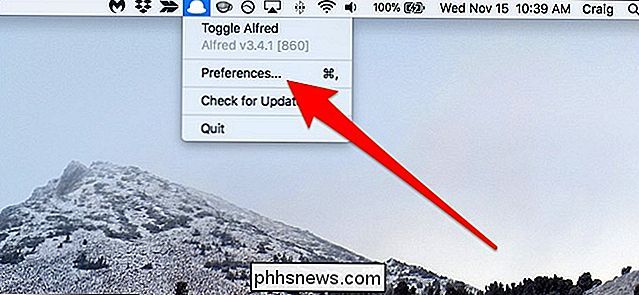
Uma vez aberto o Alfred, clique no ícone “Remoto” na parte superior da janela.
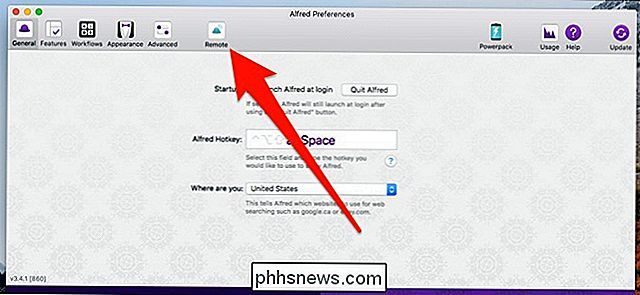
Verifique se há uma marca de seleção ao lado da opção “Ativar servidor remoto Alfred”. > Conecte o seu Mac e o seu dispositivo móvel juntos
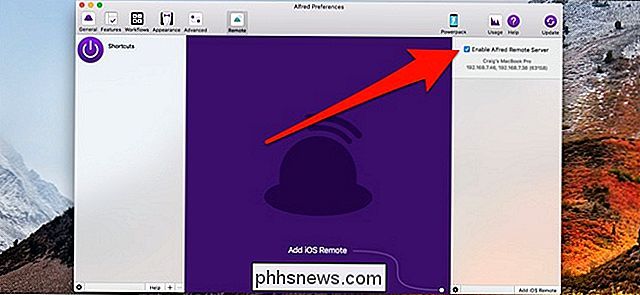
No canto inferior direito da tela “Preferências do Alfred” no seu Mac, clique no botão “Adicionar iOS Remoto”.
Isso inicia o processo de busca de localizar o seu dispositivo móvel Alfred Remote.
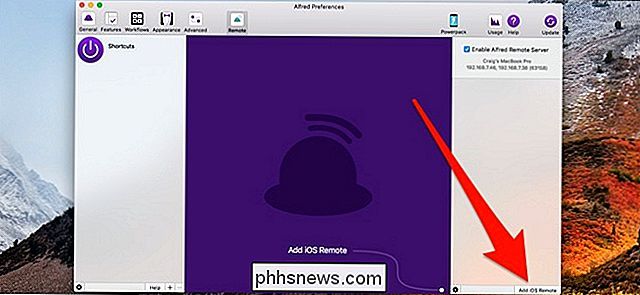
No seu iPhone ou iPad, o seu Mac deve aparecer. Toque nele quando aparecer.
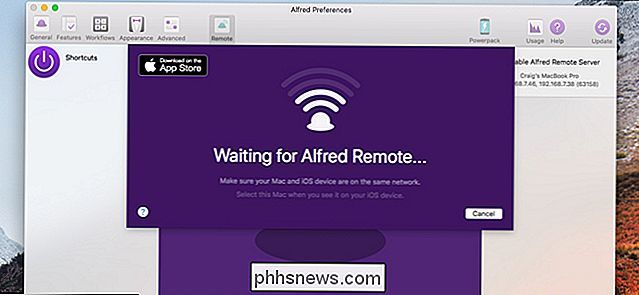
Em seguida, digite a frase secreta que aparece na tela do seu dispositivo móvel na caixa de texto do seu Mac. Uma vez completo, o Alfred Remote estará pronto para ser usado!
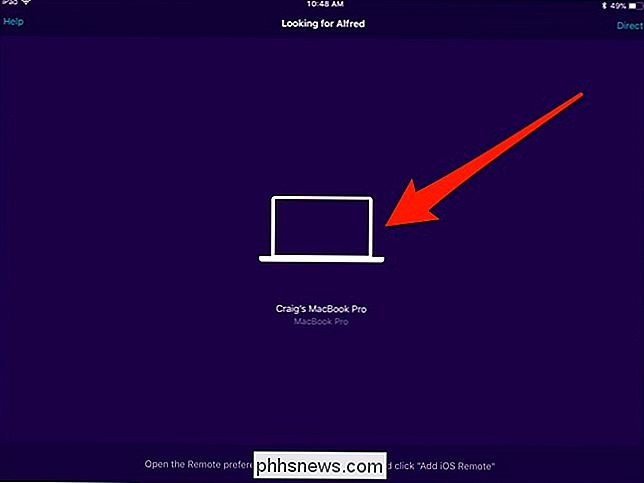
Adicionar e Personalizar Atalhos
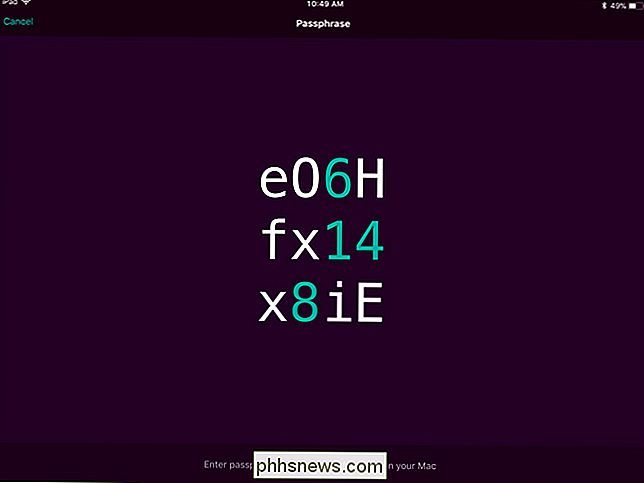
Quando você começar a usar o Alfred Remote, você será recebido com um punhado de atalhos pré-fabricados (ficará diferente em seu desde que eu já mudei todos os meus atalhos). Alguns podem ser úteis para você, outros nem tanto, mas você pode personalizar completamente tudo isso. Você fará toda a sua personalização dentro das configurações do Alfred no seu Mac.
No meio está uma visão dos atalhos que você configurou atualmente, e é assim que ele ficará no seu iPhone ou iPad. Para excluir um atalho, clique com o botão direito do mouse e pressione o comando “Excluir”.
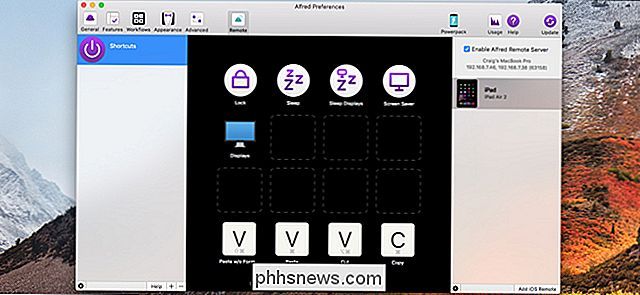
Para adicionar um atalho, clique em qualquer caixa vazia. Não se preocupe com os locais de todos os seus atalhos ao configurá-los, pois você pode clicar e arrastá-los para movê-los mais tarde.
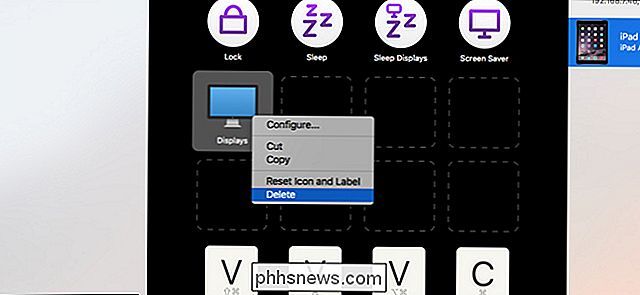
Depois de clicar em uma caixa vazia, um menu aparece, dando a você todos os tipos de atalhos. opções para o seu atalho, como iniciar um aplicativo, executar um comando do sistema, executar um script e muito mais. Vamos simplificar para este guia e criar um atalho que nos leve diretamente para as configurações de Notificações nas Preferências do Sistema. Portanto, passe o mouse sobre "Preferências do macOS" e selecione a opção "Notificações".
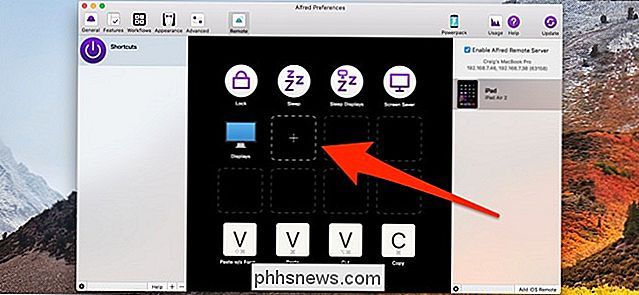
Aparece um atalho que, quando tocado no seu dispositivo móvel, abre imediatamente as configurações de Notificações nas Preferências do Sistema no seu Mac.
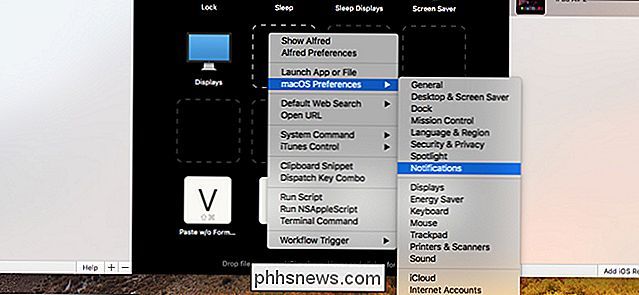
tem muitos atalhos e não há espaço suficiente, você pode criar páginas separadas clicando no botão “+” na parte inferior da janela “Preferências do Alfred”.
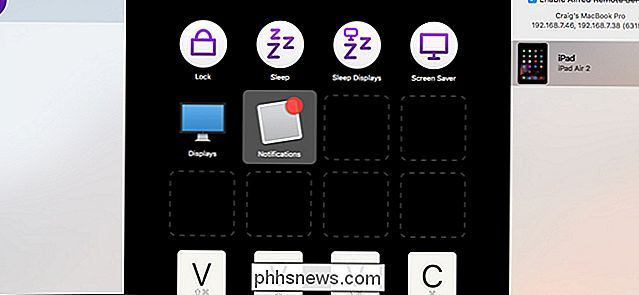
A partir daí, você pode selecionar uma página cheia de atalhos pré-criados no submenu “Exemplos”, ou simplesmente clique em “Página em branco para iniciar outra página do zero.
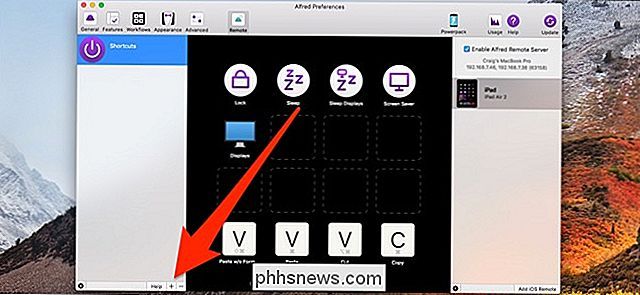
Se você iniciar uma página em branco, será solicitado a fornecer um nome e fornecer quaisquer outros detalhes que desejar - incluindo Depois de criar a nova página, você começa a adicionar atalhos a ela.
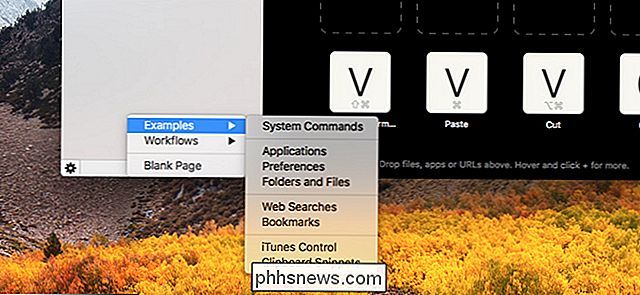
Obviamente, essa é apenas a ponta do iceberg. Há tanta coisa que você pode fazer com o Alfred Remote que vale a pena apenas experimentar os diferentes atalhos que você pode criar - é provável que haja um punhado deles que você ache extremamente útil.
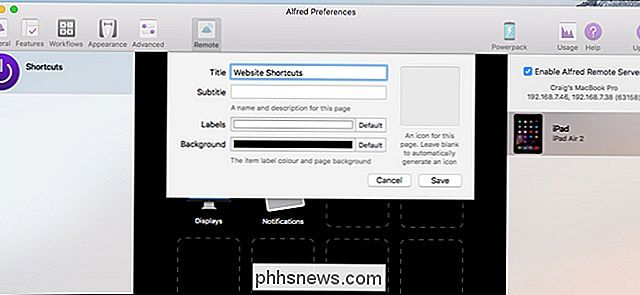
Tenha em mente que o Alfred precisa estar rodando em segundo plano no seu Mac para o Alfred Remote funcionar. Além disso, como mencionamos anteriormente, tanto o Mac quanto o dispositivo móvel precisam estar conectados à mesma rede sempre que você usar o Alfred Remote.
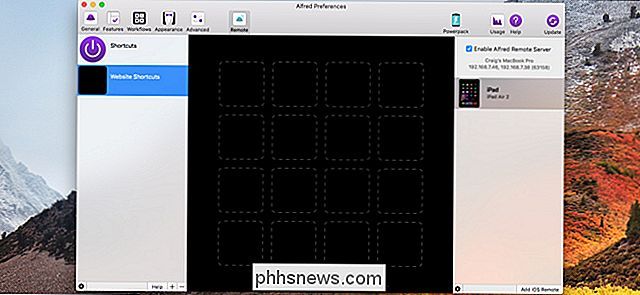

Quanto a pasta térmica devo aplicar ao meu processador?
A maioria das etapas na criação do seu próprio PC desktop é bastante autoexplicativa: graças à natureza modular das peças do PC, é realmente difícil de estragar. Mas há uma exceção, e pode ficar confuso. Quando se trata de aplicar pasta térmica, menos é mais: uma pequena gota do tamanho de uma ervilha é tudo que você precisa.

Como comparar seu PC Windows: 5 Ferramentas de teste gratuito
Quer você esteja fazendo overclock em seu computador, comparando sistemas diferentes ou apenas se gabando de seu hardware, uma referência quantifica o desempenho de seu computador. O Windows possui um grande ecossistema de aplicativos úteis de benchmarking, e muitos deles são gratuitos. Antes de realizar qualquer benchmark, certifique-se de que nada mais esteja sendo executado em seu computador.



