Como usar o Emoji no iPhone

Os Emoji têm dominado o mundo das mensagens de texto nos últimos dois anos, mas se você está vendo a luz agora, veja como usar emoji no seu iPhone para enviar seus amigos rostos sorridentes e beijos virtuais
Habilitar o Emoji Keyboard
A primeira coisa que você precisa fazer antes de enlouquecer é habilitar o teclado emoji no seu iPhone, que não é t ativado por padrão. Então, se você está olhando em volta do seu teclado perguntando onde estão os emojis, não se preocupe - você não está louco.
Para ativar o teclado emoji, comece abrindo o aplicativo Configurações a partir da tela inicial.
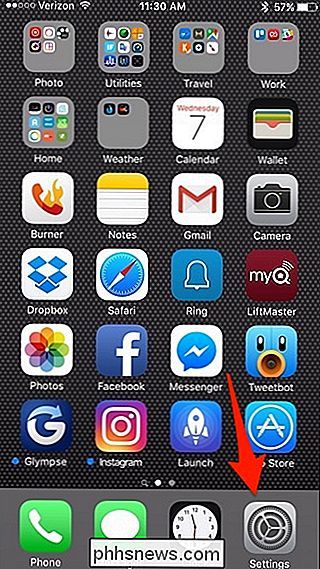
Toque em "Geral".
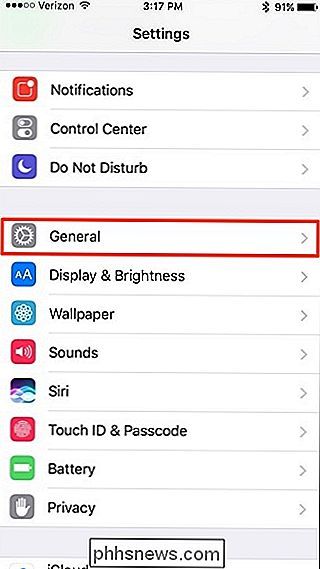
Role para baixo e selecione "Teclado".
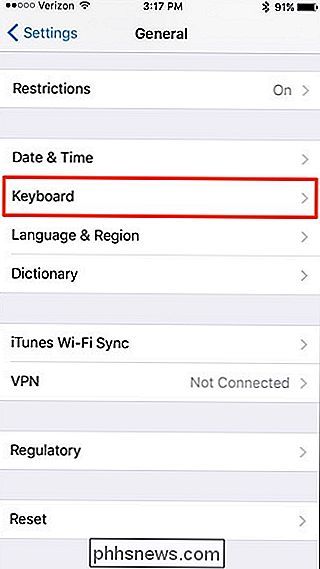
Toque em "Teclados" na parte superior.
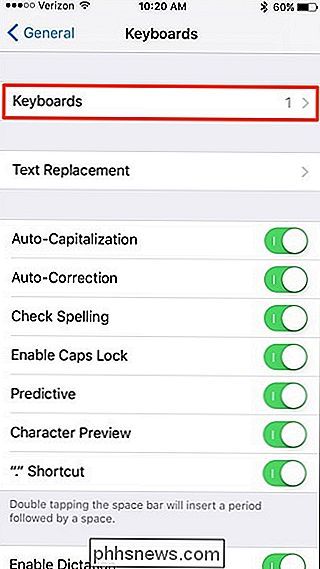
Selecione "Adicionar Novo Teclado ...".
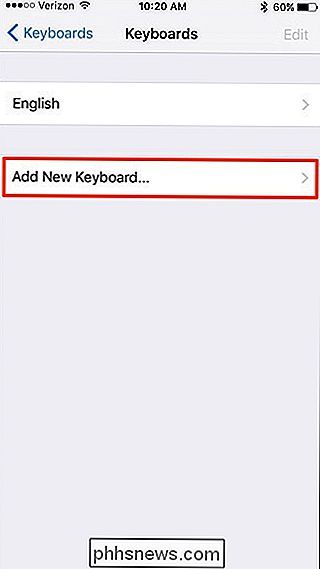
Role para baixo e selecione o "Emoji "Teclado.
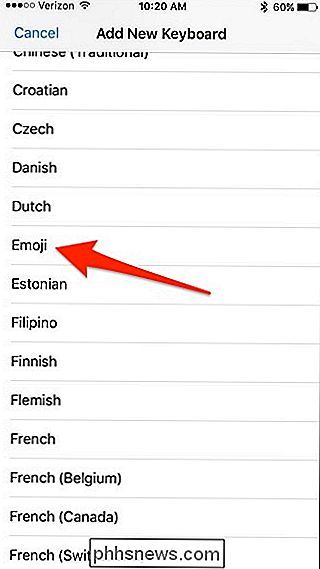
Após selecioná-lo, ele aparecerá na sua lista de teclados.
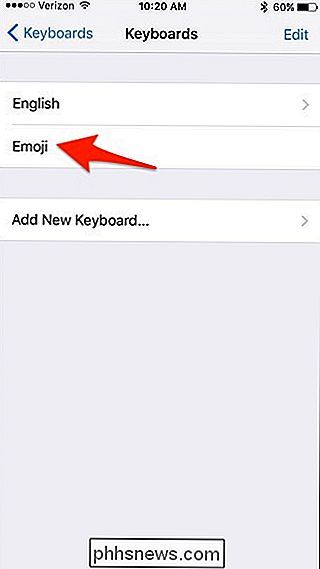
A partir daí, você pode fechar o aplicativo de configurações e voltar a qualquer aplicativo que use o teclado. Agora você verá que um botão de emoticon aparece no teclado.
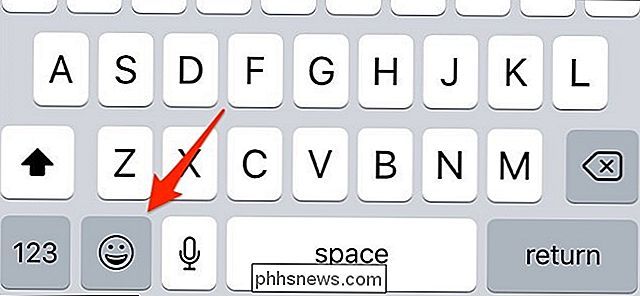
Tocar nesse botão trará todos os emoticons, e você pode deslizar para percorrer todos eles para selecionar um. Para voltar ao teclado normal, basta tocar em “ABC” no canto inferior esquerdo.
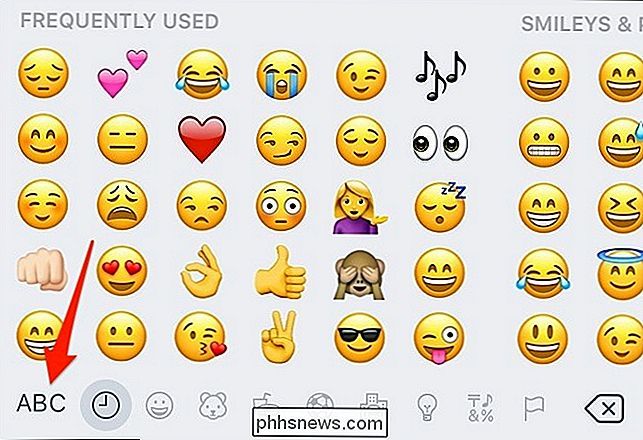
Como acessar diferentes tons de pele
Em alguns dos emojis, você pode escolher tons de pele diferentes que vão de tons mais claros a tons mais escuros. Para fazer isso, tudo que você precisa fazer é tocar e segurar em um emoticon e as opções de tom de pele aparecerão para esse emoticon.
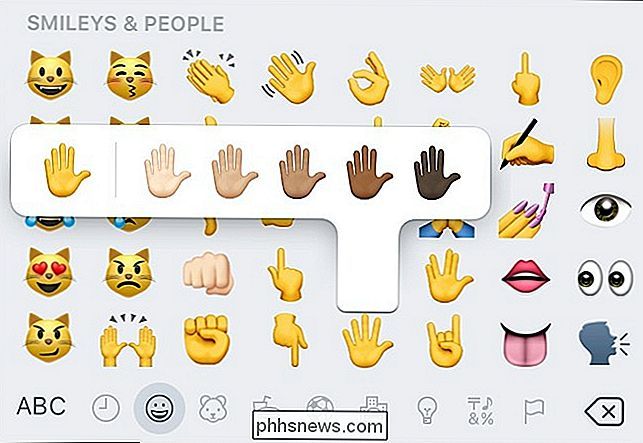
Depois de selecionar um tom de pele, seu iPhone lembrará essa escolha e transformará esse emoji de amarelo em qualquer pele tom selecionado. Dessa forma, você não precisa selecioná-lo novamente.
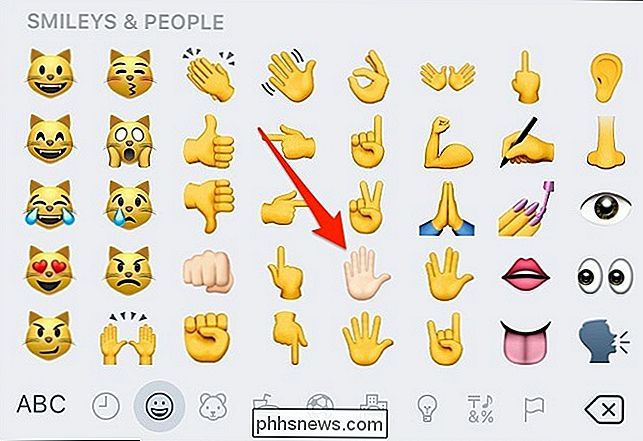
Isso só funciona nos emojis de mão, bem como em alguns dos emoticons de pessoas. Ele não funciona nos emojis regulares de face sorridente, e alguns dos emojis de pessoas também são deixados de fora desse recurso.
Substitua facilmente palavras por emoticons relacionados
Outro novo recurso do iOS 10 é a capacidade de digitar uma mensagem e substitua palavras-chave por emoji relacionadas a essas palavras. Certamente não é algo útil ou produtivo, mas é uma maneira divertida de se comunicar com amigos.
Para fazer isso, comece digitando uma mensagem ou resposta que você planeja enviar para seu amigo.
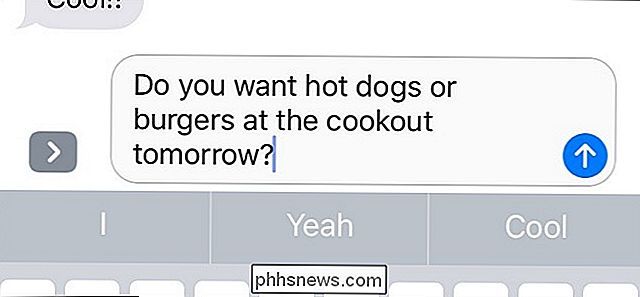
Depois você digita sua mensagem, não a envia ainda, mas toque no botão emoji no canto inferior esquerdo do teclado.
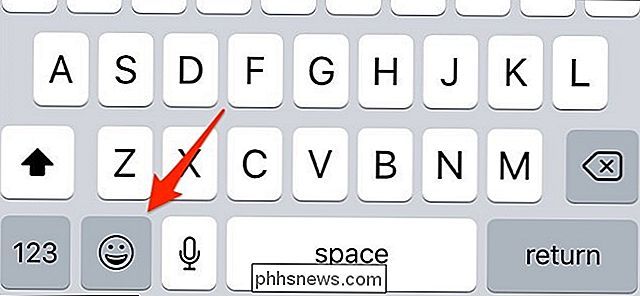
Quando você fizer isso, você notará que algumas das palavras A mensagem será destacada
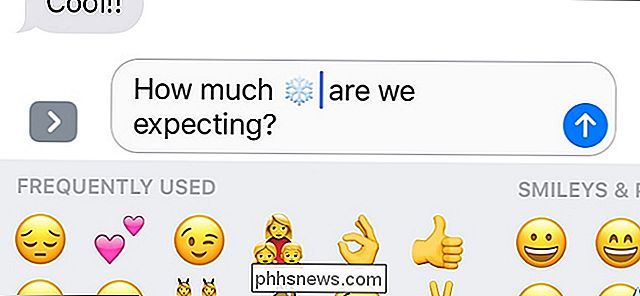
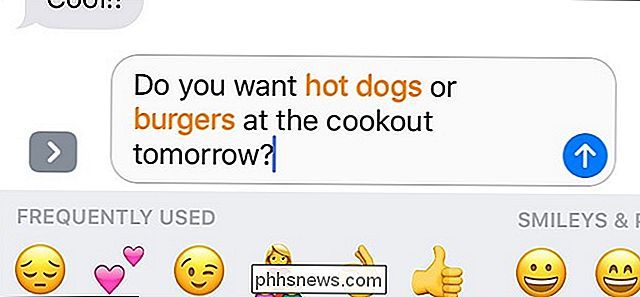
Toque nessas palavras destacadas para substituí-las instantaneamente com os emoticons relacionados.
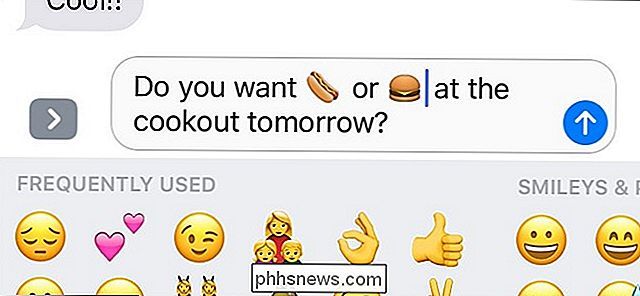
Às vezes, uma palavra-chave estará relacionada a mais de um emoji. Quando isso acontecer, tocar na palavra para alterá-la para um emoji abrirá um pop-up, oferecendo várias opções de emoticons para escolher.
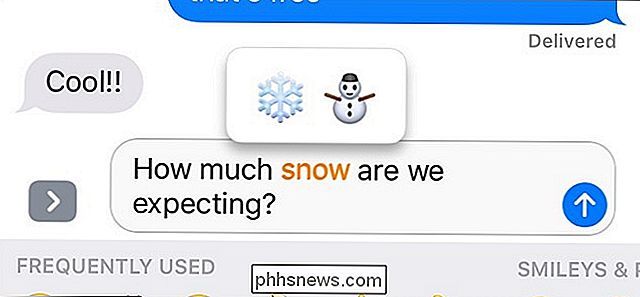
A partir daí, selecione uma e ela mudará a palavra para o emoticon selecionado
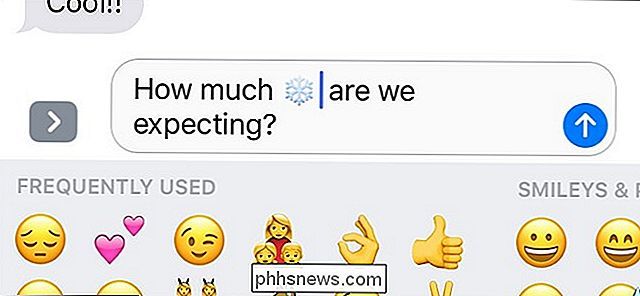
Aproveite os adesivos e teclados de terceiros para obter ainda mais emojis
RELACIONADOS: Como instalar, gerenciar e usar o iMessage Apps
O iOS 10 adiciona ainda mais diversão emoji ao iMessage in a forma de adesivos, que você pode obter na iMessage App Store. Você também pode baixar teclados de terceiros cheios de novos emojis que não vêm em estoque com o iOS (como o Emoji +, por exemplo), disponíveis na App Store comum. Seu destinatário não precisa baixar os pacotes extras; eles verão o que você mandar. (Enviar para usuários do Android pode fazer com que eles sejam exibidos um pouco estranhamente.)
Temos um guia que leva você ao processo de instalação de aplicativos e adesivos do iMessage, mas aqui está a essência: abra um novo iMessage, toque no Ícone da App Store, selecione o ícone que se parece com quatro pequenos ovais agrupados e, em seguida, toque no ícone de mais, que abrirá a loja de aplicativos do iMessage. De lá, você pode procurar e procurar por pacotes de adesivos e baixá-los para o seu iPhone.
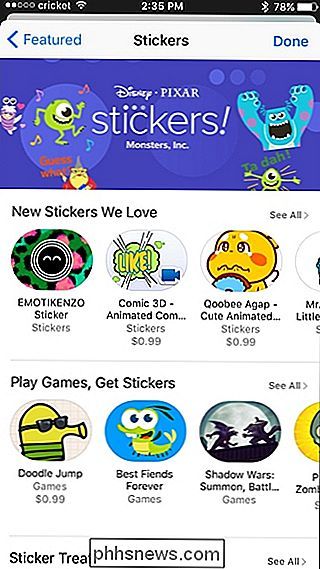
Embora adesivos tecnicamente não sejam emoji, eles podem agir como emoji com outros usuários do iMessage, e muitos pacotes de adesivos se assemelham a emoji de uma maneira . No entanto, você não pode incluir adesivos no texto. Portanto, se você estiver digitando uma mensagem e quiser incluir um adesivo, não será possível incluir os dois na mesma mensagem. Em vez disso, você tem que enviar o adesivo por si só, como você faria com uma foto, ou enviar o seu texto e, em seguida, colá-lo imediatamente na sua mensagem.
Um dos meus pacotes de adesivos favoritos até agora tem sido Retro Emoji, que oferece um punhado de emoticons old-school que usam caracteres regulares do teclado, alguns dos quais você pode reconhecer.
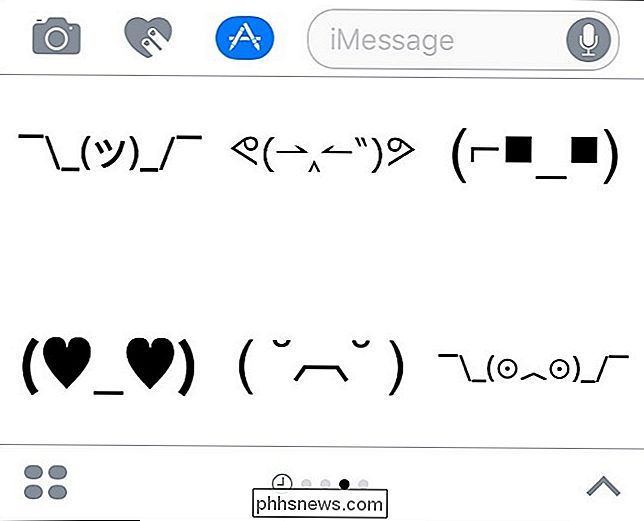
Obviamente, há uma tonelada de pacotes de adesivos para escolher e, com o passar do tempo, provavelmente haverá ainda mais pacotes de adesivos, especialmente porque o iOS 10 ainda é novo.
Você pode já ser um mestre de emoji, especialmente se usar outros aplicativos de mensagens de terceiros, mas Enquanto o iPhone já tem emoji há algum tempo, a Apple tem sido bastante nova no que diz respeito à expansão dos recursos do emoji, mas eles estão se aproximando rapidamente e os novos recursos do iOS 10 são a prova disso. >

Como desabilitar o modo de exibição de conversa no Windows Mail
Como em outros aplicativos de email, o modo de exibição de conversas no Windows Mail agrupa todas as mensagens com o mesmo tópico em um único monitor. É útil para acompanhar longos segmentos de e-mail com muitos colaboradores, mas não é para todos. Felizmente, é fácil desativar o Windows Mail. Abra o Mail clicando em Iniciar e, em seguida, digitando Mail.

Como ativar ou desativar extensões para personalizar o seu Mac
Todos nós já entendemos o conceito de extensões: ao adicionar recursos ao seu sistema operacional, telefone ou navegador, sua funcionalidade é estendida. O OS X também tem extensões, aqui está o que você precisa saber para fazê-las funcionar melhor para você Para ser justo, estender o sistema Mac OS não é novidade.



