Como usar o Google Assistente no seu Mac (Sério)

Sejamos honestos: o Siri para Mac não é tão empolgante quanto pensamos que seria. Não há uma maneira realmente rápida de acionar o assistente virtual, e por algum motivo ela se sente mais lenta em responder em um Mac do que em seu telefone.
Acontece que Siri não é o único assistente que você pode experimentar no macOS : graças ao MacAssistant, você também pode experimentar o Assistente do Google. Esse cliente não oficial da API do Google não é perfeito, mas pode responder a perguntas rapidamente. Mesmo que você goste do Siri para Mac, vale a pena dar uma olhada neste aplicativo para ver como o assistente virtual do Google pode ser responsivo.
Para começar, vá até a página de lançamentos do MacAssistant e baixe o arquivo ZIP mais recente. Você pode desarquivar apenas clicando nele e, em seguida, arrastando-o para a pasta de aplicativos.
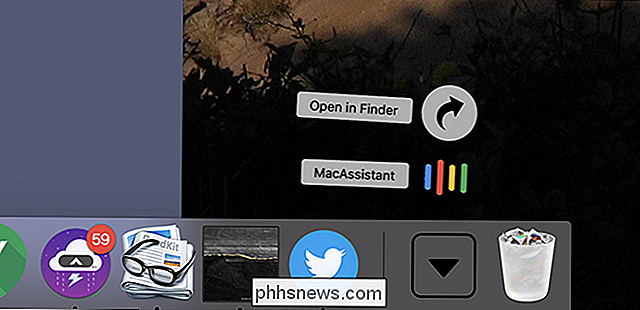
RELACIONADO: Como abrir aplicativos de “desenvolvedores não identificados” no seu Mac
Você precisa saber como abrir aplicativos de desenvolvedores não identificados para fazer isso funcionar (basicamente, clique com a tecla Control pressionada no ícone, clique em "Abrir" e, em seguida, clique no botão "Abrir" na janela pop-up).
O Assistente do Mac é executado na barra de menus. Na primeira vez que você clicar no ícone da barra de menus, será solicitado que você faça login na sua conta do Google.
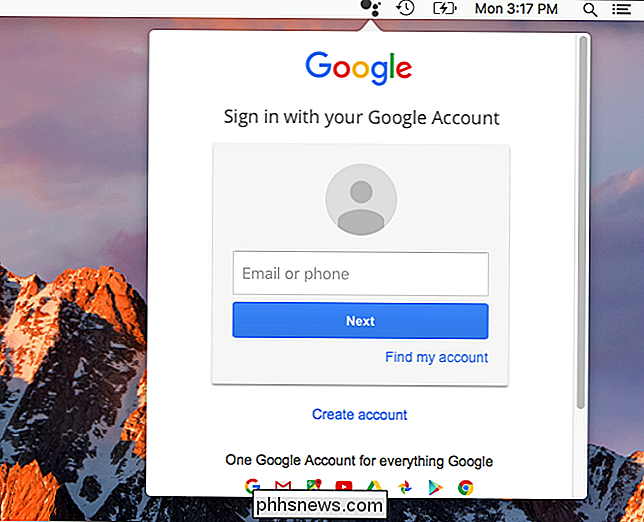
Depois disso, você verá um microfone na janela pop-up. Toque para começar a falar com o Google Assistente. Você também pode acionar o assistente tocando duas vezes na tecla de comando à esquerda.
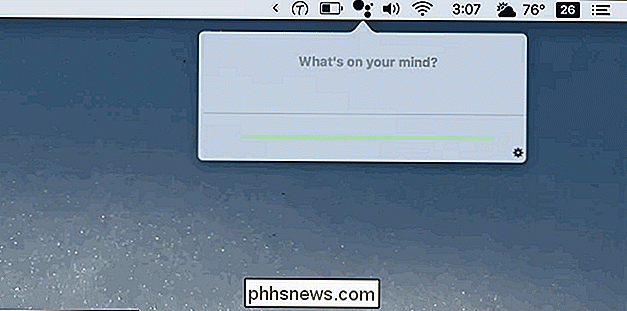
Não há muito em termos de feedback visual: você verá as palavras que você disse transcritas, e é sobre isso. No momento em que escrevo, não há como o aplicativo mostrar visualmente as coisas e você não terá a integração do sistema de arquivos, como a Siri oferece. Você pode fazer perguntas, e é sobre isso.
Mesmo assim, é notável a rapidez com que essa ferramenta pode reagir à fala. Perguntei sobre o tempo, meu calendário e perguntas obscuras sobre os líderes mundiais, e obtive respostas instantaneamente. Eu até perguntei quantas colheres de sopa estavam em um quarto de xícara e descobri imediatamente (são quatro). Dê uma chance e compare as respostas do Google às da Siri. Nem é perfeito, mas pode ser divertido comparar os dois, então aproveite.

Como bloquear automaticamente chamadas de spam em um iPhone
Nada é tão irritante quanto receber chamadas de spam, especialmente quando você não sabe que é uma chamada de spam. No entanto, graças a um aplicativo gratuito, veja como você pode detectar chamadas de spam antes de respondê-las e simplesmente bloqueá-las completamente. RELACIONADAS: Como bloquear chamadas de um determinado número em um iPhone iOS permite para que você bloqueie nativamente certos números de ligar para você, mas não há como o iOS detectar chamadas de spam (e bloqueá-las automaticamente) sem um aplicativo de terceiros.

Como ativar a bússola no Apple Maps
É Incrivelmente útil ver um mapa e uma bússola ao mesmo tempo, mas o Apple Maps não exibe ambos por padrão. Com um ajuste rápido, podemos consertar isso e colocar as duas ferramentas no mesmo lugar ao mesmo tempo. A função de bússola foi incorporada ao iPhone desde o lançamento do iPhone 3G em 2009, e o Apple Maps tem existe desde 2012.



