Como usar o LVM no Ubuntu para redimensionamento de partições simples e instantâneos

O LVM é uma tecnologia semelhante a matrizes RAID ou Espaços de Armazenamento no Windows de algumas maneiras. Embora essa tecnologia seja particularmente útil em servidores, ela também pode ser usada em PCs de mesa.
Você deve usar o LVM com sua nova instalação do Ubuntu?
A primeira pergunta é se você deseja usar o LVM com a instalação do Ubuntu. . O Ubuntu facilita isso com um clique rápido, mas essa opção não está ativada por padrão. Como diz o instalador, isso permite redimensionar partições, criar snapshots, mesclar vários discos em um único volume lógico e assim por diante - tudo isso enquanto o sistema está em execução. Ao contrário das partições típicas, você não precisa desligar o sistema, inicializar a partir de um CD ou drive USB e redimensionar suas partições enquanto elas não estiverem em uso.
Para ser perfeitamente honesto, o usuário médio de desktop Ubuntu. provavelmente não vai perceber se eles estão usando o LVM ou não. Mas, se você quiser fazer coisas mais avançadas depois, o LVM pode ajudar. O LVM é potencialmente mais complexo, o que pode causar problemas se você precisar recuperar seus dados mais tarde - especialmente se não tiver essa experiência com ele. Não deve haver uma penalidade perceptível no desempenho aqui - o LVM é implementado diretamente no kernel do Linux
Gerenciamento de volume lógico explicado
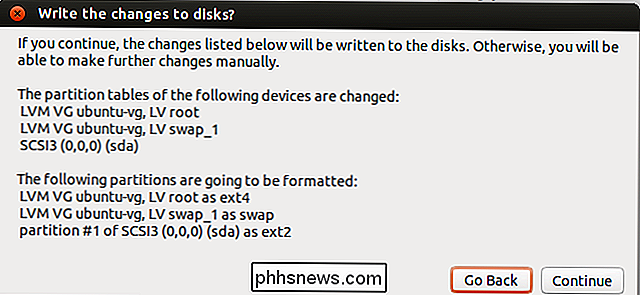
RELACIONADO:
Como gerenciar e usar o LVM (Logical Volume Management) no Ubuntu Anteriormente, explicamos o que é o LVM. Em poucas palavras, ele fornece uma camada de abstração entre seus discos físicos e as partições apresentadas ao seu sistema operacional. Por exemplo, seu computador pode ter dois discos rígidos dentro dele, cada um com 1 TB de tamanho. Você teria que ter pelo menos duas partições nesses discos, e cada uma dessas partições teria 1 TB de tamanho.
O LVM fornece uma camada de abstração sobre isso. Em vez da partição tradicional em um disco, o LVM trataria os discos como dois “volumes físicos” separados depois de inicializá-los. Você poderia então criar "volumes lógicos" com base nesses volumes físicos. Por exemplo, você pode combinar esses dois discos de 1 TB em uma única partição de 2 TB. Seu sistema operacional apenas veria um volume de 2 TB e o LVM lidaria com tudo em segundo plano. Um grupo de volumes físicos e volumes lógicos é conhecido como "grupo de volumes". Um sistema típico terá apenas um grupo de volumes.
Essa camada de abstração torna possível redimensionar partições com facilidade, combinar vários discos em um único volume e até mesmo tirar “instantâneos” do sistema de arquivos de uma partição enquanto ele estiver em execução, tudo sem desmontá-lo.
Observe que a fusão de vários discos em um único volume pode ser uma má ideia se você não estiver criando backups. É como com o RAID 0 - se você combinar dois volumes de 1 TB em um único volume de 2 TB, poderá perder dados importantes no volume se apenas um de seus discos rígidos falhar. Backups são cruciais se você seguir esse caminho.
Utilitários gráficos para gerenciar seus volumes de LVM
RELACIONADOS:
Como gerenciar e usar o LVM (Gerenciamento de Volume Lógico) no Ubuntu Tradicionalmente, os volumes LVM são gerenciados com Comandos do terminal Linux. Eles funcionarão para você no Ubuntu, mas há um método gráfico mais fácil para qualquer um aproveitar. Se você é um usuário de Linux usado para usar GParted ou um gerenciador de partição similar, não se incomode - GParted não tem suporte para discos LVM.
Em vez disso, você pode usar o utilitário Disks incluído junto com o Ubuntu para isso. Este utilitário também é conhecido como GNOME Disk Utility ou Palimpsest. Lance-o clicando no ícone no painel, procurando por Discos e pressionando Enter. Ao contrário do GParted, o utilitário Disks exibirá suas partições LVM em "Outros dispositivos", para que você possa formatá-las e ajustar outras opções, se necessário. Este utilitário também funciona a partir de um CD ou drive USB ao vivo.
Infelizmente, o utilitário Disks não inclui suporte para aproveitar os recursos mais poderosos do LVM. Não há opções para gerenciar seus grupos de volumes, estender partições ou tirar instantâneos. Você poderia fazer isso a partir do terminal, mas você não precisa. Em vez disso, você pode abrir o Ubuntu Software Center, procurar por LVM e instalar a ferramenta Logical Volume Management. Você também pode simplesmente executar o comando
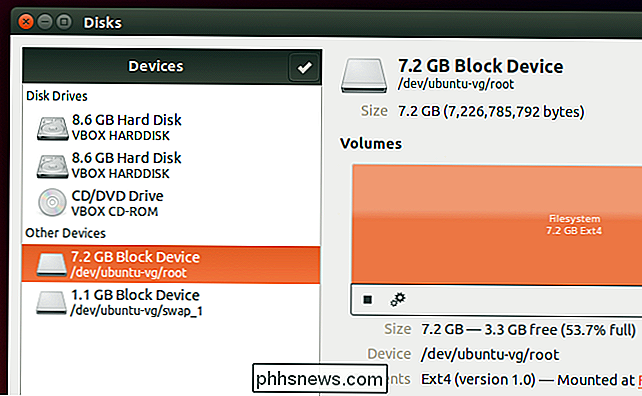
sudo apt-get install system-config-lvm em uma janela de terminal. Depois de instalado, você pode abrir o utilitário Logical Volume Management no painel. Esta ferramenta de configuração gráfica foi criada pela Red Hat. É um pouco datado, mas é a única maneira gráfica de fazer isso sem recorrer a comandos de terminal.
Digamos que você queira adicionar um novo volume físico ao seu grupo de volumes. Você abriria a ferramenta, selecionaria o novo disco em Uninitialized Entries e clique no botão “Initialize Entry”. Em seguida, você encontrará o novo volume físico em Volumes não alocados e poderá usar o botão "Adicionar ao grupo de volumes existente" para adicioná-lo ao grupo de volumes "ubuntu-vg" criado durante o processo de instalação.
O volume A visualização de grupo mostra uma visão geral de seus volumes físicos e volumes lógicos. Aqui, temos duas partições físicas em dois discos rígidos separados. Nós temos uma partição swap e uma partição root, assim como o Ubuntu configura seu esquema de particionamento por padrão. Como adicionamos uma segunda partição física de outra unidade, agora há um bom espaço não utilizado.
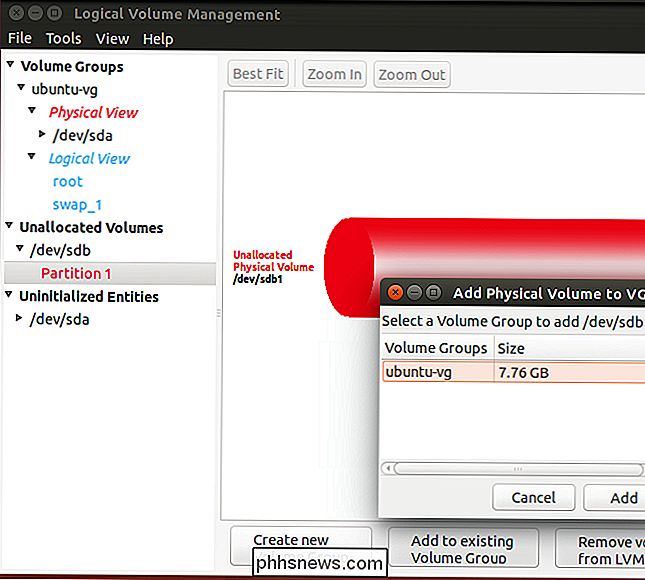
Para expandir uma partição lógica no espaço físico, você pode selecioná-la em Exibição lógica, clicar em Editar propriedades e modificar o tamanho para aumentar a partição. Você também pode reduzi-lo daqui.
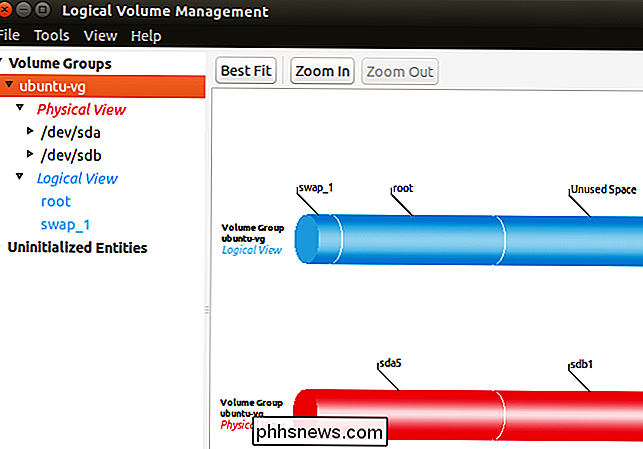
As outras opções no system-config-lvm permitem que você configure snapshots e espelhamento. Você provavelmente não precisará desses recursos em uma área de trabalho típica, mas eles estão disponíveis graficamente aqui. Lembre-se, você também pode fazer tudo isso com comandos de terminal.
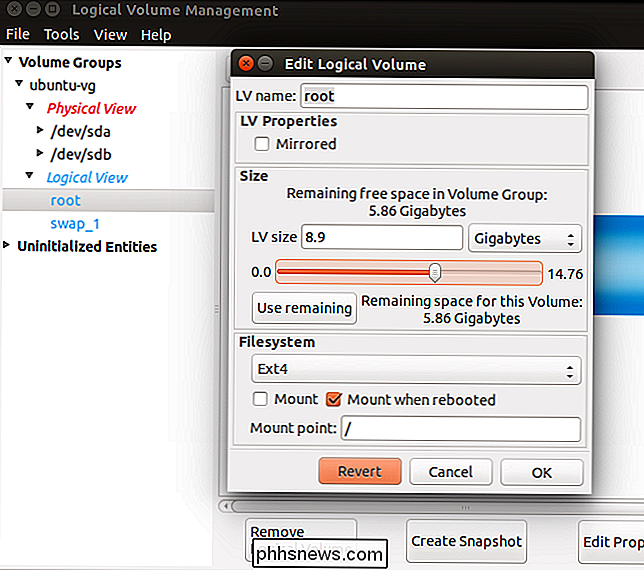

Como configurar e configurar contas de usuário no Windows 10
O Windows 8 introduziu contas da Microsoft, que são essencialmente contas móveis que permitem sincronizar configurações e arquivos de computador para computador. Hoje queremos discutir o que o Windows 10 traz ao gerenciamento de contas de usuários e as opções disponíveis para você. Nas configurações antigas do PC no Windows 8.

Como montar uma GoPro na sua câmera DSLR
Se você tem uma câmera DSLR com uma sapata, é fácil conectar vários flashes e outros acessórios diretamente na sua câmera. Mas com alguns acessórios baratos à mão, você também pode montar sua GoPro na sua câmera DSLR. Por que eu gostaria de fazer isso? Concedido, montar uma câmera GoPro em outra câmera parece redundante, mas Na verdade, pode ser uma maneira legal e bacana de capturar outro ponto de vista enquanto você captura fotos ou vídeo com sua DSLR.



