Como usar regras para gerenciar seu Outlook.com E-mail

Se você é um usuário do Outlook.com, pode estar interessado em saber que a configuração de regras para gerenciar seus e-mails recebidos e enviados pode Torne sua vida muito mais simples.
O que são regras?
Em sua forma mais simples, as regras do Outlook são ações que sua conta de e-mail executará automaticamente com base nas diretrizes que você especificou. Existem duas categorias principais de regras que você pode criar. Estas são regras organizacionais e regras baseadas em notificações. Essas regras não serão retroativas, o que significa que elas se aplicarão somente a mensagens não lidas.
- Organize seus emails - Essas regras se concentram em arquivar e organizar mensagens com base em remetentes, palavras-chave e pastas em sua conta do Outlook. Eles são úteis para colocar e-mails em pastas ou categorias relevantes.
- Manter atualizado - Essas regras enviarão notificações com base nas mensagens recebidas. Estes são úteis se você deseja receber notificações de novos e-mails para seus dispositivos móveis.
Criando novas regras no Outlook.com
Uma vez que você está logado em sua conta de e-mail do Outlook.com, clique no botão “Configurações”, em seguida, na opção "Gerenciar Regras" para criar uma nova regra.
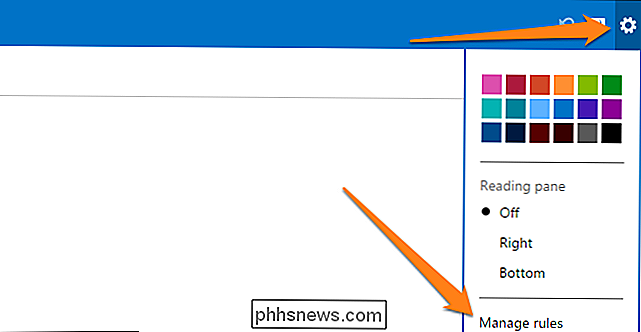
Agora, clique no botão "Novo" para criar sua primeira regra. Como você pode ver, existem duas seções principais. À esquerda, você atribuirá uma condição ou várias condições para identificar os e-mails aos quais sua nova regra será aplicada. O lado direito é onde você definirá qual ação o Outlook executará com seus emails.
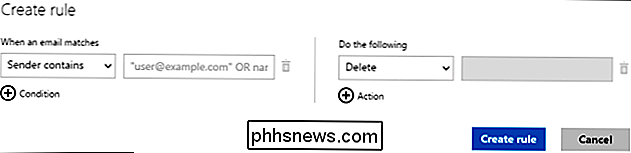
Para este exemplo, escolheremos duas das nove condições que o email deve atender, bem como duas das oito ações.
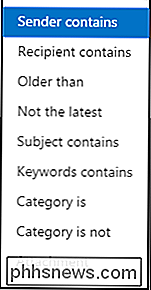
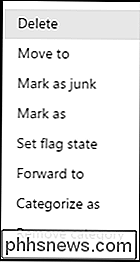
CONDIÇÕES AÇÕES
Primeiro, clicamos no link Condições para adicionar uma segunda condição. Vamos dizer que qualquer email de “[email protected]” que tenha a palavra “apple” na linha de assunto deve ser enviado para uma pasta chamada “Apple Emails” e deve ser categorizado como “IMPORTANTE !!!”
Faça isso editando sua regra até que as duas seções se pareçam com as imagens abaixo.
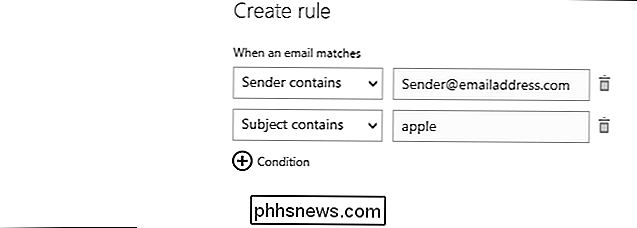
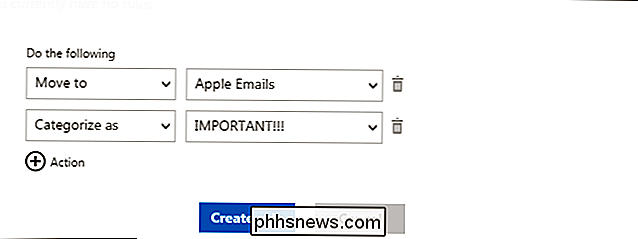
Por fim, clique em “Criar regra” e deixe-a entrar em vigor. De agora em diante, todos os emails de [email protected] que tiverem a palavra apple neles serão classificados como importantes e movidos para a pasta “Emails da Apple”.
Se você quiser editar alguma das suas regras criadas anteriormente, todas você precisa fazer é clicar na regra e editá-lo na janela que aparece. Para excluir uma regra, basta clicar na pequena lixeira ao lado da regra
Criar regras a partir de mensagens de email
A página “Gerenciar regras” não é a única maneira de criar regras para seus emails. Como alternativa, se você quiser criar uma regra com base em um e-mail recebido, basta encontrá-lo na Caixa de entrada e clicar com o botão direito do mouse nele. Em seguida, selecione a opção "Criar Regra".
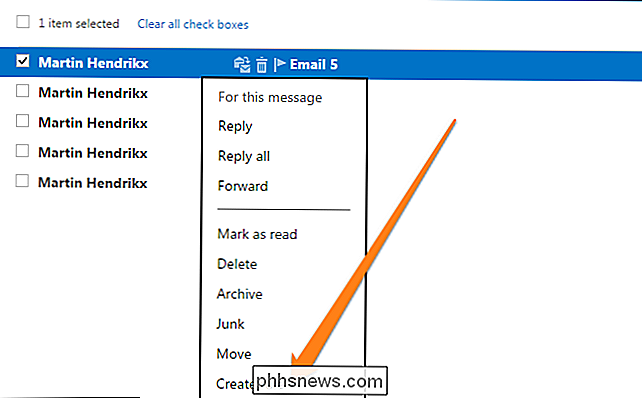
Alternativamente, você pode clicar no e-mail para abri-lo e criar uma regra selecionando a opção no "Menu Estendido".
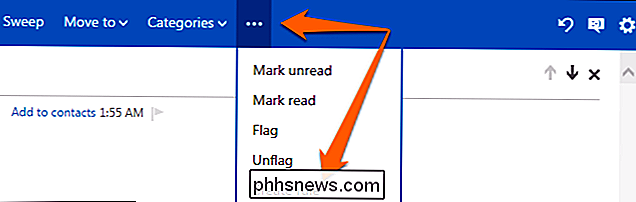
Depois de ter feito isso, você veja uma janela pop-up como mostrada abaixo, na qual você pode personalizar a regra conforme necessário.
Organizando suas Regras
É importante lembrar que o Outlook.com selecionará automaticamente as regras que você definir e implementará com base no pedido em que aparecem na sua lista de regras. É por isso que é importante organizar suas regras por ordem de importância. Basta clicar nas setas para cima e para baixo ao lado das regras para colocá-las em ordem, conforme necessário.
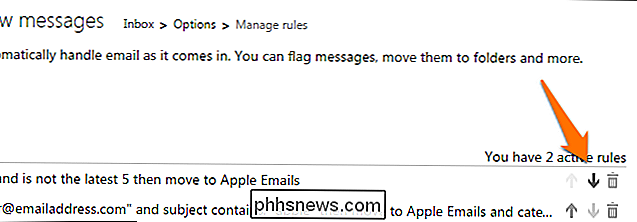
Limites de regras
Agora que você sabe como criar e organizar suas regras, precisa saber que também há algumas limitações. às regras no Outlook Web App. Há um limite de quantas regras você pode criar. Por algum motivo, você só recebe 64 KB para suas regras do Outlook.com. Não há uma resposta definitiva sobre quantas regras você pode criar, pois o tamanho das regras variará com base no comprimento da regra e quantas condições e ações você definiu. Depois de ter atingido seu limite, o Outlook.com informará que você não pode criar mais regras. É quando você precisará consolidar regras ou excluir regras antigas que não são mais necessárias.
Além do limite da quantidade de regras que você pode criar, se você também usar o aplicativo da área de trabalho do Microsoft Outlook com regras, poderá receber um aviso de que suas regras entram em conflito com as do aplicativo da área de trabalho. Você precisará verificar novamente para certificar-se de que pode desabilitar as regras conflitantes ou excluí-las, se necessário.
Parabéns, agora você sabe praticamente tudo que precisa saber sobre como criar, manipular e usar regras no Microsoft Outlook Web. Aplicativo. Divirta-se gerenciando sua comunicação digital com facilidade no Outlook.com.

Como efetuar login no seu desktop Linux com o Google Authenticator
Para segurança adicional, você pode exigir um token de autenticação baseado em tempo, bem como uma senha para efetuar logon no seu computador Linux. Essa solução usa o Google Authenticator e outros aplicativos TOTP. Esse processo foi executado no Ubuntu 14.04 com o desktop Unity padrão e o gerenciador de login LightDM, mas os princípios são os mesmos na maioria das distribuições e desktops Linux.

Como configurar respostas personalizadas para mensagens de texto e de e-mail no seu Apple Watch
Você pode estar enviando as mesmas respostas a mensagens de texto repetidas vezes. Há respostas predefinidas e prontas disponíveis para mensagens de texto e de e-mail para que você possa enviar uma resposta rápida usando o Apple Watch. Várias frases comuns estão incluídas no seu Apple Watch, como “Sim”, “Não” e "Estou a caminho".



