Como usar o novo modo de exibição dividido do Safari no iPad no iOS 10

O modo de exibição dividido do Safari é um novo recurso do iOS 10 que permite exibir duas janelas do Safari lado a lado em seu computador. iPad. É semelhante ao recurso Split View que foi adicionado ao iOS 9, mas especificamente ao Safari.
NOTA: Esse recurso funciona apenas no iPad, não no iPhone, e só funciona no modo paisagem.
RELACIONADO: Como usar vários aplicativos ao mesmo tempo em um iPad
Uma grande diferença entre o Split View do iOS 9 e o Split View do Safari no iOS 10 é que você não pode ajustar o tamanho das duas janelas do Safari. Cada janela ocupa exatamente a metade da tela e não pode ser alterada. No entanto, o Split View no Safari ainda é um recurso útil e mostraremos como invocá-lo e usá-lo.
Existem duas maneiras de invocar o Split View no Safari. Primeiro, toque e segure em um link em uma página da Web e selecione “Abrir na visualização dividida” no menu pop-up.
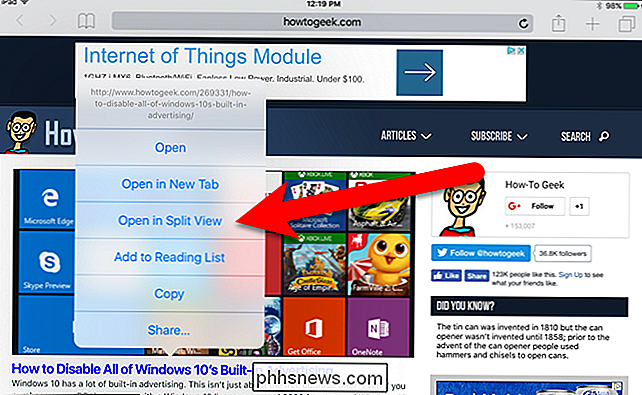
O segundo método funciona se você tiver várias guias abertas. Você pode arrastar uma guia para a direita até que ela se separe da janela principal. Em seguida, levante o dedo da tela.
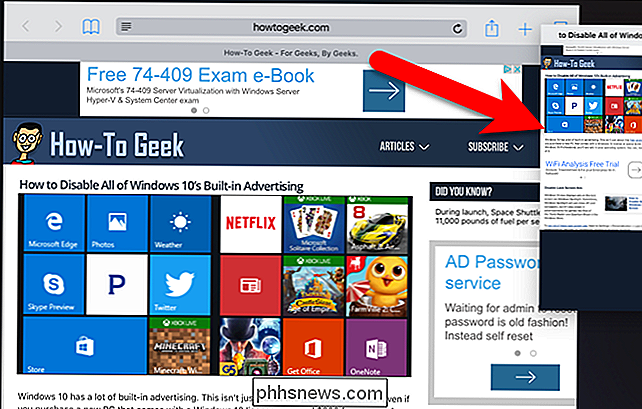
O uso de um dos métodos resultará em duas janelas do Safari, cada uma com sua própria barra de endereço, interface de guia e barra de ferramentas (na parte inferior e não na parte superior). Cada janela opera separadamente, como dois aplicativos, mas ainda é um aplicativo. Por exemplo, você pode tocar no botão de guias na barra de ferramentas na parte inferior de uma das janelas para gerenciar as guias nessa janela.
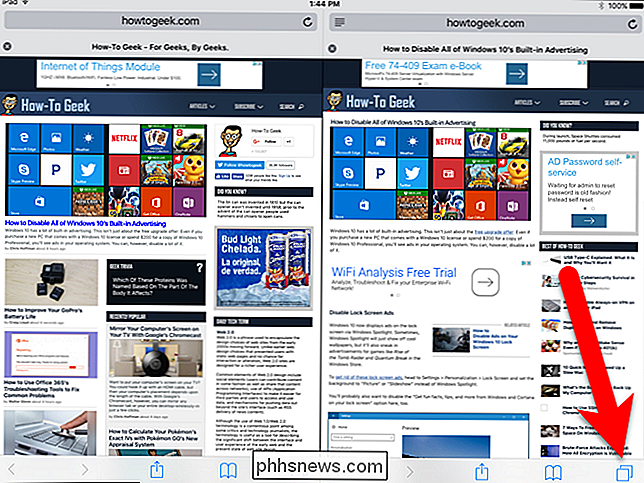
RELACIONADO: Como fechar todas as guias de uma vez no Safari no iOS 10
A interface de exibição de guias é exibida nessa janela do Safari, e você pode tocar no ícone de adição para adicionar uma nova guia, tocar em “Particular” para converter essa janela no modo de navegação privada, fechar qualquer guia ou fechar todas as guias de uma só vez. > Quando estiver no modo Visualização Dividida, você poderá abrir links em uma janela do Safari na outra janela. Para fazer isso, toque e segure em um link e selecione "Abrir no outro lado" no menu pop-up.
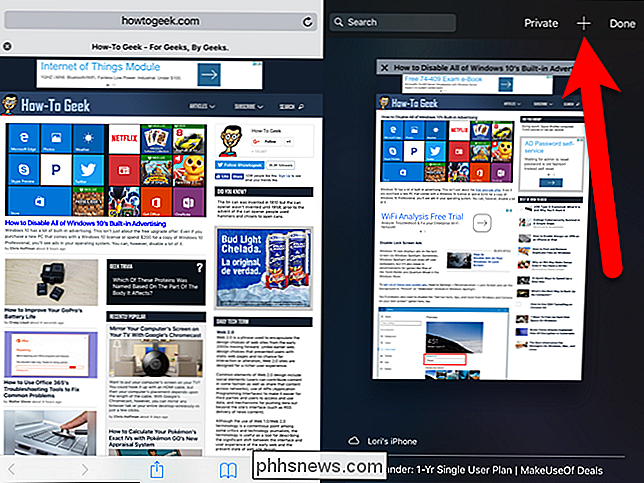
Em nosso exemplo, o link na janela da esquerda é aberto em uma nova guia na janela da direita.
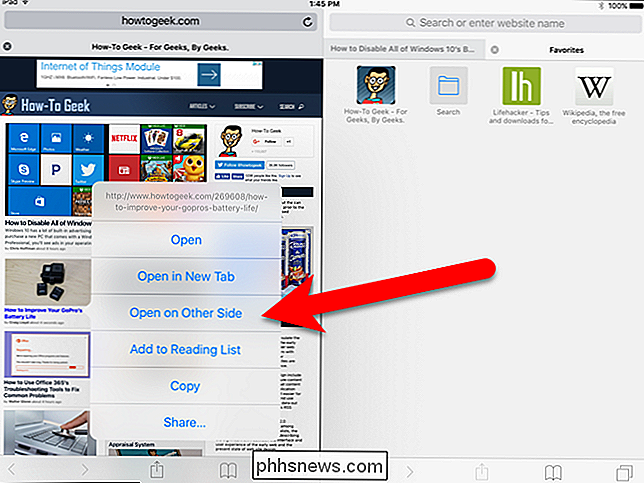
No Split View, você pode mover as guias entre as janelas arrastando uma guia de uma janela para a outra. Quando você move uma aba de uma janela para outra, o histórico da aba é mantido, permitindo que você use os botões Avançar e Voltar para navegar pelo histórico dessa aba.
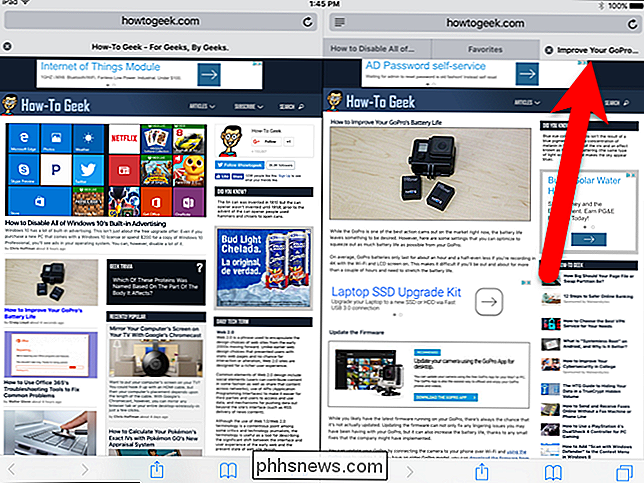
NOTA: Você só pode arrastar as abas entre as duas abas do Safari. janelas quando compartilham o mesmo status, o que significa que você só pode arrastar as guias entre duas janelas privadas ou duas janelas normais. Se você tiver uma janela privada e uma janela normal, não poderá arrastar as guias entre elas. No entanto, você pode usar a opção "Abrir no outro lado" para abrir um link em uma janela privada na outra janela normal ou vice-versa. A nova guia é aberta no modo em que a janela de recebimento está.
Quando você está no Split View, pode voltar a uma janela do Safari de duas maneiras. Você pode arrastar as guias uma de cada vez de uma janela para a outra. Quando você arrasta a última guia aberta em uma janela para a outra, o Safari retorna ao modo de janela única automaticamente.
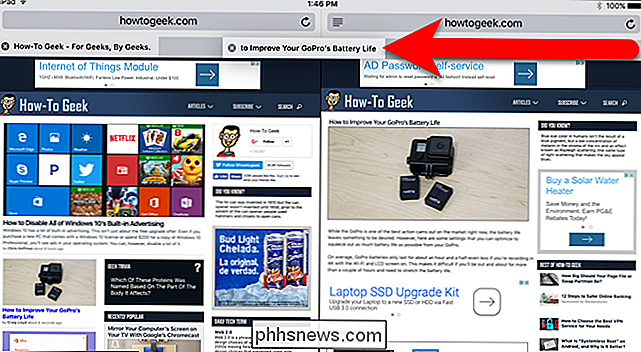
Uma maneira mais rápida de retornar a uma única janela do Safari é tocar e segurar no botão de guias na janela do Safari. Selecione “Mesclar todas as guias” no menu pop-up.
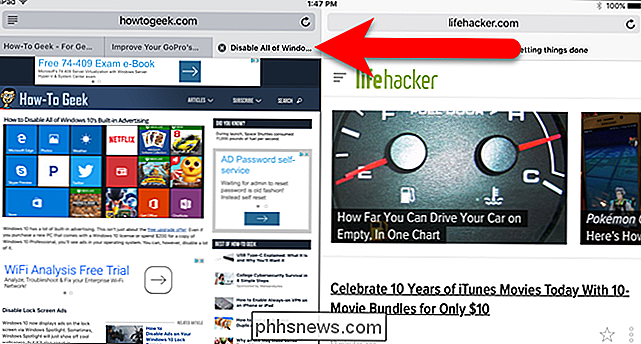
Todas as guias das duas janelas são mescladas em uma única janela do Safari e a barra de ferramentas volta para o topo.
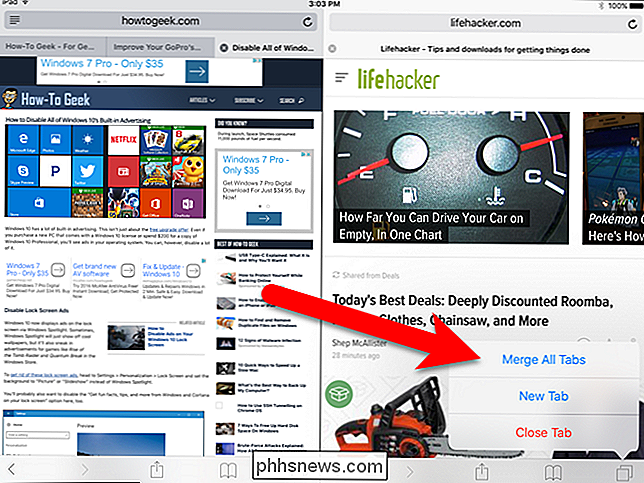
Quando você volta para a tela inicial do Safari , ou até mesmo forçar o fechamento do Safari, o aplicativo lembrará de onde você parou e reabrirá no Split View junto com todas as abas que você abriu no status (privado / regular) que você definiu.
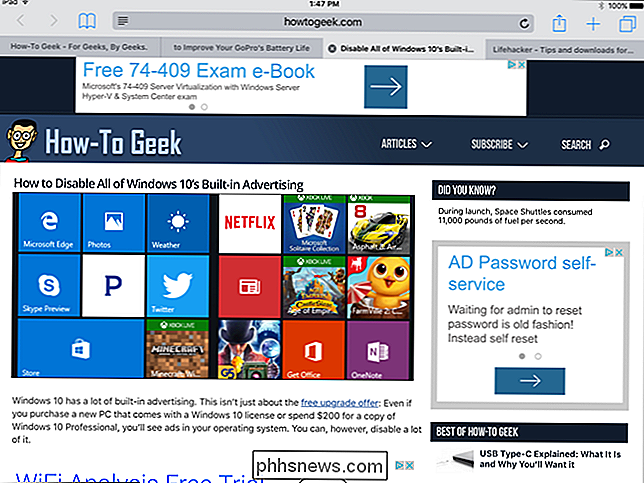

Como fazer backup e restaurar seus aplicativos e PPAs no Ubuntu usando o Aptik
Se você precisar reinstalar o Ubuntu ou se quiser apenas instalar uma nova versão do zero, não seria útil ter uma maneira fácil de reinstalar todos os seus aplicativos e configurações? Você pode facilmente fazer isso usando uma ferramenta gratuita chamada Aptik. Aptik (Backup e Restauração de Pacotes Automatizados), um aplicativo disponível no Ubuntu, Linux Mint e outras distribuições Linux baseadas no Debian e no Ubuntu, permite fazer backup de uma lista de PPAs instalados (Personal Package Archives), que são repositórios de software, pacotes baixados, aplicativos e temas instalados e configurações de aplicativos para uma unidade USB externa, unidade de rede ou um serviço de nuvem como o Dropbox.

Como mover sua biblioteca Steam sem problemas para outra pasta ou disco rígido
Se você possui uma grande biblioteca Steam, pode estar ficando sem espaço, ou talvez esteja em um local disco rígido antigo, mais lento. Seja qual for o caso, você pode facilmente mover sua coleção Steam para um novo local. É fácil adquirir uma grande coleção de jogos via Steam, especialmente se você participar das várias vendas que a Valve tem todos os anos.



