Como visualizar as especificações de hardware do seu Chromebook e as informações do sistema

O Google não oferece uma maneira fácil de ver o armazenamento, a RAM, a CPU e outras especificações do seu Chromebook. Mas é possível extrair toda esta informação, assim como você pode em um sistema operacional de computador tradicional.
RELATED: 4 coisas a ter em mente ao comprar um Chromebook para Linux
As especificações importam se você Considere atualizar seu Chromebook e queira saber quanto de hardware você tem. As técnicas que estamos abordando também informam se você tem uma CPU ARM ou Intel, o que é importante se você estiver instalando um sistema Linux completo no seu Chromebook.
Verificar disponibilidade de armazenamento
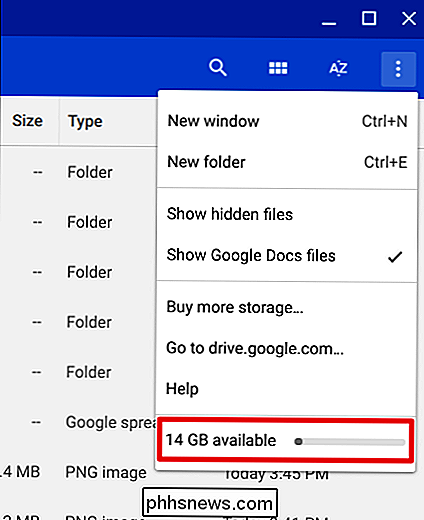
RELACIONADAS: 6 maneiras para liberar espaço em um Chromebook
Para ver o quanto de armazenamento local seu dispositivo Chrome OS tem disponível, abra o aplicativo "Arquivos" e clique no botão de menu. Você verá um medidor mostrando quanto espaço de armazenamento local resta. Você pode liberar espaço excluindo arquivos da sua pasta Downloads e limpando seu cache.
Exibir memória, CPU e uso de rede
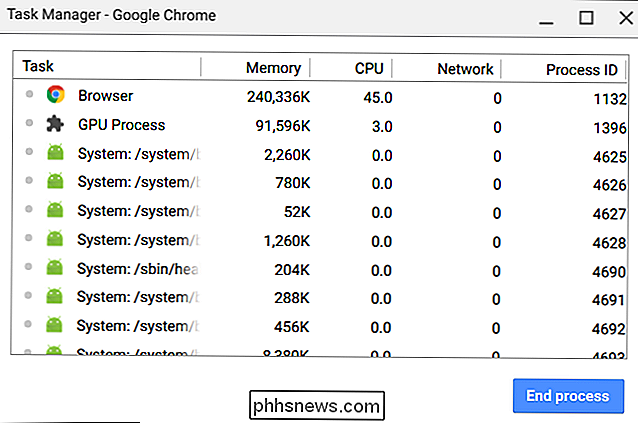
O Chrome também tem seu próprio gerenciador de tarefas no Chrome OS. Para usá-lo, abra qualquer janela do Chrome. Clique no botão de menu, aponte para "Mais ferramentas" e, em seguida, selecione a opção "Gerenciador de tarefas". O gerenciador de tarefas mostra quanta memória, CPU e atividade de rede diferentes páginas da Web, extensões do navegador e aplicativos estão usando.
Usar a Página do Sistema
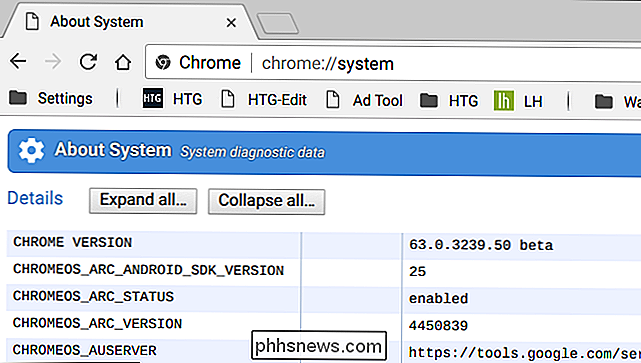
O Chrome OS oferece uma página especial que mostra informações do sistema. Você não precisa instalar nada extra para encontrá-lo. Infelizmente, esse recurso não oferece a interface mais fácil de usar.
Para localizar essa interface, digite "chrome: // system" na barra de endereços do Chrome e pressione Enter. (Você também pode abrir esta página no Windows, Mac ou Linux - mas o Chrome não será exibido em praticamente nenhuma informação do sistema.)
Muitas das informações aqui são mais técnicas do que a maioria das pessoas, mas você pode veja informações detalhadas sobre sua versão do Chrome OS, a CPU do dispositivo, o uso do disco, sua plataforma de hardware e informações de conexão de rede.
Examine os detalhes da conexão de rede
Se precisar saber as informações de conexão de rede do seu Chromebook, por exemplo , seu endereço IP ou MAC atual ou o endereço IP do seu roteador primeiro, abra a página Configurações. A maneira mais fácil de chegar lá é clicar na área de notificação e selecionar o ícone “Configurações” em forma de engrenagem.
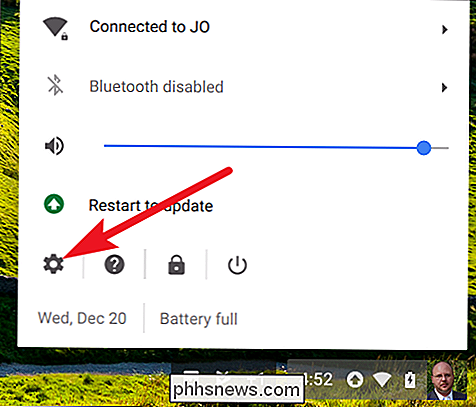
Clique no nome da conexão de rede na seção “Rede” na parte superior da janela Configurações e em seguida, clique no nome da sua conexão na lista. O endereço IP é mostrado na página principal.
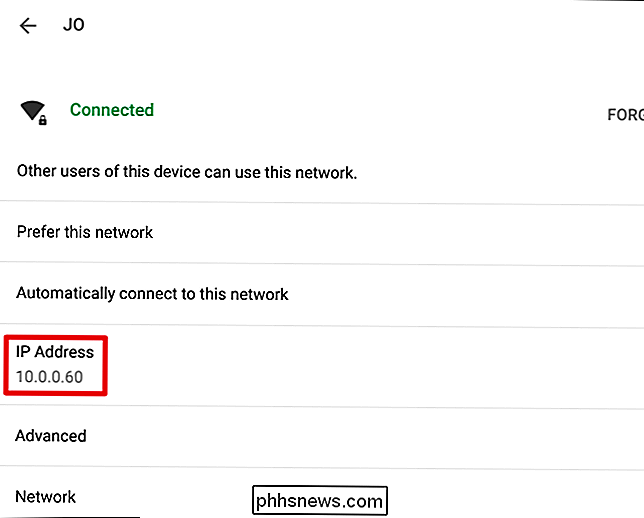
Expanda a seção "Avançado" para ver detalhes como endereço MAC, SSID e intensidade do sinal.
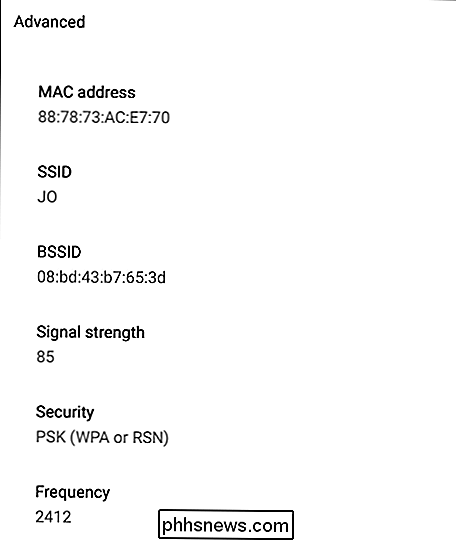
Expanda a seção "Rede" para ver detalhes como seu prefixo de roteamento (sub-rede máscara), gateway (endereço do roteador) e endereços de servidor DNS
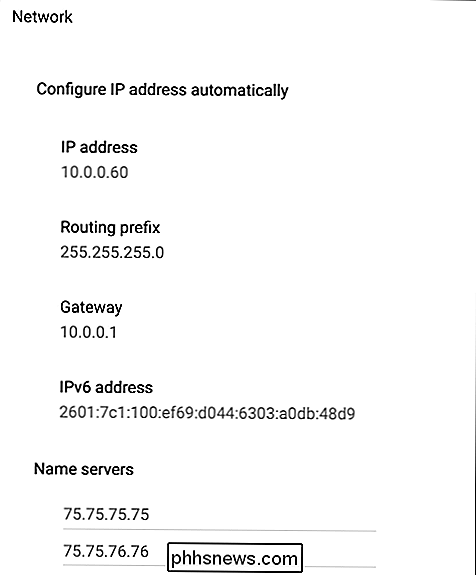
Localize o nome do seu Chromebook com o Recovery Utility
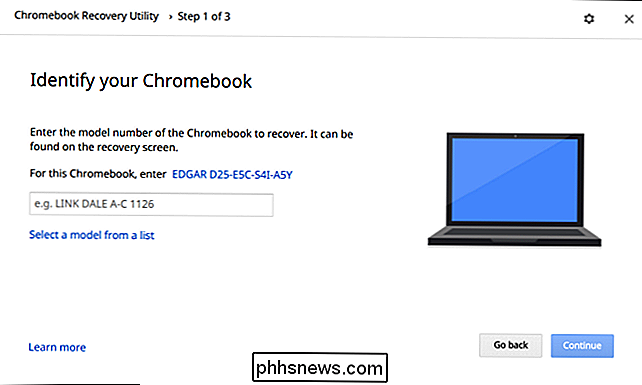
RELACIONADO: Como restaurar um Chromebook de fábrica (mesmo que não inicialize)
O Google oferece um Utilitário de recuperação do Chromebook que você pode instalar no seu Chromebook. Instale este aplicativo e inicie-o. O utilitário foi projetado principalmente para criar mídias de recuperação que você pode usar para restaurar o sistema operacional do seu Chromebook, caso ele seja danificado. No entanto, a primeira página do aplicativo (depois de clicar no botão "Primeiros passos" também mostra o nome exato do modelo do seu Chromebook e permite que você o combine com um nome mais amigável. Você pode usar o Google como nome do Chromebook mais informações, se desejar
Instalar um aplicativo de informações do sistema
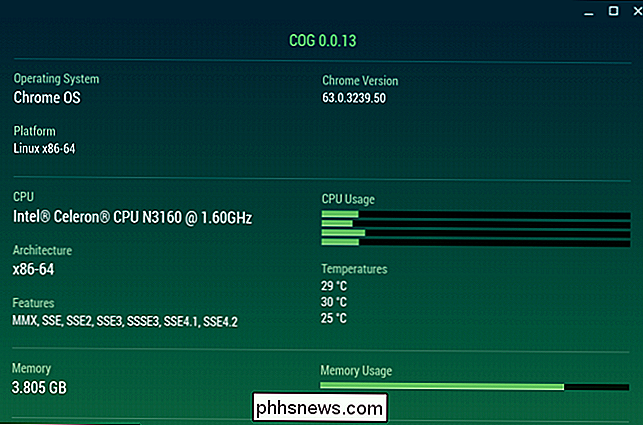
RELACIONADAS: Como obter informações detalhadas sobre o seu computador
O Google adicionou várias APIs do sistema ao Chrome OS, para que aplicativos simples possam leia as informações do sistema e exiba-as.O Google não incluiu essa interface com o sistema operacional porque realmente não quer que você tenha que se importar com o hardware do seu Chromebook.Esses aplicativos funcionam como os utilitários de informações do sistema no Windows.
Por exemplo, você pode instalar o Cog, um utilitário de informações do sistema criado por François Beaufort, um funcionário do Google.
Cog mostra o nome da sua CPU e arquitetura, o uso atual da CPU do sistema, a quantidade total de RAM no sistema, a quantidade de memória restante, as informações de conexão de rede, as especificações de exibição e alguns outros detalhes. Outros aplicativos funcionam de forma semelhante, já que há tanta informação que um aplicativo pode obter do Chrome OS e exibir para você.
Se necessário, você pode encontrar especificações de hardware mais detalhadas com uma simples pesquisa no Google depois de encontrar o nome exato do modelo Chromebook.
Crédito de imagem: llcatta86 dotcom no Flickr

Como proteger com segurança a senha de um arquivo do Excel
A senha que protege sua planilha do Excel pode impedir que outras pessoas adulterem seus dados, mas é melhor que você nunca armazene informações realmente confidenciais em uma planilha do Excel. Por quê? Pela simples razão de que as senhas do Excel podem ser facilmente quebradas. Isso ocorre porque o Excel usa uma forma muito fraca de criptografia que pode ser facilmente quebrada usando ataques de dicionário e ataques de força bruta.Se você

Como desativar configurações, serviços e programas no Windows 7 / 8.1
Embora a maioria das pessoas nunca altere as configurações em seus computadores, há algumas situações em que é muito útil desativar ou desativar um determinado programa, serviço ou configuração no Windows 7 ou no Windows 8. Por exemplo, nos últimos Durante anos trabalhando como profissional de TI, houve muitas ocasiões em que se mostrou muito útil desativar o firewall no Windows, desabilitar o bloqueador de pop-up no IE ou desabilitar o recurso de execução automática / automática para a unidade de CD / DVD.A desativação de



