Como limpar unidades do Windows, Mac ou de um disco de inicialização

Se você está liberando um computador ou descartando uma unidade USB, é uma boa ideia limpar essa unidade se sempre houve dados sensíveis e não criptografados. Isso impedirá que alguém use ferramentas de recuperação de arquivos excluídos para recuperar dados confidenciais dessa unidade.
Provavelmente, você deve usar a criptografia de disco completo em vez de limpar os discos depois disso. Isso protegerá seus arquivos, quer você os tenha excluído ou não. Os utilitários de limpeza de unidades padrão também não funcionam corretamente com SSDs e podem reduzir seu desempenho, enquanto a criptografia é garantida para funcionar
Windows 10 (e Windows 8)
RELACIONADOS: Como preparar um computador, Tablet ou telefone antes de vendê-lo
O Windows 10 oferece uma maneira interna de limpar a unidade do sistema se você estiver passando o computador para outra pessoa. Abra o aplicativo Configurações, navegue até Atualização e segurança> Recuperação, clique ou toque no botão "Começar" em Redefinir este PC, selecione "Remover tudo" e selecione "Remover arquivos e limpar a unidade".
Este recurso foi adicionado no Windows 8, então você verá a mesma opção ao redefinir o seu PC com Windows 8 ou 8.1 para as configurações padrão de fábrica.
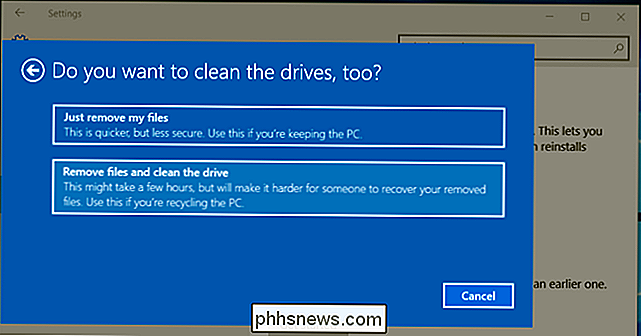
O Windows 10 também inclui uma maneira interna de limpar com segurança uma unidade USB, cartão SD, ou qualquer outra unidade de dentro do sistema operacional. Essa opção foi adicionada ao comando format no Windows 8, portanto também funcionará no Windows 8 e 8.1.
Para fazer isso, inicie uma janela do Prompt de Comando como administrador clicando com o botão direito do mouse no botão Iniciar e selecionando “Prompt de Comando ( Admin). ”Digite o seguinte comando na janela:
format x: / p: 1
Substitua“ x: ”pela letra da unidade que deseja formatar, tomando muito cuidado para selecionar a unidade correta. ou você vai limpar outra unidade. A opção “/ p” diz ao Windows quantas passagens usar. Por exemplo, “/ p: 1” executará uma única passagem na unidade, sobrescrevendo todos os setores uma vez. Você pode digitar “/ p: 3” para executar três passes e assim por diante. Fazer isso no armazenamento em estado sólido pode diminuir a vida útil da sua unidade, portanto, tente não usar mais passes do que realmente precisa. Em teoria, você só precisa de uma única passagem, mas talvez queira executar alguns extras para estar seguro.
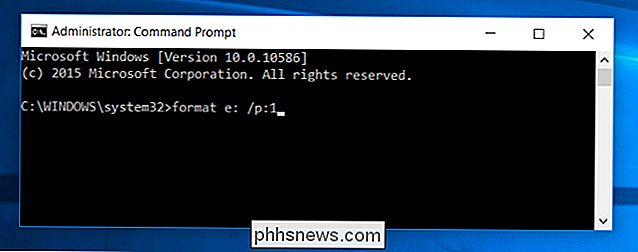
Windows 7 (e Computadores sem Sistemas Operacionais)
O Windows 7 não contém nenhuma limpeza de disco integrada características. Se você ainda estiver usando o Windows 7, poderá inicializar seu computador usando o DBAN (também conhecido como Boot e Nuke da Darik) e usá-lo para limpar uma unidade interna. Você pode reinstalar o Windows nessa unidade e voltar às configurações padrão de fábrica com uma unidade limpa ou simplesmente descartar a unidade após sobrescrevê-la com dados indesejados - o que você quiser fazer.
O DBAN é um ambiente inicializável, portanto você pode jogá-lo em uma unidade USB ou gravá-lo em um disco e inicializá-lo em um PC que não tenha sequer um sistema operacional para garantir que a unidade do PC seja limpa.
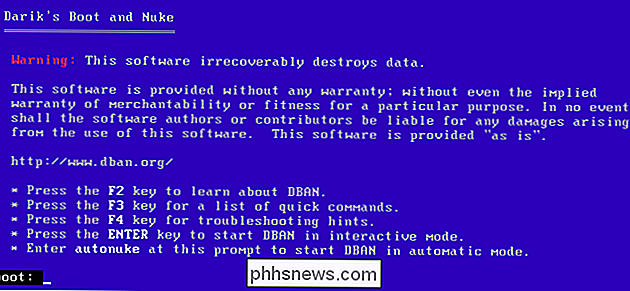
Para limpar uma unidade USB, cartão SD, ou outra unidade, você pode usar um programa como o Eraser. Você também pode usar isso no Windows 10, 8.1 ou 8, se preferir não usar o comando format em um terminal. Com o Eraser instalado, você pode clicar com o botão direito do mouse em uma unidade no Windows Explorer, apontar para “Eraser” e selecionar “Erase” para apagá-lo.
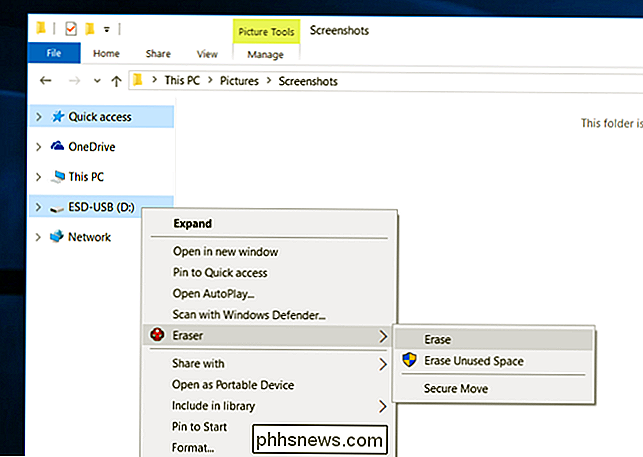
Mac OS X
A ferramenta Disk Utility incluída no Mac OS X pode ser usada com segurança limpe as unidades. Ele funciona para unidades internas do sistema, discos rígidos externos USB, unidades flash, cartões SD e tudo o que você deseja limpar com segurança.
Para usar essa ferramenta de dentro do Mac OS X para limpar uma unidade externa, pressione Command + Space. para abrir a pesquisa do Spotlight, digite “Disk Utility” e pressione Enter. Selecione a unidade externa, clique no botão "Apagar", clique em "Opções de segurança", e você pode escolher um número de vezes que deseja substituí-lo com dados indesejados. Clique no botão “Apagar” depois e o Utilitário de Disco limpará a unidade.
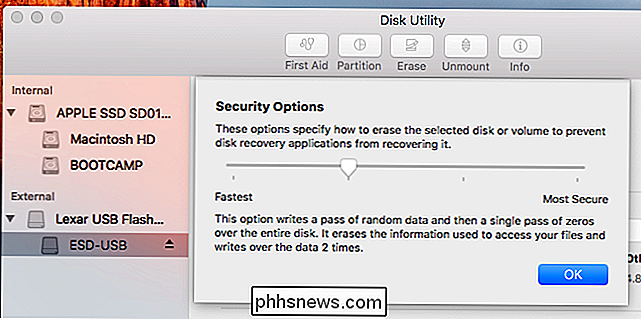
RELACIONADO: 8 Recursos do sistema Mac que você pode acessar no modo de recuperação
Para apagar a unidade do sistema, inicialize o Mac no modo de recuperação, reiniciando-o e mantendo o Command + R como ele está sendo inicializado.
Inicie o Disk Utility no modo de recuperação, selecione sua unidade de sistema e apague-a com as mesmas opções que você usaria acima. Você pode reinstalar o Mac OS X a partir do modo de recuperação.
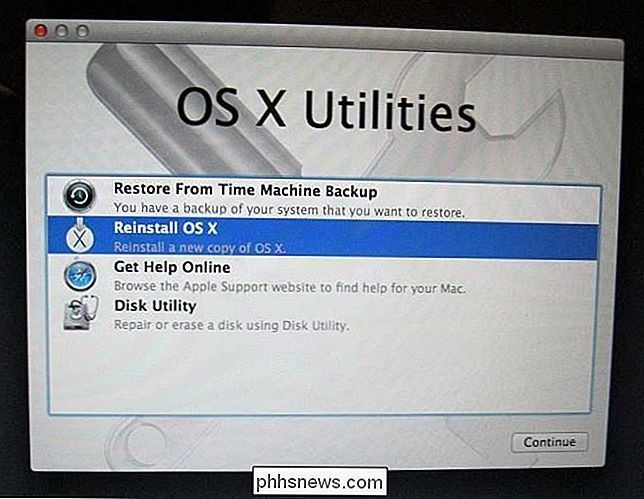
Isso também é possível no Linux. Se você tem um desktop Linux PC e quer apagar tudo, você pode sempre inicializar o DBAN e limpá-lo. Mas você pode fazer o mesmo com vários comandos, incluindo os comandos dd, shred e wipe.
Se você está realmente preocupado com a recuperação de seus dados, é possível inspecionar a unidade com um utilitário de recuperação de arquivos excluídos e confirme se não consegue encontrar nenhum dado. É claro que isso não será tão eficaz quanto os serviços forenses dedicados. Mas, se você é tão paranóico, provavelmente deve destruir o disco para que ninguém possa usá-lo no futuro. É assim que os militares dispõem de discos rígidos contendo dados muito sensíveis, por exemplo.

Como configurar e configurar o seu Apple TV
O processo de configuração do Apple TV é bastante amigável, mas isso não significa que você tenha que passar por algumas dicas úteis de configuração. ordem. Se você está configurando o seu agora ou pensando em comprar um, acompanhe para ver como o processo funciona. Observação: Este tutorial se aplica à atualização de hardware da Apple TV de quarta geração de 2015 e às atualizações subsequentes que executam o tvOS O processo de configuração inicial O processo básico de configuração do Apple TV, supondo que você não tenha nenhum problema ao longo do caminho, como não tem ideia de qual é a sua senha Wi-FI ou descobre que está sendo executado de portas HDMI na sua TV, é bastante simples e tem essa simplicidade clássica da Apple acontecendo.

Gerar uma lista de programas de inicialização via linha de comando ou PowerShell
Você provavelmente já sabia disso, mas se quiser ver uma lista de todos os programas de inicialização que são executados quando o Windows é iniciado, basta ir até a ferramenta MSCONFIG e clicar na guia Inicializar ! Aqui você pode ativar ou desativar programas de inicialização facilmente. Você pode ler meu artigo anterior que explica como usar o MSCONFIG em detalhes.Vale a pen



