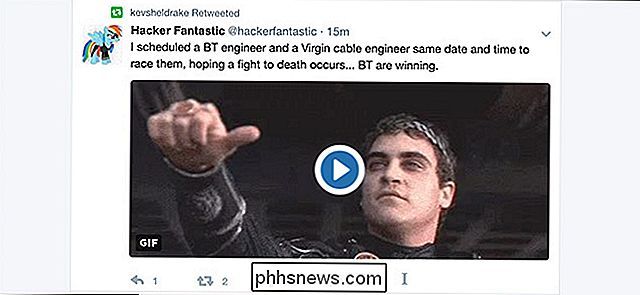Vincular a slides específicos em outras apresentações do PowerPoint
Você já precisou vincular sua apresentação do PowerPoint a outra? E se você pudesse vinculá-lo a um slide específico na outra apresentação? E se você pudesse vinculá-lo a um documento do Word ou Excel também (e especificar exatamente qual parte do documento você deseja abrir)? Bem, isso pode ser feito e eu vou te mostrar como neste post.
Para começar, você precisará ter sua apresentação do PowerPoint, bem como o outro arquivo que você deseja vincular. Neste exemplo, estaremos vinculando duas apresentações do PowerPoint e pulando imediatamente para o slide 2 na segunda apresentação.
Vincular várias apresentações do PowerPoint
Etapa 1 : localize ou crie o objeto desejado para o seu link. Pode ser uma imagem, clipart, texto, etc. Selecione esse objeto e clique no botão Hiperlink, na guia Inserir . Isso deve funcionar bem no Office 2007, 2010 e 2013.

Etapa 2 : Agora a caixa de diálogo de hiperlink foi aberta, procure e localize o arquivo ao qual deseja vincular. Clique uma vez para destacar o arquivo, mas não feche a caixa de diálogo ainda, porque há mais uma etapa para concluir.
Nota : Se você concluir nesta etapa, simplesmente vinculará a apresentação ou o documento inteiro, em vez de a um local específico dentro desse documento.
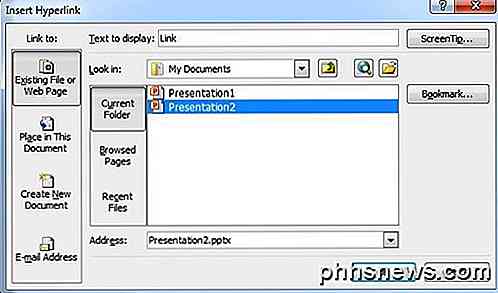
Passo 3 : Clique no botão Bookmark localizado no lado direito da caixa de diálogo. Este botão abrirá outra janela onde você poderá selecionar o local para onde deseja ir no documento vinculado.
Se você estiver vinculando a uma apresentação do PowerPoint, ela exibirá todos os slides diferentes. Selecione o local na apresentação desejada e pressione OK.
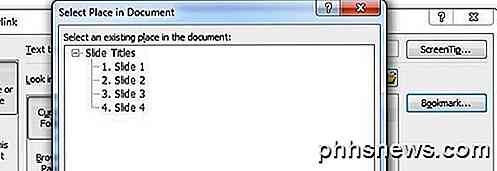
Passo 4 : Clique nos botões apropriados para fechar e salvar as alterações que você acabou de fazer.
Etapa 5 : teste o link para garantir que ele funcione corretamente. Nota: Os hiperlinks no PowerPoint só funcionam quando você está no modo de apresentação de slides.
Esse recurso pode ser muito útil se você quiser usar uma parte de uma apresentação diferente, mas não quer tornar sua apresentação muito longa no processo. Também é útil se você quiser adaptar sua apresentação a públicos diferentes.
Para alguns públicos, você pode passar pela sua apresentação sem clicar no hyperlink, mas outros podem precisar de mais detalhes, então você clica no hyperlink e mostra a eles as informações adicionais.
Também é importante notar que quando você vincula a outro slide em uma apresentação diferente, ele mostrará todos os slides após o slide vinculado que estão na segunda apresentação antes de voltar para o próximo slide na apresentação original.
Vincular PowerPoint ao Word ou Excel
Infelizmente, o processo de vinculação a um indicador do Word ou intervalo nomeado do Excel não é tão simples. Se você seguir as etapas acima e selecionar um arquivo do Word e, em seguida, clicar em Bookmark, você receberá a seguinte mensagem de erro:
Microsoft PowerPoint não pôde abrir este arquivo ou não pôde analisar um arquivo desse tipo.
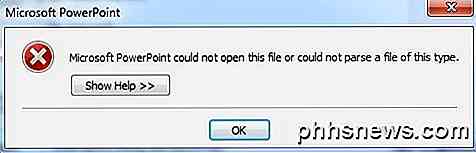
Então, o que você deveria fazer agora? Bem, você tem que digitar manualmente o nome do marcador ou intervalo nomeado após o caminho na caixa de endereço.
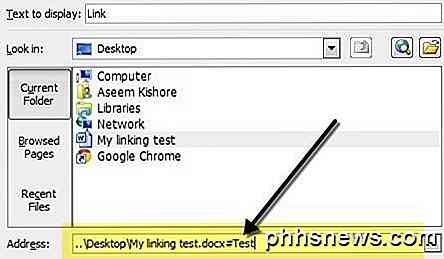
Primeiro, selecione o arquivo e adicione um símbolo # e o nome do marcador ao final. Clique em OK e teste o link para verificar se funciona. Caso você não saiba como criar marcadores no Word, basta selecionar qualquer local no seu documento do Word e, em seguida, ir para a guia Inserir e clicar em Marcador .
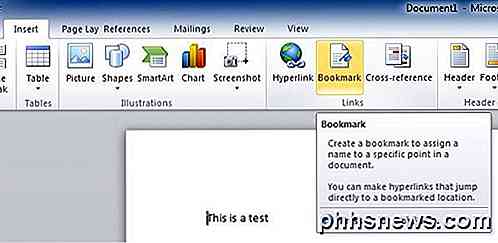
Vá em frente e dê um nome ao seu marcador e pronto. Quando você clicar no link da apresentação do PowerPoint, ele abrirá o Word no local exato do indicador no documento.
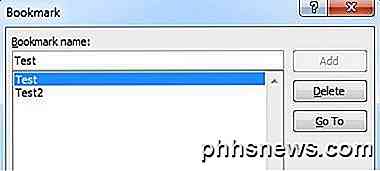
No Excel, selecione as células e, em seguida, vá em frente e digite um nome na pequena caixa que mostra os números de células e pressione Enter.
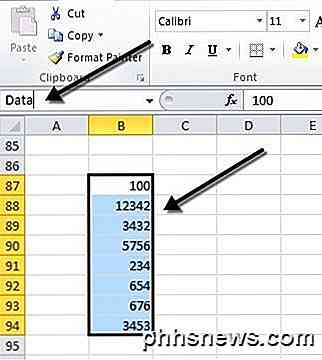
Quando você clicar no link, ele abrirá o Excel e o intervalo inteiro será selecionado automaticamente para que você não precise procurar por ele.
No geral, o recurso de hiperlink é bastante útil se você tiver uma apresentação que seria complementada com links para dados ou documentos de apoio. Se você tiver alguma dúvida, poste um comentário. Apreciar!

Como piscar as luzes quando alguém toca sua campainha
Enquanto você pode instalar sistemas profissionais que ligam suas luzes à campainha, você pode usar uma campainha de vídeo inteligente existente (como o Anel ou SkyBell HD) e lâmpadas Philips Hue para que suas luzes pisquem sempre que alguém tocar a campainha. Veja como configurá-lo. Por que eu desejaria fazer isso?

Como Ativar ou Desativar o Localizador de Mouse no OS X
OS X 10.11 O El Capitan inclui um novo recurso de “localizador de mouse”. Se você perder o ponteiro do mouse, apenas balance o mouse ou mova o dedo no touch pad vigorosamente, e o ponteiro do mouse ficará temporariamente muito grande para que você possa vê-lo. Há um bom uso para esse recurso, e é um pouco surpreendente que a Apple iria colocá-lo nas preferências de acessibilidade, em vez de algum lugar, talvez mais bem percorrida.