O guia de dicas de tecnologia on-line para o Chkdsk no Windows 10
O Chkdsk tem sido uma daquelas excelentes ferramentas embutidas em praticamente todas as versões do Windows que ajudam a corrigir erros do sistema de arquivos NTFS, corrupção nos metadados do sistema de arquivos ou erros no disco rígido. Antes do Windows Vista e Windows 7, o chkdsk não tinha mudado muito. No Windows Vista e 7, houve algumas melhorias significativas de velocidade para permitir que o chkdsk fosse executado mais rapidamente, mas o chkdsk ainda dependia do número de arquivos armazenados em um volume.
Devido a esse design inerente, pode levar várias horas para o chkdsk concluir a varredura de uma unidade grande com muitos arquivos. Felizmente, no Windows 8 e no Windows 10, o chkdsk foi completamente renovado. O que é ainda melhor é que tem havido vários outros recursos adicionais adicionados ao Windows 8/10 para capturar e reparar os erros do sistema de arquivos para que você nunca precise executar o chkdsk novamente.
Neste artigo, vou falar sobre as alterações no chkdsk no Windows 8/10 e as ferramentas adicionais de integridade do sistema de arquivos que foram adicionadas. Com o Windows 8/10, muitos erros serão corrigidos automaticamente durante a execução do Windows, que exigiam a execução do chkdsk após a reinicialização.
Windows 10 - Chkdsk e integridade do sistema de arquivos
Em primeiro lugar, notei imediatamente o número de novas opções incluídas no chkdsk no Windows 10 em vez do Windows 7. Aqui está uma captura de tela da lista de parâmetros do chkdsk no Windows 7:

Aqui está a lista de parâmetros para o chkdsk no Windows 10:
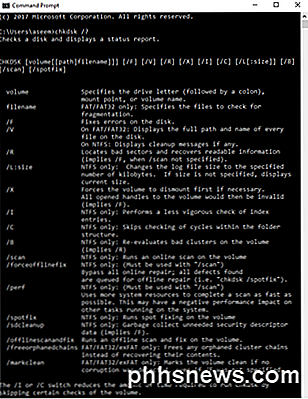
Como você pode ver depois de / B, existem mais 8 novos parâmetros. Eu vou passar por isso em mais detalhes em apenas um pouco. Primeiro, vamos entrar em detalhes sobre como o novo modelo de funcionamento funciona no Windows 8/10. Para começar, você provavelmente se lembra de como uma unidade foi marcada como saudável ou não (suja). Isso não é mais o caso. Agora há todo um conjunto de estágios ou estados para a integridade do sistema de arquivos:
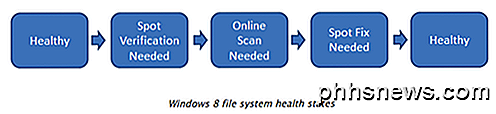
Vamos passar por isso. Primeiro é saudável . Isso significa exatamente isso: o sistema é saudável e não há problemas. Depois disso, existe algo chamado Auto-Recuperação On-line, que não é mostrado como um estágio, mas ocorre entre a Verificação Saudável e a Verificação Necessária . A autocorreção on-line é um recurso do NTFS introduzido no Windows Vista que permite que o sistema de arquivos se conserte enquanto ainda está on-line (o que significa que o Windows ainda pode estar em execução). No Windows 8/10, o número de problemas que podem ser auto-reparados foi aumentado.
Após a autocura, uma corrupção precisa ser verificada. Isso ocorre porque algumas corrupções são relacionadas à memória e não relacionadas ao disco. Para detectar isso, o Windows 8/10 adicionou um novo serviço chamado Spot Verification Service . O serviço só é ativado pelo sistema de arquivos e verificará se a corrupção é ou não danificada no disco. Se assim for, então passamos para o próximo estágio: Scan Online Necessário .
O Windows 8/10 tem tarefas de manutenção internas que são executadas todos os dias. O Windows verificará essas corrupções verificadas e as registrará no sistema para correção posterior. Novamente, tudo isso é feito enquanto o sistema está online. O próximo estágio é o Spot Fix . É aqui que o chkdsk no Windows 8/10 é completamente diferente. Correção pontual é um novo parâmetro que verifica o disco e corrige os problemas em apenas alguns segundos. O tempo que leva para executar o chkdsk usando o spotfix é baseado no número de corrupções em vez do número de arquivos como nas versões mais antigas do Windows. Isso significa que tudo está consertado em segundos. Aqui está um gráfico que mostra o tempo usando chkdsk / f versus o novo chkdsk / spotfix .
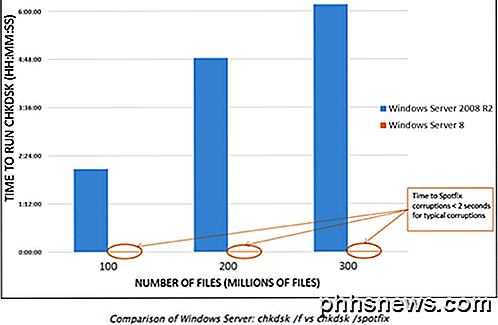
Como você pode ver, você pode esperar 6 horas rodando o chkdsk do jeito antigo ou 2 segundos rodando o novo caminho! Impressionante! Agora, para ser claro, um spotfix significa que você precisa reiniciar o sistema para corrigir o problema. No Windows 8/10, há duas maneiras de executar manualmente um chkdsk no seu sistema. Em primeiro lugar, você pode ir para o computador, clique na unidade e, em seguida, clique em Propriedades .
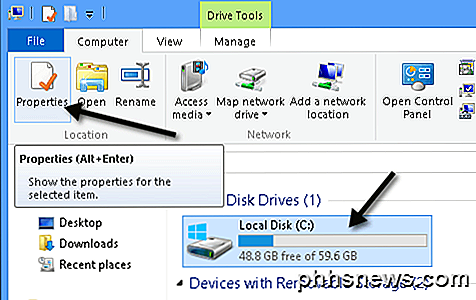
Clique em Ferramentas e, em seguida, clique em Verificar .
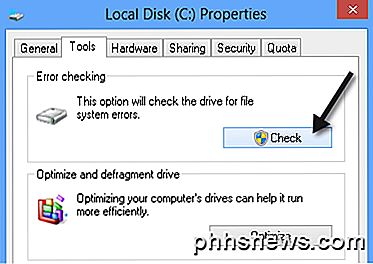
A maioria dos erros pode ser corrigida sem reiniciar, mas se um spotfix for necessário, você será solicitado a reiniciar. Mais uma vez, lembre-se, levará apenas alguns segundos para corrigir! A outra maneira é o prompt de comando, que você viu antes. As novas opções são:
- / scan - executa uma varredura online, o que significa que consertará o que puder ser consertado sem reiniciar.
- / forceofflinefix - tem que ser usado com / scan e é basicamente a mesma coisa que o running / spotfix
- / perf - Você pode tornar a varredura online ainda mais rápida usando este parâmetro. Isso consumirá mais recursos e atrasará outras tarefas.
- / spotfix - O novo recurso de correção de ponto mágico do chkdsk que corrige erros em segundos, em vez de horas
- / offlinescanandfix - executará uma verificação e correção offline
- / freeorphanedchains - Isto aplica-se apenas aos sistemas FAT / FAT32 e exFAT. Isso liberará as cadeias de clusters órfãs em vez de recuperá-las.
- / markclean - Irá marcar o volume limpo sem nenhum dano detectado.
Quando você executa / spotfix ou / offlinescanandfix no volume usado atual, você será solicitado a agendar a verificação na próxima vez em que o sistema for reiniciado.
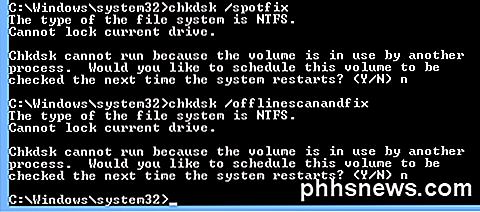
Você pode verificar se uma unidade está programada para ser digitalizada digitando chkntfs c: ou qualquer que seja o volume que você deseja verificar.

No geral, o novo chkdsk no Windows 8/10 tem algumas grandes melhorias e os novos estados de integridade do sistema de arquivos tornam a detecção, a verificação e o reparo da corrupção de arquivos rápida e fácil. Apreciar! Fonte e crédito de imagem: Criando o Windows 8 Blog.

Como parar a reprodução automática de vídeos HTML5 em seu navegador da Web
Os truques abaixo também impedirão que o áudio HTML5 seja reproduzido automaticamente. Todos os sites que usam as marcas e para reproduzir multimídia serão afetados. Infelizmente, apenas alguns navegadores da Web permitem que você faça isso. Os vídeos ainda manterão o buffer RELACIONADOS: Como ativar os plug-ins de clique para reproduzir em cada navegador da Web Desativar a reprodução automática apenas pausa o vídeo; isso não impede que ele seja carregado.

Como compartilhar fotos ao vivo da Apple com todos
As fotos ao vivo são uma inovação bacana que a Apple introduziu recentemente no iOS 9, permitindo aos usuários basicamente gravar vídeos curtos que aparecem como fotos. Infelizmente, a única maneira de compartilhá-los facilmente é com outros usuários do iPhone. Aqui está como compartilhá-los com todos.



