Imprimir a partir do iPhone / iPad para qualquer impressora
Tem uma impressora e precisa imprimir algo do seu iPhone ou iPad? Se a sua impressora suportar o AirPrint, a coisa não poderia ser mais fácil. A impressora só aparecerá na lista e você está pronto para ir.
Se você não tem uma impressora habilitada para AirPrint, no entanto, você está praticamente sem sorte. Felizmente, existem várias maneiras de converter qualquer impressora em uma impressora habilitada para AirPrint.
Neste artigo, falarei sobre as ferramentas de terceiros que você pode instalar para poder imprimir diretamente do seu iPhone ou iPad para sua impressora conectada localmente ou impressora de rede / sem fio.
Requisitos
Antes de entrarmos nos detalhes, vamos falar sobre os requisitos para que isso funcione. Em primeiro lugar, você precisa ter a impressora já instalada e trabalhando em pelo menos um computador. Não importa se a impressora está conectada localmente à máquina ou se é uma impressora sem fio / de rede, ela só precisa ser instalada na máquina.
Em segundo lugar, para imprimir do seu dispositivo Apple para a sua impressora que não seja AirPrint, você precisará manter o computador ligado o tempo todo. O software de terceiros basicamente atua como um proxy e todos os trabalhos de impressão vão para o computador primeiro e depois são passados para a impressora real.
Por fim, você terá que gastar algum dinheiro, pois esses aplicativos de terceiros não são gratuitos. Vale a pena considerar ignorar todos esses problemas e simplesmente comprar uma nova impressora habilitada para AirPrint, já que eles são bem baratos hoje em dia.
Com isso fora do caminho, vamos entrar nos detalhes. Vou mencionar vários programas, alguns para Mac e outros para o Windows. Além disso, falarei sobre algum hardware que você pode comprar e que também funcionará como um servidor de impressão.
Windows AirPrint
Para máquinas Windows, o programa mais popular é o O'Print, que custa US $ 19, 80. Você pode fazer o download de uma avaliação gratuita de 30 dias para garantir que ela funcione corretamente com a impressora e o sistema. No geral, achei a interface do programa um pouco desatualizada, mas a funcionalidade era excelente.
Depois de baixar e instalar o software, a interface principal do programa mostrará todas as impressoras instaladas em seu sistema.

Se você não vir nenhuma impressora na lista, isso significa que você precisa ir até Preferências do Sistema - Impressora e Scanners e adicionar a impressora ao OS X primeiro. Depois que a impressora for adicionada, volte para o O'Print e ela deverá aparecer na lista.
Neste ponto, você realmente não precisa fazer mais nada, a menos que sua impressora use uma porta diferente da porta padrão. Você pode clicar no botão Editar (papel com o ícone da caneta) para alterar o nome da impressora, se desejar.
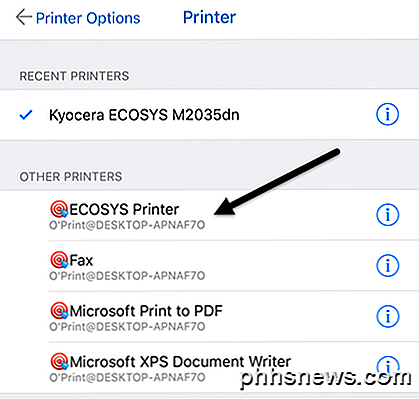
Agora, quando você for imprimir a partir do seu iPhone ou iPad e tocar em Selecionar impressora, deverá ver todas as impressoras O'Print listadas em Outras impressoras . Você também verá que tem o nome do computador sob o nome da impressora.
Há uma outra opção para o Windows que requer um pouco mais de configuração técnica, mas é totalmente gratuita. Confira este guia para instalar o AirPrintActivator e ver se funciona para você.
Mac AirPrint
Para usuários de Mac, existem dois programas que recomendo: HandyPrint e Printopia. O HandyPrint requer uma doação para ativar a licença e o valor mínimo é de US $ 5. Então, basicamente, você pode comprar o HandyPrint por US $ 5. O Printopia custa US $ 19, 99, mas o HandyPrint tem uma versão PRO que requer uma doação de US $ 20. A versão PRO pode ser executada mesmo quando um usuário não está logado no Mac.
Depois de baixar o HandyPrint, execute o arquivo DMG e arraste o ícone para a pasta Aplicativos para instalá-lo.
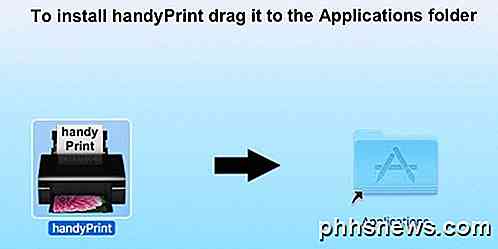
Quando você executa o programa, ele detecta sua impressora e mostra-a na lista. Você também precisará verificar se o botão de alternância está definido como Ativado .
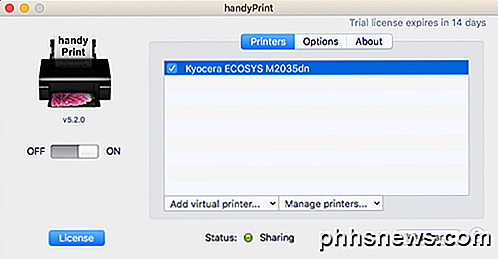
A partir do seu iPhone ou iPad, você verá agora todas as impressoras HandyPrint listadas em Outras impressoras .
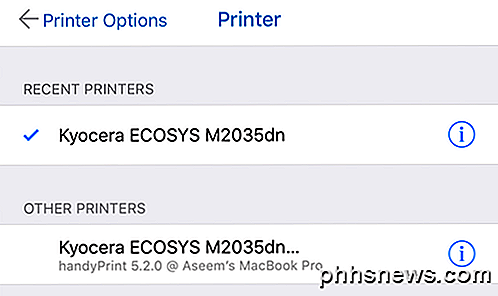
Printopia é praticamente o mesmo literalmente em termos de aparência e funcionalidade.
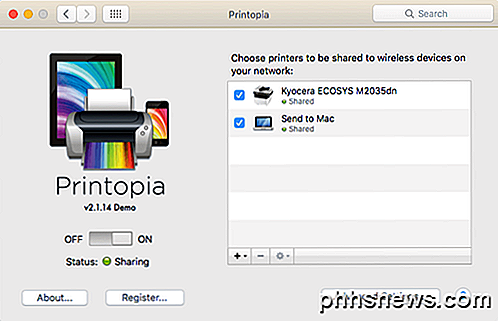
Printopia também tem uma impressora Send to Mac, que é uma maneira conveniente de imprimir um documento diretamente para o seu computador. Ambos os programas funcionaram muito bem nos meus testes, então eu realmente não vejo nenhum motivo para gastar $ 20 quando você pode obter o HandyPrint por $ 5.
Impressora Pro
Uma última opção que devo mencionar é o Printer Pro by Readdle. É uma combinação de aplicativo para iPhone / iPad e programa de área de trabalho que roda no Mac ou no Windows. O aplicativo custa US $ 7 na App Store e o aplicativo de desktop é gratuito.
Ele funciona exatamente como os outros programas mencionados acima, no sentido de que você precisa ter o aplicativo de desktop em execução o tempo todo para que os trabalhos de impressão sejam executados. O aplicativo para smartphone / tablet é definitivamente o aplicativo mais profissional e polido disponível e possui muitos recursos, por isso, se você fizer uma impressão séria e precisar alterar muito as configurações da impressora, essa poderá ser sua melhor opção.
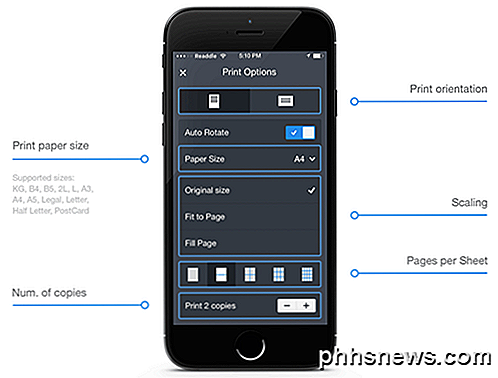
Vale a pena notar que você deve instalar o aplicativo em seu iPhone ou iPad primeiro e ver se ele pode imprimir diretamente para a impressora sem o aplicativo de desktop. De acordo com o site, ele pode imprimir diretamente de dentro do aplicativo para a maioria das impressoras sem o aplicativo de desktop adicional. No geral, é uma boa opção e não é muito cara.
Lantronix xPrintServer
Fora dos programas, você também pode comprar um dispositivo de hardware de uma empresa chamada Lantronix que atua como um servidor de impressão. O xPrintServer é algo que possuo, então sei que funciona bem. Os únicos problemas são que você precisa ter certeza de que sua impressora é suportada e custa uns impressionantes US $ 200!

Esta é realmente uma boa solução se você estiver em um ambiente de pequena empresa com muitos usuários da Apple e muitas impressoras. Não faz sentido para uma casa com uma ou duas impressoras.
Essas são praticamente todas as opções para imprimir em uma impressora não compatível com AirPrint em sua rede. Tenha em atenção que, se imprimir apenas a partir do Chrome ou de outras aplicações Google, como o Gmail, etc., pode configurar facilmente o Google Cloud Print e não se preocupar com nenhum destes programas. Se você tiver alguma dúvida, fique à vontade para comentar. Apreciar!

Como liberar espaço usado pelos backups locais do Time Machine no seu Mac
O Time Machine não faz backup apenas de unidades externas. Habilite o Time Machine no seu MacBook e ele também criará “snapshots locais” - ocupando potencialmente mais de 100 GB de espaço em disco no armazenamento interno. Esses snapshots locais aparecem como “Backups” quando você olha para a visão geral de armazenamento na janela Sobre o seu Mac.

Como ocultar notificações sensíveis em sua tela de bloqueio do Android
Quando o Google trouxe notificações para a tela de bloqueio do Android, foi uma virada de jogo. O acesso instantâneo a dados importantes e relevantes é uma das coisas que torna os smartphones tão predominantes e seguros em nossas vidas. Mas quando esses dados são pessoais, você não quer que eles apareçam na sua tela de bloqueio para alguém ver e visualizar.



