Controle remoto da área de trabalho: TeamViewer vs. Splashtop versus Windows RDP

Há uma infinidade de soluções de desktop remoto no mercado, e pode ser difícil escolher a certa para suas necessidades. Não se preocupe, nós fizemos o trabalho de campo para você, catalogando e comparando as soluções de desktop remoto mais populares para que você possa escolher facilmente o caminho certo.
Após a recente enxurrada de notícias sobre o TeamViewer e computadores comprometidos (você pode ler o press release aqui e nosso artigo sobre como proteger adequadamente o TeamViewer aqui), tem havido um grande interesse em programas alternativos de desktop remoto. Felizmente, existem praticamente tantas maneiras de configurar uma sessão de área de trabalho remota quanto há motivações para isso.
RELACIONADAS: Como bloquear o TeamViewer para um acesso remoto mais seguro
Em vez disso, basta jogar uma lista de roupas de soluções de área de trabalho remota para você, optamos por agrupá-las em duas categorias principais: soluções de área de trabalho remota baseadas em sistema operacional, fornecidas pela mesma empresa por trás do sistema operacional e clientes de área de trabalho remota de terceiros. Cada uma dessas categorias de soluções oferece algo de valor, dependendo de suas necessidades. Vamos dar uma olhada em cada categoria agora e destacar os benefícios, as lacunas e as diferenças
Ao analisarmos os recursos das diferentes soluções de desktop remoto, tenha em mente algumas questões importantes. A solução é apenas para seu próprio uso ou para ajudar amigos e parentes? Só porque você é especialista em tecnologia e pode facilmente configurar as coisas não significa que elas serão. Você precisa de acesso autônomo? Uma solução que requer alguém no PC remoto não é boa se ninguém estiver em casa. Você precisa de acesso on-the-go do seu dispositivo móvel? Se assim for, um bom cliente móvel é uma obrigação. Mantém as suas necessidades (e as habilidades das pessoas que você está ajudando com a área de trabalho remota) em mente enquanto você lê os recursos.
Área de trabalho remota com base no sistema operacional: antiga e integrada
Windows e Mac OS tiveram soluções de desktop remotas embutidas por muito tempo. Como tal, as pessoas se sentem à vontade para usá-las - estão disponíveis, são gratuitas e fornecidas pela empresa em que confiam o suficiente para rodar todo o seu computador.
Embora não sejam difíceis de usar, a maior falha do sistema construído -em ferramentas é que elas precisam ser configuradas pela pessoa do outro lado. Se você está fazendo a configuração (seja em sua própria máquina ou em nome de seu parente quando os visita pessoalmente), isso não é um grande problema. Se esse parente apenas ligou para você e precisa de ajuda, no entanto, você está preso não apenas lidando com o problema real, mas também com o problema de percorrê-lo ativando a funcionalidade da área de trabalho remota. Uma vez ativada, no entanto, a solução Windows e Mac OS permite o uso autônomo.
Conexão de Área de Trabalho Remota do Windows (Free)

RELACIONADA: Ativar a Área de Trabalho Remota no Windows 7, 8, 10 ou Vista
A Conexão de Área de Trabalho Remota do Windows é executada no RDP (Remote Desktop Protocol) e é amplamente suportada pelo próprio Windows e por vários aplicativos cliente de terceiros.
Você pode encontrar aplicativos cliente para outros sistemas operacionais de desktop (como o SO X e Linux), bem como plataformas móveis (como iOS e Android).
Embora seja fácil configurar a Área de Trabalho Remota do Windows, há um problema: embora todas as versões do Windows possam se conectar a outras máquinas por meio do cliente RDP, somente as versões profissionais (e acima) do Windows têm um servidor RDP. Como a maioria dos amigos e parentes que você pode estar ajudando provavelmente está executando uma versão inicial do Windows ou de outra, você não poderá se conectar a eles. Além disso, se você estiver usando fora de sua rede doméstica, precisará configurar o roteador da rede remota (por exemplo, a rede doméstica de seus pais) para aceitar conexões remotas de área de trabalho.
Além disso, é necessário conheça o endereço IP remoto do servidor e as credenciais de login para essa máquina. Se é a sua própria máquina que você está se conectando, isso não é tão importante. Se é a máquina de um amigo ou membro da família que você está ajudando, isso pode ser um problema: talvez eles não sejam tecnicamente competentes o suficiente para procurar seu próprio endereço IP e talvez não queiram lhe dar o login.
Embora até agora tenhamos feito parecer que o Windows Remote Desktop Connection é um produto péssimo para o uso de desktops remotos, é na verdade, no contexto certo - a melhor solução. Se você estiver executando uma família ou um escritório de computadores com o Windows Pro ou melhor (para que todos eles ofereçam suporte à hospedagem RDC), conectar-se a essas máquinas com o RDC é uma experiência tão fácil como estar literalmente nesse computador. A tela é nítida, rápida e colorida, a conexão é responsiva e, além da minúscula barra de ferramentas azul na parte superior da tela, indicando que você está usando o RDC, nunca saberia que não estava usando o PC. a mesa ao seu lado. Para uso em casa ou no escritório com computadores com Windows que o suportem, o uso da Conexão de Área de Trabalho Remota é óbvio, porque é para isso que a RDC foi feita: administração de rede local em um ambiente profissional, não chamadas de suporte técnico para vários países com a avó.
Mac Compartilhamento de Tela do SO (Free)
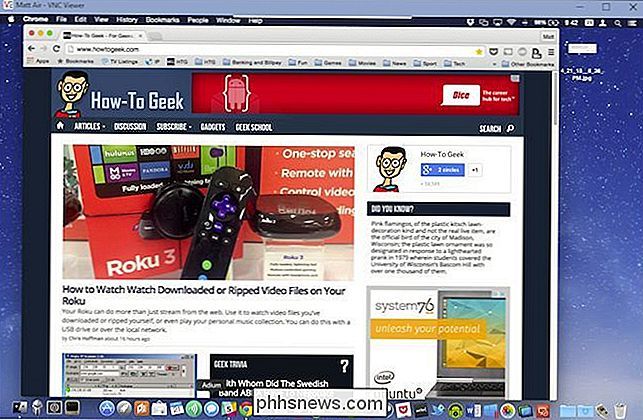
RELACIONADO: 3 Maneiras Livres de Conectar Remotamente ao Desktop do seu Mac
A solução da Apple é um pouco mais acessível, pois todos os computadores Mac OS possuem o recurso “Screen Sharing” embutido. melhor ainda, o Compartilhamento de Tela da Apple permite uma variedade de métodos de conexão - você pode usar seu próprio login no computador para fazer login de longe, sua ID Apple, enviar uma solicitação ou usar uma conexão VNC (Virtual Networked Computer). O método VNC é apenas um re-empacotamento do antigo (mas confiável) protocolo VNC, mas torna fácil para os usuários não-Apple se conectarem a máquinas OS X.
Isso significa que mesmo que você não tenha um Mac de por conta própria, você pode acompanhar o seu parente ligando o Screen Sharing e depois conectar-se a ele usando qualquer número de clientes VNC em qualquer número de plataformas (mais adiante falaremos sobre o VNC no artigo).
Vale a pena notar aqui , por uma questão de meticulosidade, a Apple tem sua própria solução de desktop remoto institucional / corporativo que é radicalmente mais avançada do que o simples compartilhamento de tela - mas custa US $ 80 por computador e é um grande exagero para um usuário doméstico. A linha de fundo com as soluções fornecidas pelo sistema operacional é que elas exigem um pouco de tempo para configurar, alguma previsão de que sua instalação foi feita com antecedência e o processo de configuração requer que o software de desktop remoto possa passar pelo seu firewall ( ou o firewall da pessoa que você está ajudando) - se você está procurando uma solução imediata para ajudar um amigo em necessidade, provavelmente não é isso. Se você está procurando uma solução para suas próprias máquinas e está disposto a configurá-la, os sistemas RDC da Microsoft e VNC da Apple são amplamente suportados e bastante flexíveis.
Área de Trabalho Remota de Terceiros: Flexível e Completo
Embora o Windows e o Mac OS tenham seus próprios clientes de desktop / servidor remotos, como acabamos de ver, há um mundo inteiro de soluções de desktop remoto de terceiros disponíveis para atender a quase todas as necessidades. Embora estejamos apenas destacando as soluções mais amplamente adotadas e repletas de recursos aqui, recomendamos que você confira o abrangente gráfico de recursos da Wikipedia, que compara dúzias de dúzias de diferentes produtos de área de trabalho remota, caso queira aprofundar o assunto.
De longe, essas soluções brilham (economizando para a nossa última entrada, VNC) em pura facilidade de uso. Ao contrário dos requisitos de configuração que mencionamos acima, usá-los é tão simples (para a pessoa que você está conectado) quanto executar um aplicativo e fornecer o código de login.
TeamViewer (Gratuito para uso pessoal)
Apesar dos golpes Recentemente, o TeamViewer é um produto muito popular e, além disso, o Windows Remote Desktop é provavelmente o software de desktop remoto mais usado.
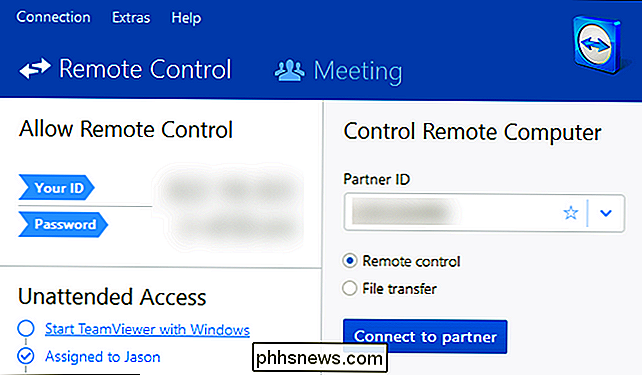
Uma de nossas coisas favoritas sobre o TeamViewer é a flexibilidade. Você pode executá-lo uma vez para obter assistência remota e nunca mais iniciá-lo novamente, ou pode configurá-lo com regras de segurança avançadas para uso autônomo. Como você pode fazer o download do aplicativo TeamViewer, executá-lo e obter uma ID exclusiva e uma senha gerada aleatoriamente, é muito fácil ter um amigo ou parente com problemas para pegar o aplicativo, fornecer suas credenciais e fazer login para ajudá-lo.
Você pode instalar o programa TeamViewer no Windows, no Mac OS, no Linux e no Chrome OS. Além disso, existem aplicativos clientes para Android, iOS, Windows Phone e BlackBerry. Você encontrará todos os downloads disponíveis aqui
Splashtop ($ 16,99 / ano)
Embora o Splashtop ofereça funcionalidade semelhante ao TeamViewer, quando você começa a comparar os produtos (especialmente do ponto de vista de custo), as coisas se acumulam rapidamente . O Splashtop oferece um aplicativo de servidor (o aplicativo Splashtop Streamer) para computadores Windows, Mac OS e Ubuntu. Há também um aplicativo cliente (Splashtop Personal) para Windows, Mac OS, Ubtuntu, bem como iOS, Android e Windows Phone. Você pode pegar todos os aplicativos disponíveis aqui.
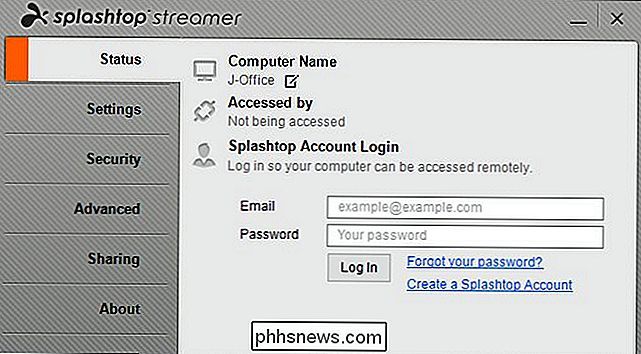
Embora o Splashtop ofereça uma opção totalmente gratuita, essa opção é limitada ao uso do Splashtop somente na sua rede local (por exemplo, conectar-se a um computador no quarto do seu filho ou no porão) ). Para acessar máquinas de fora de sua casa, você precisa se inscrever para o recurso "Acesso de qualquer lugar", que custa US $ 16,99 por ano. Além disso, os aplicativos para iOS custam dinheiro (US $ 20 para o aplicativo para iPad e US $ 10 para o aplicativo para iPhone). A transferência de arquivos e o acesso à impressora remota estão restritos ao plano de negócios (US $ 60 por ano).
Com isso em mente, o Splashtop pode ser ótimo para se conectar a computadores em sua rede local, mas fica caro quando se trata de conectando-se a seus computadores fora de casa (ou os computadores de seus amigos)
O custo pode ser alto, mas o Splashtop tem um recurso brilhante: ele é muito bom para transmitir vídeo e áudio de alta qualidade. As soluções de área de trabalho remota, especialmente na Internet, são conhecidas por recursos visuais agitados e de baixa qualidade (e normalmente sem áudio). Em uma conexão de alta velocidade, no entanto, você pode realmente assistir a um filme do computador remoto com pouco ou nenhum problema visível.
Área de trabalho remota do Google Chrome (Free)
Não é tão fácil quanto alguns As soluções de desktop de maior visibilidade, mas há alguns anos o Google lançou discretamente uma solução de desktop remoto para seu navegador da Web Chrome, chamado Chrome Remote Desktop. É muito fácil de configurar e completamente grátis.

Ao usá-lo, você tem a opção de se conectar aos seus próprios computadores (que estão todos vinculados à sua conta do Google) ou configurar sessões remotas para os computadores de amigos ou parentes. para ajudá-los.
RELACIONADOS:
Como usar o Google Chrome para acessar remotamente seu computador Embora eles também precisem instalar a Área de trabalho remota do Google Chrome, não é particularmente difícil fazer isso e você pode acessá-los facilmente o processo pelo telefone (ou envie-lhes um link para o nosso artigo). A Área de trabalho remota do Google Chrome não possui os recursos mais avançados que você encontra em opções como transferência de arquivos e impressão remota como TeamViewer, mas compensa com uso simples.
VNC (Free)
VNC ou Virtual Network Computing , é uma solução de desktop remoto de código aberto. Existem muitos aplicativos VNC, e a natureza de código aberto do protocolo torna possível usar um servidor VNC de uma empresa e um cliente VNC de outro. As empresas mais notáveis do lado do servidor são RealVNC, TightVNC e UltraVNC.
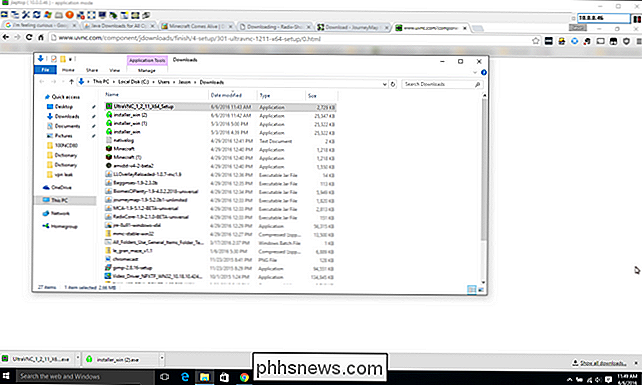
Como o VNC é open source e o protocolo é gratuito para qualquer um usar, é fácil encontrar bons aplicativos cliente VNC para se conectar ao computador remoto. como o VNC Viewer (iOS / Android), uma oferta gratuita da RealVNC.
Falando de graça, a maior parte das implementações do VNC são totalmente gratuitas, exceto aquelas que adicionam recursos adicionais ao topo do protocolo VNC e cobram por isso . O exemplo mais notável disso é o RealVNC Personal, que inclui criptografia pré-configurada.
RELATED:
Como controlar remotamente seu computador doméstico de qualquer lugar com VNC Por padrão, o tráfego VNC é
não criptografado ( onde soluções como RDP, TeamViewer, etc. são criptografadas). Algumas versões do VNC suportam criptografia via plugins (como o UltraVNC com seu plugin SecureVNC). Vamos colocar desta forma: VNC é como o Linux de soluções de desktop remoto. É grátis, é open source, você tem
lotes configuração de opções, mas é complicado de configurar e requer que o usuário tenha um controle firme sobre tópicos como criptografia e configuração de firewall. Em troca, você pode fazer o máximo (ou pouco) que precisar com ele e em todas as plataformas em que pensar. Se quiser uma instalação prática de um sistema VNC, confira nossas guia aqui
Lembre-se, compartilhamento de tela ≠ Área de trabalho remota
Como nota final, você deve ter notado que não mencionamos soluções populares como o Join.me. Isso porque o Join.me e outros aplicativos de compartilhamento de tela, mesmo que tenham a opção de deixar o espectador assumir o controle do mouse ou algo parecido, são realmente aplicativos de compartilhamento de tela e não aplicativos de desktop remotos.
Eles são leves Nos recursos, eles pretendem compartilhar a tela para apresentações e não para chamadas de suporte técnico e uso remoto real, e não são tão simples quanto pretendem ser. Você ainda precisa fazer com que seu amigo ou membro da família vá até a página da Web, faça o download do aplicativo, execute o aplicativo e forneça o número de ID da sessão deles para que você se conecte a eles. Nesse ponto, você também pode enviá-los para baixar o cliente do TeamViewer, que é tão fácil de baixar, executar e obter um número de identificação, mas em vez disso, você obtém um aplicativo de desktop remoto com recursos completos em vez de uma ferramenta de compartilhamento de tela.
Se você precisa sempre de acesso autônomo ou apenas de acesso remoto ocasional à área de trabalho para ajudar um amigo, existe uma solução de área de trabalho remota para todos.

Como configurar o Gmail no Windows 10
Se você estiver executando o Windows 10, talvez fique feliz em saber que agora existe uma maneira simples e elegante de visualizar seus e-mails, contatos e agendas do Google usando aplicativos de armazenamento integrados em vez de usar o Outlook.O Outlook é um ótimo cliente de e-mail para funcionários corporativos, mas não sou muito fã dele para meu e-mail pessoal. No e

Como redefinir o contador de telas do Windows 10
Quando você tira uma captura de tela no Windows 10 com o atalho Windows + PrtScn, ela salva automaticamente essas imagens nomeando-as “Captura de tela (1)” Screenshot (2), ”e assim por diante. Mesmo se você excluir screenshots, esse contador continua subindo. Você pode usar uma rápida invasão do Registro para redefinir esse contador sempre que quiser.



