Fique seguro minimizando todas as notificações de distração no seu smartphone e computador

Os smartphones e computadores são máquinas de geração de notificações. Todo aplicativo quer constantemente fazer ping, interrompendo sua vida e tirando você desse "estado de fluxo" enquanto trabalha.
Todas essas notificações são uma distração. Na melhor das hipóteses, eles estão constantemente usando seu bolso o dia todo enquanto você tenta viver sua vida. Na pior das hipóteses, eles farão com que você ignore todas as suas notificações e perca as importantes.
iPhone e iPad
RELACIONADOS: Como gerenciar notificações no iPhone e iPad
No iOS da Apple, cada notificação você recebe está claramente associado a um nome de aplicativo específico. Os aplicativos não recebem permissão para enviar notificações quando você os instala - eles precisam pedir permissão. Se você não quiser receber notificações de um aplicativo, não se esqueça de dizer "Não permitir" quando receber uma notificação de que um novo aplicativo deseja enviar notificações.
Se você está recebendo muitas notificações de um aplicativo, você pode modificar as configurações de notificação desse aplicativo. Vá para o aplicativo Configurações e toque em Notificações. Você verá uma lista de aplicativos instalados com permissão para enviar notificações. Toque em um aplicativo para modificar suas configurações.
O iOS da Apple oferece várias maneiras de personalizar as notificações que você vê. Para desativar totalmente as notificações de um aplicativo, desative o controle deslizante Permitir notificações. Você também pode modificar as outras configurações aqui. Por exemplo, se você quiser ver um ícone de selo sobre um aplicativo quando houver novo conteúdo no aplicativo, mas não quiser que ele esteja tocando no seu bolso, aparecer e notificá-lo ou aparecer no seu centro de notificações, é possível desativar o ícone "Mostrar no Notification Center," som de notificação "," Mostrar na tela de bloqueio, e "estilo de alerta quando desbloqueado" opções, deixando apenas "Badge App Icon" habilitado. Você veria um contador sutil informando sobre o novo conteúdo no ícone do aplicativo sem todos os aborrecimentos padrão de notificação.
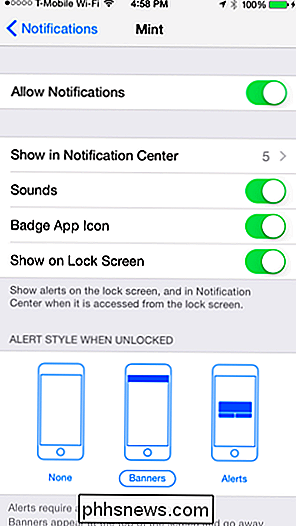
RELACIONADO: Como receber apenas notificações de e-mails importantes no seu iPhone
Alguns aplicativos podem oferecem configurações de notificação mais refinadas nas preferências de seu próprio aplicativo. Por exemplo, você pode querer receber notificações por e-mail de sua família e chefe - ou por um segmento de e-mail particularmente importante -, mas não para todos os boletins informativos e e-mails de notificação que chegam à sua caixa de entrada. Siga o nosso guia para obter notificações apenas para os e-mails que lhe interessam no seu iPhone para reduzir as notificações de e-mail sem perder as coisas importantes.
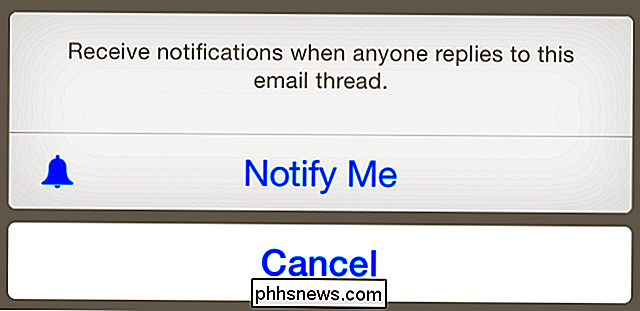
Android
RELACIONADO: Como gerenciar, personalizar e bloquear Notificações no Android Lollipop e Marshmallow
Por padrão, todos os aplicativos Android que você instala com permissão de notificação podem enviar notificações para você. No entanto, o Google permite que você desabilite notificações para qualquer aplicativo.
Quando você receber uma notificação que não deseja, basta pressionar a notificação na gaveta de notificações e selecionar "Informações do aplicativo" no Android 4.x ou toque no botão "i" no Android 5. Isso levará você diretamente para a tela de configurações de informações ou notificações do aplicativo que gerou a notificação, e você poderá desativar as notificações a partir dela. É útil no caso de um aplicativo tentar ocultar as notificações de publicidade sem informar de qual aplicativo elas são. Esta é uma substituição manual no nível do sistema.
No Android 5, você também pode abrir a tela Configurações, tocar em Som e notificação e tocar em Notificações do aplicativo. Toque em um aplicativo e selecione "Bloquear" para desativar suas notificações.
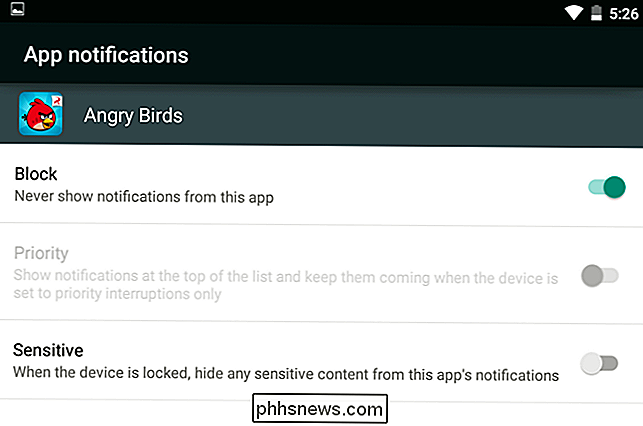
RELACIONADO: Como receber notificações apenas para os emails de seu interesse no Gmail
Você pode controlar as notificações nas configurações de um aplicativo, o que geralmente dar muito mais informações sobre os tipos de notificações que você deseja ver no aplicativo. Isso permitirá que você escolha exatamente quais notificações deseja ver.
O Gmail é muito eficiente no Android, e você tem muito controle sobre quais notificações de e-mail deseja ver. Você pode escolher apenas ver notificações associadas a um marcador específico na sua caixa de entrada do Gmail e configurar filtros que direcionam automaticamente e-mails importantes sobre os quais você deseja ser notificado para esses marcadores. Isso permitirá que você reduza essas notificações por email. Confira nosso guia para obter apenas as notificações por e-mail de seu interesse com o Gmail no Android para obter mais informações.
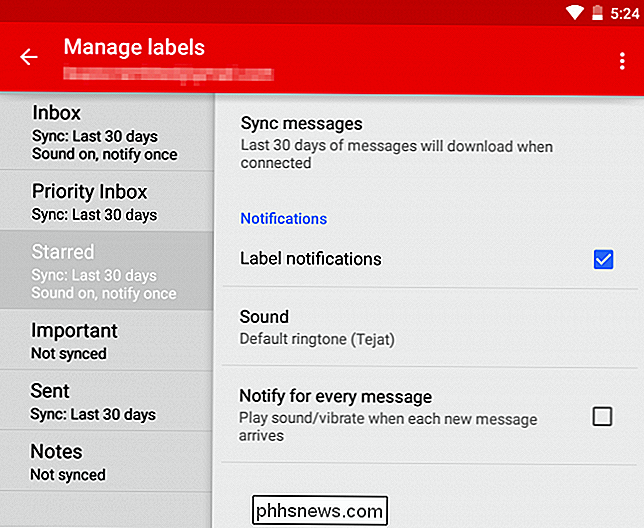
Windows
RELATED: Como personalizar e ajustar os ícones da bandeja do sistema no Windows
O Windows não tem controles de notificação em todo o sistema da mesma maneira que os sistemas operacionais móveis. Se um programa da área de trabalho estiver incomodando você com notificações, você poderá alterar essa opção em suas configurações. Você também pode clicar com o botão direito do mouse na barra de tarefas, selecionar Propriedades, clicar no botão Personalizar ao lado da área Notificação e selecionar a opção “Ocultar ícone e notificações” para os aplicativos dos quais você não deseja visualizar as bolhas de notificação do sistema. Isso se aplica apenas a bolhas padrão de notificação do sistema e muitos aplicativos usam seu próprio estilo de notificações diferente.
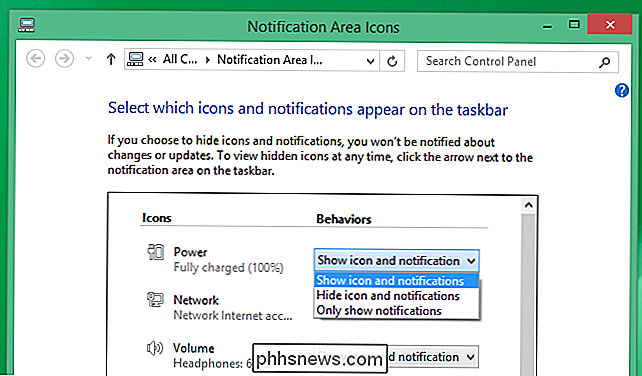
Se você estiver usando os aplicativos de armazenamento do Windows 8, que agora parecem ser chamados de "aplicativos universais", você pode controlar suas notificações a partir da aplicação Alterar configurações do PC. Pressione a tecla Windows + C ou deslize o dedo a partir da direita para abrir a barra Charms, selecione Configurações e selecione Alterar configurações do PC Navegue até Pesquisa e aplicativos> Notificações para controlar quais aplicativos podem mostrar notificações.
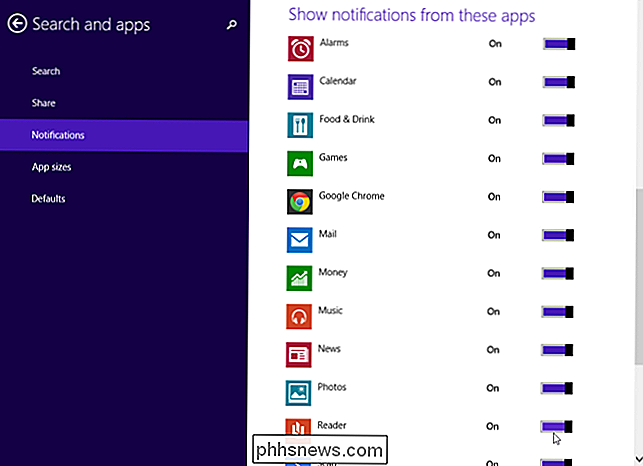
Mac OS X
Mais os aplicativos usarão o serviço de notificação do sistema em um Mac, o que significa que as notificações serão exibidas de maneira padrão e aparecerão no Centro de Notificações. Isso significa que você tem um único local a partir do qual você pode controlar essas notificações, assim como faz no iOS. Para acessar essas configurações, clique no menu Apple na barra na parte superior da tela, selecione Preferências do Sistema e clique no ícone Notificações.
Você verá uma lista de todos os aplicativos que têm permissão para enviar notificações e Você pode personalizar essas notificações como acontece no iOS. Você pode optar por desativar sons e banners de um aplicativo, por exemplo, deixando o selo no ícone do aplicativo no dock para obter um lembrete que distraia menos você deve procurar um aplicativo.
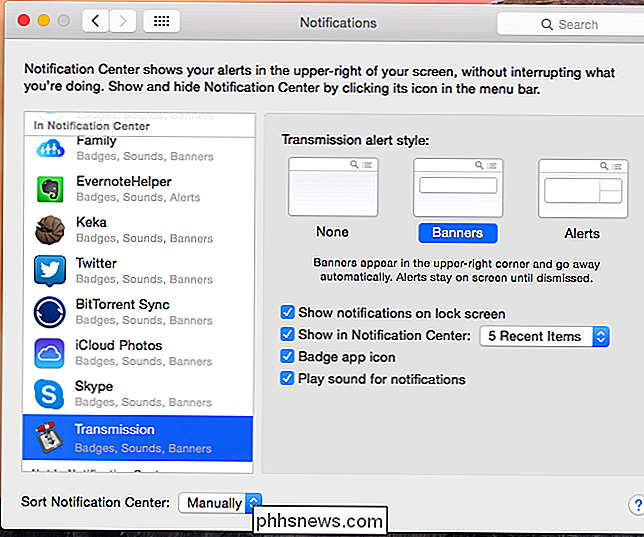
Chrome OS e o Chrome Navegador
Os navegadores da Web também estão ganhando sistemas de notificação. No Chrome, você pode controlar quais websites podem exibir notificações clicando no ícone do Centro de notificações do Chrome, na área do tipo "bandeja do sistema" do seu sistema operacional. Clique no ícone de engrenagem e desmarque os aplicativos e sites dos quais você não deseja ver notificações.
Você também pode acessar configurações semelhantes na página de configurações do Chrome - abra a página "Configurações", pesquise "notificações" na caixa de pesquisa, clique no Clique no botão "Configurações de conteúdo", clique em "Gerenciar exceções" em notificações e revogue a permissão de qualquer site da Web para a qual você tenha permissão para mostrar notificações. Se você não puder revogar permissões porque o endereço de um site está em itálico, ele foi adicionado lá por um aplicativo ou extensão que você instalou no Google Chrome
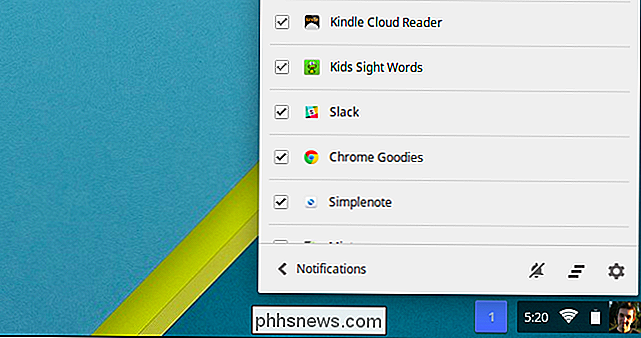
Linux Desktops
Não há nenhuma maneira de configurar notificações em computadores com Linux. Se você vir notificações de um aplicativo e preferir não visualizá-las, precisará acessar a tela de configurações do aplicativo e desativar a opção de notificação.
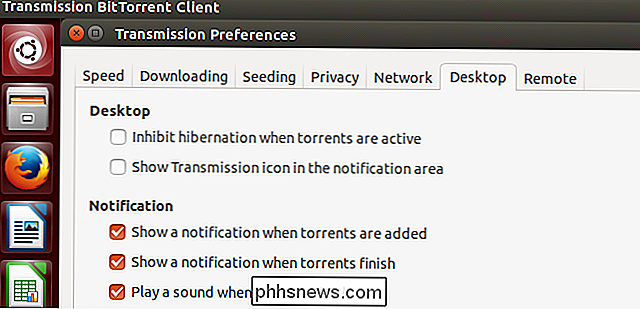
Assuma o controle das notificações do seu dispositivo! Você não precisa desativar as notificações de que gosta e achar útil, mas não há necessidade de viver em um mundo em que seus dispositivos estejam constantemente emitindo bipes e apresentando informações desnecessárias. Isso apenas drenará sua atenção, foco e sanidade.
Se as empresas de tecnologia conseguirem o que querem, seu pulso em breve também ficará cheio de notificações durante o dia todo. Esteja preparado para gerenciar as notificações que podem aparecer no seu smartwatch se você tiver uma.
Crédito de imagem: Johan Larsson no Flickr

Como ocultar a exibição de pop-up de volume no Windows 8 e 10
O Windows 10 e 8 incluem uma exibição de volume que aparece no canto superior esquerdo da tela sempre que você ajusta o volume usando uma tecla de atalho. A Microsoft não oferece uma maneira integrada de desativá-lo, mas há uma maneira de ocultá-lo. Essa exibição na tela (OSD) é particularmente incômoda se você estiver usando o software do centro de mídia com um monitor de volume integrado.

Como combinar texto de várias células em uma célula no Excel
Se você tem uma planilha grande em uma pasta de trabalho do Excel na qual precisa combinar texto de várias células, pode respirar um suspiro de alívio, porque você não precisa redigitar todo esse texto. Você pode facilmente concatenar o texto. Concatenate é simplesmente uma maneira extravagante de dizer “combinar” ou “juntar” e há uma função CONCATENATE especial no Excel para fazer isso.



