Top 10 atalhos de teclado para o Windows 10
Eu tenho usado o Windows 10 há mais de 6 meses e é muito melhor do que o Windows 8. Eu uso no meu computador principal e tenho sido bastante feliz com isso em geral. Apenas ter o menu Iniciar de volta foi provavelmente a melhor coisa que a Microsoft fez. Hoje em dia, estou tentando me tornar um usuário avançado, então aprendi a personalizar o Windows 10 ao meu gosto e a usar os novos recursos de snap e vários desktops.
Neste post, eu vou passar pelos 10 atalhos de teclado para o Windows 10 que eu acho que você definitivamente deveria aprender. Há literalmente centenas, a maioria das quais ninguém jamais usará. Eu já vi vários turcos escreverem posts como os atalhos de teclado do Top 30 do Windows 10, mas isso é demais para o usuário comum. Eu praticamente uso apenas 5 a 10 atalhos diariamente. De qualquer forma, você pode acelerar um pouco os atalhos, especialmente se tiver um painel plano gigante usando uma resolução super alta.

Melhores atalhos de teclado do Windows 10
Tecla Windows - Basta pressionar a tecla Windows para exibir o menu Iniciar com sua combinação de estilos do Windows 7 e do Windows 8. Eu uso este atalho com mais freqüência, porque você pode simplesmente começar a digitar o nome de um aplicativo ou armazenar a configuração do aplicativo ou computador e pressione Enter para abri-lo.
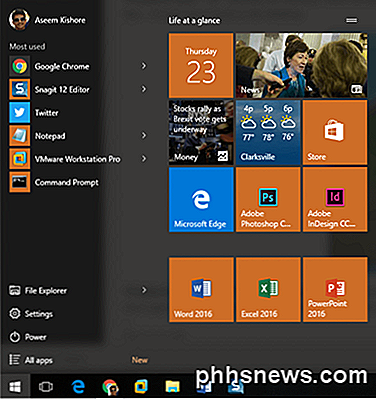
Tecla do Windows + D - faltando a área de trabalho? Esta tecla de atalho ocultará todas as janelas e mostrará a área de trabalho. Se você pressioná-lo novamente, ele trará de volta as mesmas janelas que estavam ativas anteriormente.

Tecla Windows + L - Esta tecla de atalho bloqueará a tela no Windows 10. Você também pode pressionar CTRL + ALT + DEL e pressionar Enter para bloquear a tela, mas essa também é uma boa opção.

Tecla do Windows + E - Abre o Windows Explorer. Eu estou sempre mexendo com arquivos, então este é um atalho muito útil. Você também pode configurar a pasta padrão para o Explorer abrir em Este PC ou Acesso Rápido.
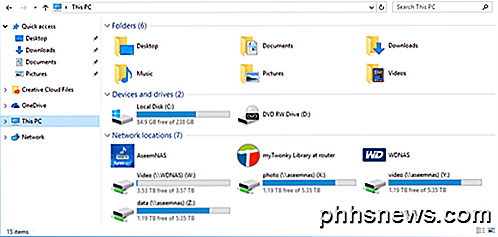
Tecla Windows + R - Abre a caixa de diálogo Executar, que permite executar comandos rapidamente. Além disso, é fácil abrir o prompt de comando usando esse atalho simplesmente digitando CMD .
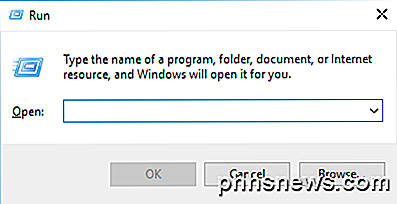
Tecla do Windows + Tabulação - Isso mostrará uma miniatura de todos os programas abertos na área de trabalho atual e também uma pequena miniatura de cada área de trabalho na parte inferior. Você pode usar as teclas de seta para selecionar um programa diferente na área de trabalho ativa.
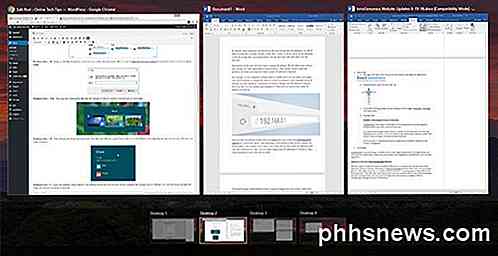
Chave do Windows + I - Abre a caixa de diálogo Configurações do Windows 10, onde você pode configurar a rede, backups, WiFi, privacidade, segurança e muito mais.
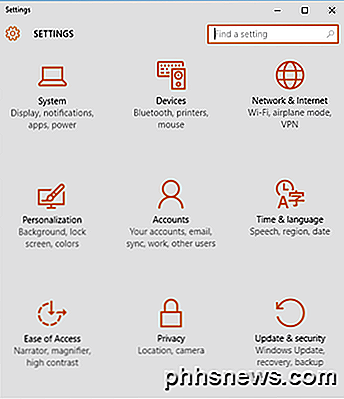
CTRL + tecla do Windows + seta L / R - este é outro atalho que eu uso com freqüência. Ele permite que eu alterne entre os desktops rapidamente usando as setas para a direita ou para a esquerda em conjunto com a tecla CTRL + Windows. A ordem das duas primeiras chaves também não importa.
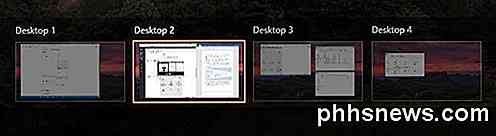
Ctrl + Shift + Esc - Isso trará o novo Gerenciador de Tarefas do Windows 10. O atalho é o mesmo que nas versões anteriores do Windows.
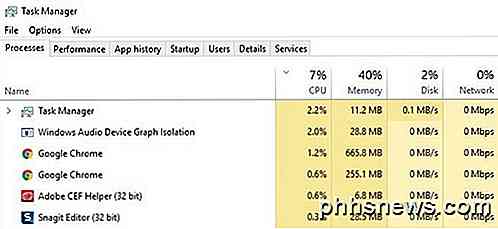
Tecla Windows + C - Isso abrirá o Cortana no modo de escuta, se você tiver o Cortana ativado. Eu não uso Cortana principalmente sobre preocupações com privacidade, mas isso é só comigo. Se você usá-lo, este é um atalho útil.
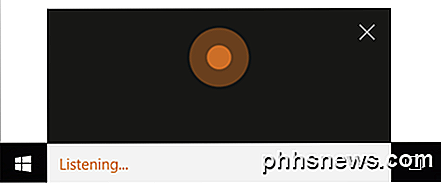
Então esses são os 10 atalhos que eu descobri serem os mais úteis no Windows 10 até agora. Muitos deles usam a chave do Windows, o que torna um pouco mais fácil de lembrar também. Nos diga o que você acha! Apreciar!

Como abrir um arquivo sem extensão
Você já se deparou com o cenário em que acaba com um arquivo sem extensão? Como você vai abri-lo? Uma maneira é simplesmente adivinhar e tentar alterar a extensão do arquivo para diferentes tipos de arquivos e tentar abrir o arquivo. Isso às vezes funciona se alguém disser que está enviando um documento do Word por e-mail, mas, por algum motivo, o arquivo não tem extensão. Obviamente

Se você tiver uma planilha do Excel com muitas datas, provavelmente precisará calcular as diferenças entre algumas dessas datas. Talvez você queira ver quantos meses você levou para pagar sua dívida ou quantos dias levou para perder uma certa quantidade de peso?Calcular a diferença entre as datas no Excel é fácil, mas pode se tornar complicado dependendo de como você deseja calcular determinados valores. Por exem



