Desativar a indexação no Windows para melhorar o desempenho
Desativar a indexação em seus discos rígidos é outra maneira muito simples de melhorar o desempenho do seu PC. Antes de entrar nos detalhes de desativar a indexação, vamos tentar explicar por que você deseja desativar a indexação e quando deve deixá-la ativada.
Basicamente, existem três casos que vejo quando se trata de indexação, o que torna realmente fácil determinar se você deve ativar ou desativar a indexação:
1. CPU realmente rápida (i5, i7) + um disco rígido regular = manter a indexação
2. CPU lenta + qualquer tipo de disco rígido = não indexe
3. Qualquer tipo de CPU + disco rígido SSD = não indexe
Então basicamente se resume ao tipo de CPU e ao tipo de disco rígido. Você nunca quer ativá-lo para uma unidade SSD e o mesmo acontece se você tiver uma CPU lenta. Não se preocupe, desligar o serviço de indexação não causará danos ao seu computador. Você pode então perguntar, bem como eu deveria procurar por algo!? Bem, não se preocupe, você ainda pode pesquisar, apenas não será indexado.
Então pergunte a si mesmo quando foi a última vez que você realmente procurou algo de qualquer maneira usando o Windows Explorer? Eu não tenho realizado uma pesquisa em anos agora, porque agora eu confio principalmente em serviços em nuvem ou, por acaso, sou muito organizado e sei onde estão todos os meus arquivos. Além disso, se você ler os comentários no meu post anterior sobre o recurso de pesquisa do Windows 7, verá quantas pessoas acham que é absolutamente terrível.
Se você usá-lo ocasionalmente, convém modificar as configurações padrão e indexar apenas as pastas necessárias que você pode querer pesquisar. Então, vamos começar a desabilitar a indexação.
Nota: A fim de não confundir, você deve saber que você ainda pode pesquisar o seu computador no Windows 7, mesmo com a indexação desativada, ele só vai procurar sem um índice. Eu descobri que, pelo menos no Windows 7, a pesquisa é uma boa ideia se você indexou ou não.
Desativar a indexação seletivamente
Existem algumas maneiras de desativar a indexação. Em primeiro lugar, se você ainda quiser pesquisar locais comuns como Documentos ou Minhas imagens, etc., poderá desativar seletivamente a indexação para outro local não essencial. Para fazer isso, clique em Iniciar e digite a indexação. A primeira opção deve ser Opções de Indexação .

Aqui você verá uma lista dos locais atualmente indexados. Você pode clicar no botão Modificar para alterar os locais que deseja indexar. Por padrão, o Windows 7 indexará o Outlook, o histórico do IE, todos os arquivos offline, o Menu Iniciar e o seu diretório Usuário, que contém Documentos, Minhas Imagens, etc.
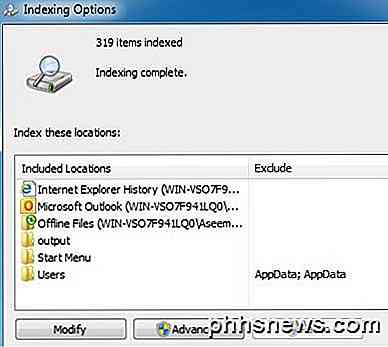
Se você não precisa de todas as pastas listadas, vá em frente e desmarque-as depois de clicar em Modificar. Como minha pasta Minhas imagens tem mais de 50 GB de fotos, todas denominadas DSCXXX ou IMGXXX, não havia sentido indexar essa pasta porque eu nunca a procuraria. Todas as fotos dessa pasta foram organizadas em subpastas por evento, etc. Assim, quando desativei a indexação dos Meus Quadros, notei um aumento de velocidade decente porque o Windows não estava mais tentando indexar esses arquivos. Além disso, adiciono centenas de imagens por semana a essa pasta, para que a indexação nunca pare.
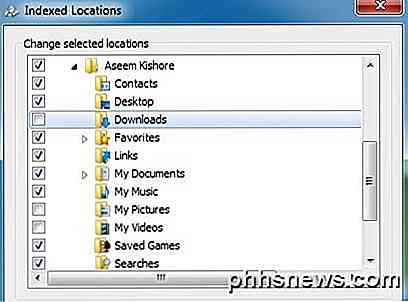
Remover o Outlook da indexação
Se você deseja remover o Microsoft Outlook do índice de pesquisa, você pode perceber que ele não aparece na lista superior, mas na lista inferior. Então, como você se livrar dele a partir do índice de pesquisa? Para fazer isso, primeiro você precisa abrir o Microsoft Outlook e clicar em Arquivo - Opções .
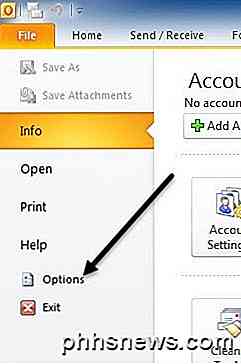
Agora clique em Pesquisar no lado esquerdo e clique no botão Opções de Indexação à direita. Parece trazer a mesma caixa de diálogo Opções de indexação, mas agora quando você clica em Modificar, você poderá desmarcar o Microsoft Outlook.
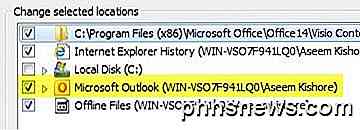
Desativar a indexação de um disco
Outra maneira de desativar a indexação é informar ao Windows para não indexar uma unidade específica. Recentemente, adicionei um disco rígido à minha máquina com Windows 7 para usar como backup. Por padrão, o Windows estava indexando arquivos na unidade de backup, o que era inútil, uma vez que eu nunca iria procurar nessa unidade.
Para desativar a indexação em uma unidade, vá em frente e abra Meu Computador ou Computador e clique com o botão direito na sua unidade local (C, D, etc) e escolha Propriedades .
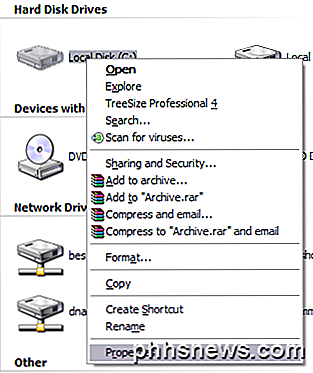
Na guia Geral, você verá uma caixa de seleção na parte inferior chamada “Permitir serviço de indexação para indexar esse disco para pesquisa rápida de arquivos” no Windows XP ou “ Permitir que arquivos nesta unidade tenham conteúdo indexado além das propriedades do arquivo” no Windows 7 e 8 .
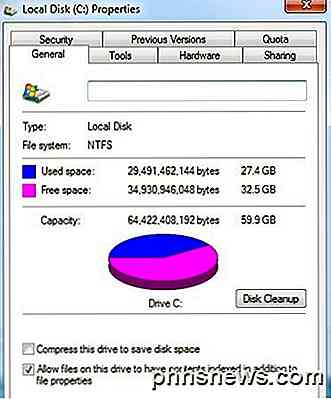
Vá em frente e desmarque isso e você receberá uma caixa de diálogo pop-up perguntando se você deseja aplicar essas configurações a todos os arquivos e subpastas ou apenas para a raiz da unidade:
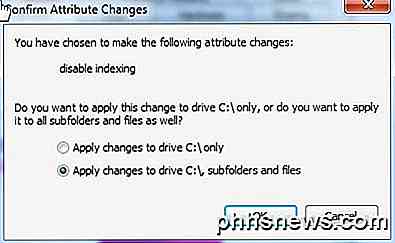
Escolha todos os arquivos e subpastas, caso contrário, ele ainda indexará tudo na unidade! Clique em OK e você terá que sentar e aguardar alguns minutos, pois as configurações serão aplicadas a todos os arquivos do seu computador. Infelizmente, todos os arquivos no sistema de arquivos têm um atributo que informa ao Windows se deve ou não ser indexado, portanto, isso deve ser atualizado para todos os arquivos.
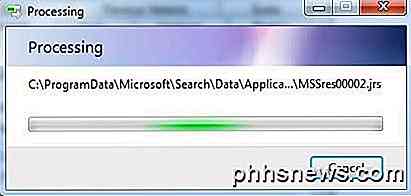
Se você obtiver algum erro de Acesso Negado ao longo do caminho, vá em frente e clique em Ignorar Tudo porque provavelmente são apenas arquivos de sistema que estão atualmente em uso. No exemplo acima, escolhi a unidade C, mas você não precisa desativar a indexação da unidade C normalmente, pois os arquivos do sistema e do programa não estão sendo indexados por padrão. Se você tiver uma unidade secundária ou outras partições, é melhor desativar a indexação usando o método acima.
Desabilitar completamente a indexação
Há mais uma maneira de desabilitar a indexação e ela será totalmente desativada. Os métodos acima reduzirão o que é indexado pelo Windows, mas o serviço de indexação ainda estará em execução. Aqui mostrarei como desativar completamente o serviço de indexação, que é o que fiz e nunca encontrei um problema em que precisei ativá-lo.
Primeiro, abra o Painel de Controle e clique em Ferramentas Administrativas . Em seguida, clique em Serviços na lista. Você também pode abrir os Serviços diretamente digitando services.msc na caixa de diálogo Executar ou na caixa de pesquisa do Menu Iniciar.
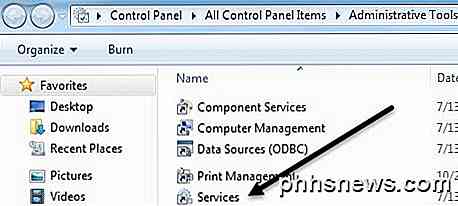
Agora role até encontrar o Serviço de Indexação ou o Windows Search na lista de serviços. Você verá que provavelmente está no estado Iniciado e está definido como Automático .
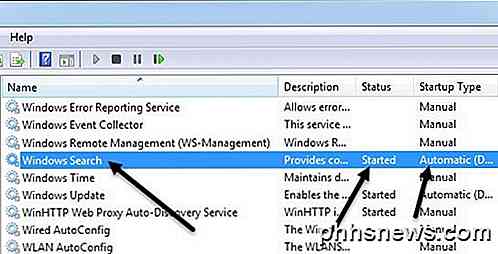
Clique duas vezes na Pesquisa do Windows e clique no botão Parar para interromper o serviço. Em seguida, altere o tipo de inicialização para desativado .
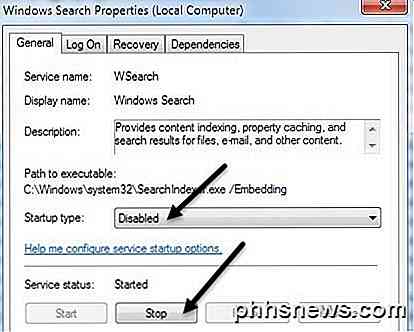
Depois disso, você vai querer reiniciar o computador. Quando você desativa a indexação, ainda é possível realizar uma pesquisa no Windows. Ela só mostra uma mensagem dizendo que ela ficará mais lenta porque o índice não está em execução.
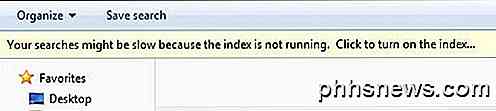
Como eu mencionei antes, eu fiz um teste com o índice ligado e desligado e fiz uma busca em toda a unidade C por um arquivo em um dos meus locais indexados e os resultados foram praticamente os mesmos! Foi literalmente apenas alguns segundos de diferença, mas as duas pesquisas demoraram mais de um minuto. Provavelmente a razão pela qual eu nunca uso a pesquisa do Windows em primeiro lugar. Se você tiver alguma dúvida sobre indexação no Windows, informe-nos nos comentários. Apreciar!

Como ler e abrir arquivos .DAT no Windows
Então você acabou de receber um email com um anexo que alguém lhe enviou, mas a extensão no arquivo é .DAT. O que exatamente é um arquivo .DAT e como abrir arquivos .DAT? Essas são duas perguntas que vou tentar responder, já que vi muitos amigos e familiares encontrarem esse problema antes.A primeira coisa a entender sobre os arquivos .DAT é q

O Windows 10 permite que você faça o Sideload de aplicativos universais, assim como o Android
O Windows 10 marca uma grande mudança na filosofia do Windows 8. No Windows 10, você é livre para sideload seu próprio universal aplicativos de fora da loja do Windows - assim como você pode sideload aplicativos em um telefone ou tablet Android Com o Windows 8, a Microsoft copiou o modelo de iPad e iPhone da Apple, forçando-o a obter seus aplicativos da loja da Microsoft.



