O que são camadas e máscaras no Photoshop?

O Photoshop pode ser confuso. É um programa massivo com inúmeras ferramentas e técnicas. No entanto, não é o material avançado que joga a maioria das pessoas, mas o básico. Assim que você começar a usar o Photoshop, provavelmente precisará usar Layers e Layer Masks. Se você não enrolar sua cabeça em torno deles, você nunca será capaz de ir muito mais longe.
RELACIONADOS: O Guia How-To Geek para Aprender Photoshop, Parte 1: A Caixa de Ferramentas
Então, Vamos dar uma olhada no que camadas e máscaras de camada são, e como usá-los para editar suas fotos. (E se você é novo no Photoshop, não deixe de conferir nosso guia de 8 partes para Photoshop também.)
O que são camadas?
O Photoshop é baseado na idéia de camadas e a pilha de camadas. Tudo o que você faz no Photoshop ocorre em uma camada. Todas as camadas de um documento são dispostas uma sobre a outra. O que quer que esteja na camada no topo da pilha aparece acima do conteúdo em todas as camadas abaixo.
A maneira mais fácil de pensar nisso é imaginar que você é uma criança novamente fazendo uma colagem na escola. Você começa com uma folha de papel de parede branca, tira algumas fotos de uma revista e cola-as na página. Talvez você pegue um marcador e adicione algo no topo. Todos os seus materiais estão fisicamente em camadas. Você pode tirar uma foto da parte inferior da pilha e movê-la para o topo. Ou você pode pegar algo do topo e movê-lo para o fundo. A única diferença com o Photoshop, obviamente, é que as camadas são digitais.
Primeiros passos com camadas
As camadas são surpreendentemente simples, uma vez que você tenha compreendido o conceito básico. Vamos nos afastar das metáforas e olhar para um documento real do Photoshop.
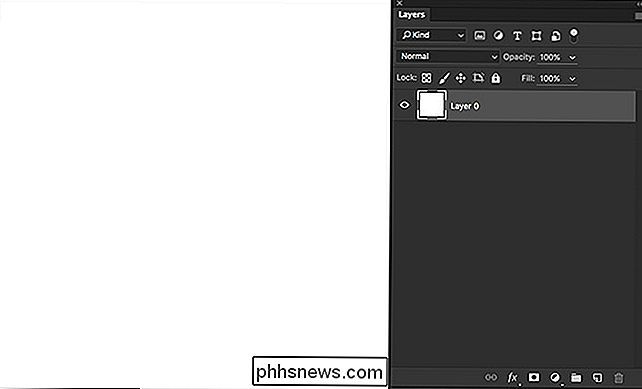
O novo documento na imagem acima tem apenas a única camada preenchida em branco que o Photoshop adiciona a todos os novos documentos. Para adicionar uma nova camada aos seus documentos a qualquer momento, clique no botão Nova camada ou use o atalho de teclado Control-Shift-N (Command-Shift-N em um Mac).
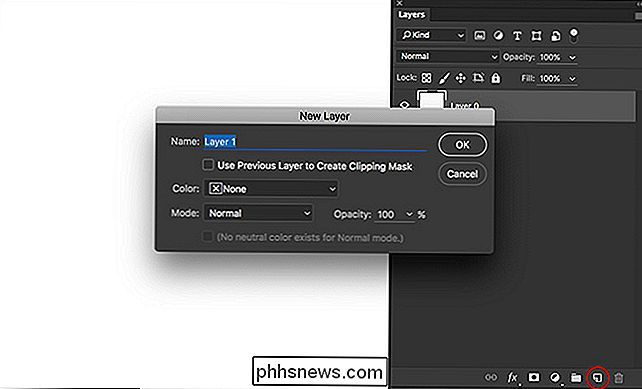
Eu adicionei uma segunda camada ao exemplo de documento; desta vez é um quadrado preto.
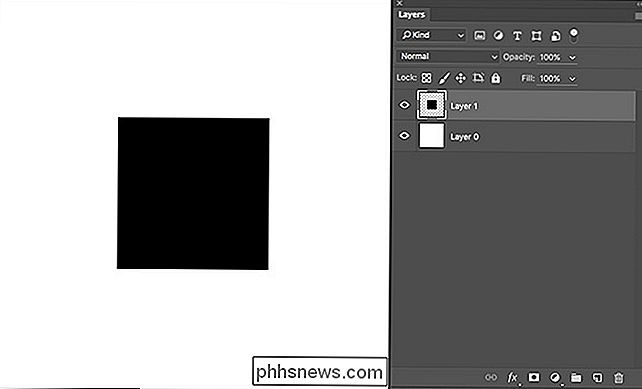
No Photoshop, cada camada funciona de forma independente. O que é salvo como a imagem final é a soma total de todas as camadas trabalhando juntas. O pequeno globo ocular ao lado de cada camada controla se é visível ou não. Para ativar ou desativar uma camada, clique no globo ocular. Na imagem abaixo, desativei a Camada 0, o plano de fundo branco.
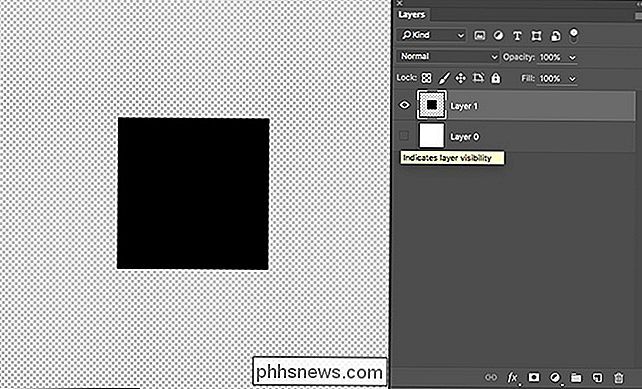
O padrão xadrez é a maneira do Photoshop mostrar que uma área está completamente vazia. A camada branca é preenchida com pixels brancos, portanto, embora possa parecer em branco, ela realmente não é. Além do quadrado preto, não há mais nada na segunda camada. Se você exportasse isso como uma imagem que suporta transparência - como um PNG - a área do tabuleiro de damas seria transparente.
Eu adicionei um círculo rosa em uma terceira camada. Está no topo da pilha de camadas, por isso aparece acima do quadrado preto e do fundo branco.
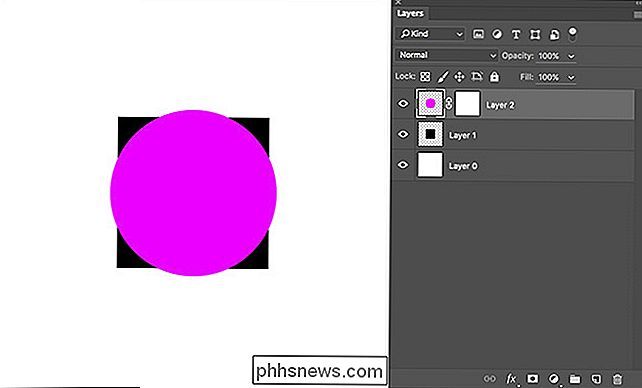
Quando eu o movo abaixo da camada do quadrado preto, ele é coberto pelo conteúdo da camada acima. Seja qual for a camada que estiver no topo, ela aparecerá no topo, mesmo que cubra as coisas abaixo. Para mover uma camada para uma posição diferente na pilha, clique e arraste-a pelo Painel de Camada.
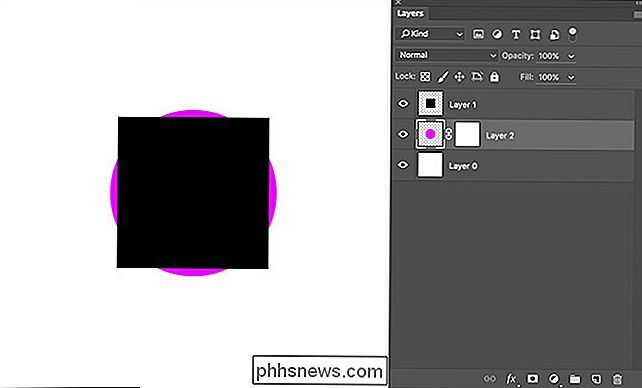
Opacidade de Camada
As camadas nem sempre são totalmente visíveis ou completamente desativadas; eles também podem ter alguma transparência. No Photoshop, você pode definir a opacidade da camada para qualquer lugar entre 0% e 100%. Sua visibilidade será reduzida para essa quantidade.
No exemplo abaixo, a camada de círculo rosa é definida como uma opacidade de 0%, 25%, 50%, 75% e 100%. Veja como a imagem muda com a opacidade da camada. O Photoshop combina todas as informações das camadas visíveis para obter o resultado final. Com 50% de opacidade, ele recebe informações do círculo rosa e das camadas quadradas pretas.
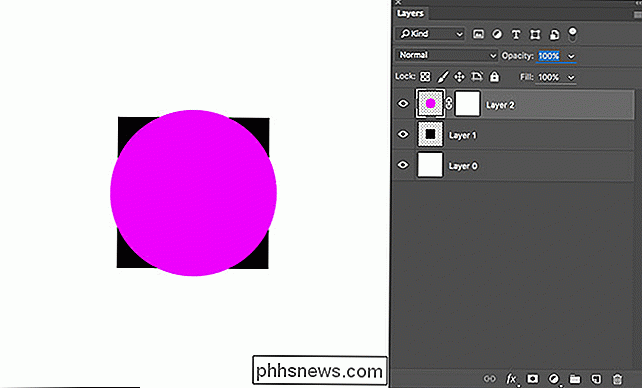
Para ajustar a opacidade de uma camada, insira um valor entre 0 e 100 para a Opacidade ou Clique e arraste no número para usar uma controle deslizante para configurá-lo.
Layer Masks
As camadas sozinhas não podem fazer muito. É raro você querer colocar as coisas umas em cima das outras no Photoshop. Normalmente, você deseja combinar diferentes partes de diferentes camadas para criar a imagem final. É aqui que entram as máscaras de camada.
Uma máscara de camada controla seletivamente a visibilidade das diferentes áreas de cada camada. Cada máscara de camada afeta apenas a camada à qual está anexada. As áreas da máscara de camada que são negras ocultam a respectiva área na camada original, enquanto as áreas da máscara de camada que são brancas revelam essas áreas da camada original. Apenas lembre-se de “ocultos negros e brancos”.
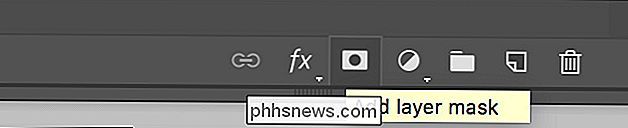
Para criar uma nova máscara de camada, selecione a camada que deseja mascarar e clique no botão Adicionar Máscara de Camada. Por padrão, ele será preenchido com branco. Se você quiser começar com uma máscara de camada preta, mantenha pressionada a tecla Alt ou Option ao criá-la.
Na imagem abaixo, adicionei uma nova máscara de camada à camada de círculo rosa. Ele é branco, portanto não afeta a camada.
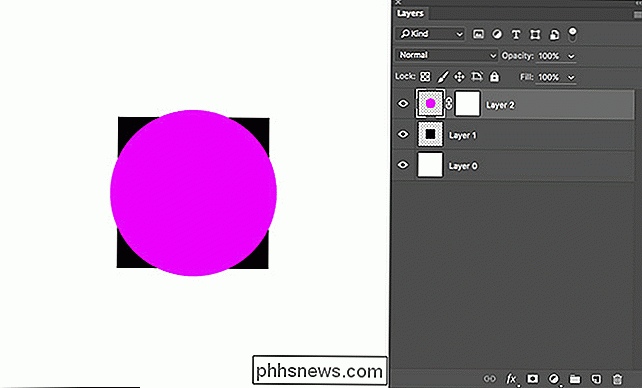
Quando a máscara é preta, ela oculta o círculo rosa, embora a camada ainda esteja ligada.
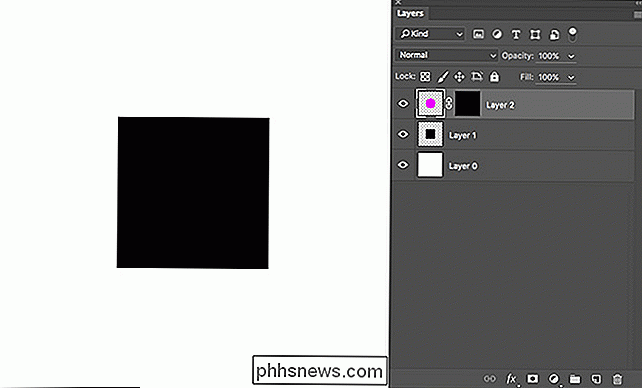
O poder real das máscaras de camada é que elas permitem controlar diferentes áreas independentemente. No exemplo abaixo, adicionei um quadrado branco à máscara de camada. Somente a área do círculo rosa que cruza com o quadrado é visível na imagem. Parece que há duas camadas quadradas em vez de um quadrado e um círculo.
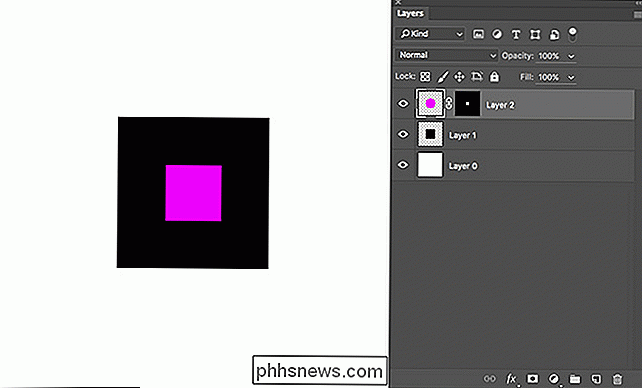
As máscaras também podem ser usadas para adicionar transparência. Você não precisa usar apenas em preto e branco, você também pode usar o cinza - a opacidade da camada será reduzida por esse valor. Eu adicionei um quadrado cinza de 50% ao redor da borda do quadrado branco para a máscara de camada. A imagem agora parece que há um quadrado rosa, rodeado por um círculo rosa escuro, sentado em um quadrado preto.
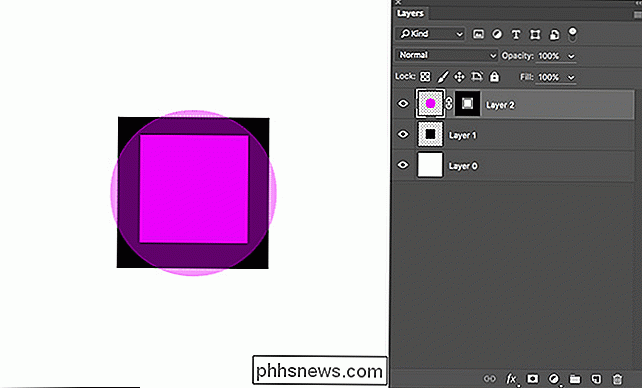
RELACIONADO: Remover fundos complexos de imagens no Photoshop
Este é um exemplo um pouco abstrato, mas pode ser realmente útil em fotos. Por exemplo, você pode usar máscaras de camada para remover completamente o fundo de uma foto, o que é muito interessante.
Trabalhando com máscaras de camada
Você pode trabalhar em uma máscara de camada com qualquer uma das ferramentas comuns do Photoshop. A única diferença é que as máscaras de camada são em escala de cinza, portanto, você não pode adicionar cores.
Para modificar uma máscara de camada, selecione-a. Você está livre para adicionar preto, branco ou qualquer tom de cinza com a ferramenta de sua escolha. Os fotógrafos fazem muito trabalho com a ferramenta Pincel, enquanto neste artigo, usei a ferramenta Marquee para criar todas as minhas máscaras.
Para deixar uma camada enquanto a máscara de camada é desligada, clique com o botão direito na máscara e selecione Desativar máscara de camada. Você também pode selecionar Excluir Máscara de Camada para se livrar dela completamente.
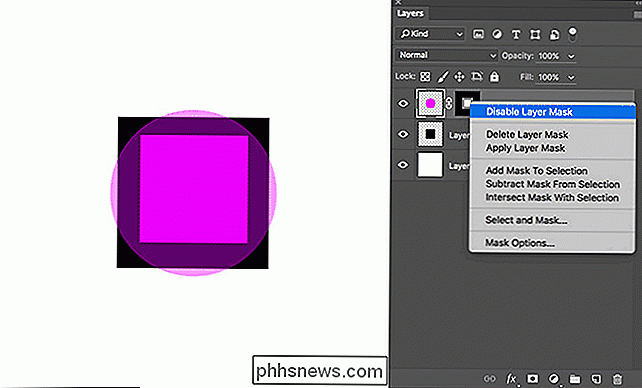
As máscaras são uma das ferramentas mais importantes do Photoshop. Você os usará em todo projeto. Abaixo, você pode ver uma máscara de uma das minhas próprias imagens. Eu estou usando para iluminar seletivamente o modelo, mantendo o fundo escuro. Foi pintado com a ferramenta Pincel.
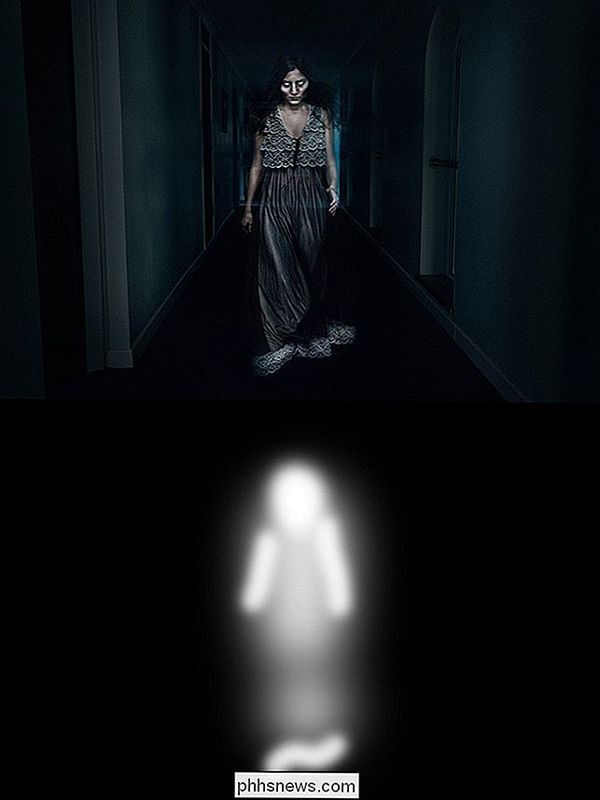

Como fazer o seu Amazon Echo Leia o Kindle Books Out Loud
Você já desejou poder ler seus livros enquanto fazia outras coisas ao mesmo tempo? Claro, você pode ouvir Audiolivros com o Audible, mas o seu Amazon Echo também pode ler seus e-books do Kindle em voz alta. Veja como: Mesmo que você já use o Audible regularmente, é provável que existam alguns livros que não possuam uma versão de audiolivro, portanto, usar o recurso de leitura em voz alta do Amazon Kindle em Kindle Books é uma excelente alternativa.

Como funciona a ativação do Windows
A Ativação do Windows, introduzida no Windows XP, verifica a Microsoft quando você instala o Windows ou obtém um novo PC com Windows. Este é um recurso antipirataria - foi projetado para incomodar você se estiver usando uma cópia não original do Windows. Felizmente, a ativação do Windows foi reduzida após sua introdução no Windows XP.


