O que é “Aprimorar a precisão do ponteiro” no Windows?

A configuração “Aprimorar precisão do ponteiro” no Windows pode realmente torná-lo menos preciso com o mouse em muitas situações. Esse recurso mal entendido é habilitado por padrão no Windows e é uma forma de aceleração do mouse.
O que o Precisão do Aprimoramento do Pointer Faz?
RELACIONADO: Taxas de DPI e Polling do Mouse Explicadas: Eles Importam para Jogos?
Normalmente, a única coisa que controla a distância que o cursor do mouse percorre na tela é o quanto você move fisicamente o mouse. A relação entre os dois é controlada pela configuração de “pontos por polegada” (DPI). Um DPI mais alto significa que o cursor se move mais quando você move o mouse à mesma distância.
Aprimorar Ponteiro A precisão é basicamente um tipo de aceleração do mouse. Com essa configuração ativada, o Windows monitora a rapidez com que você move o mouse e basicamente ajusta seu DPI na hora. Quando você move o mouse mais rápido, o DPI aumenta e o cursor se move a uma distância maior. Quando você o move mais devagar, o DPI diminui e o cursor se move a uma distância menor
Em outras palavras, o Enhance Pointer Precision faz a velocidade de movimentação do mouse. Sem esse recurso ativado, você poderia mover o mouse uma polegada e o cursor sempre moveria a mesma distância na tela, independentemente de quão rápido você movesse o mouse. Com o Enhance Pointer Precision habilitado, o cursor percorrerá uma distância menor se você mover o mouse mais devagar e uma distância maior se mover o mouse mais rapidamente, mesmo ao mover o mouse exatamente a mesma distância.
Por que aprimorar a precisão do ponteiro? Está habilitado por padrão
Esse recurso é habilitado por padrão no Windows porque é útil em muitas situações.
Por exemplo, digamos que você esteja usando um PC em um escritório e tenha um mouse barato de US $ 5. O mouse não tem um sensor muito bom e está limitado a uma configuração de DPI razoavelmente baixa. Sem o recurso Aprimorar precisão do ponteiro, pode ser necessário mover o mouse por uma distância maior para movê-lo de um lado da tela para outro. Com o Enhance Pointer Precision, você pode mover o mouse mais rapidamente para movê-lo de um lado da tela para outro, sem movê-lo a uma distância maior. Você também pode mover o mouse mais lentamente do que o normal para obter melhor precisão ao mover com precisão as distâncias pequenas do mouse.
Isso também pode ser particularmente útil em touchpads de laptop, permitindo mover o dedo mais rapidamente no touchpad para mover o mouse cursor uma distância maior sem arrastar o dedo até o outro lado do touchpad.
A precisão do ponteiro de aprimoramento é boa ou é ruim?
Se essa configuração é realmente útil depende do hardware do mouse e do que você
Um problema é que a aceleração produzida pelo Enhance Pointer Precision não é um aumento perfeitamente linear, por isso é difícil de prever. Mova seu mouse um pouquinho mais rápido ou um pouquinho mais devagar e pode haver um grande aumento ou diminuição na distância que seu ponteiro se move.
Com o Enhance Pointer Precision desabilitado, você melhora a memória muscular porque aprende exatamente o quão longe você está precisa mover o mouse para colocá-lo em um determinado ponto da tela. A distância é tudo o que importa. Com a aceleração ativada, não se trata apenas da distância; também depende da rapidez com que você move o mouse e é difícil prever o que pequenas diferenças de velocidade podem fazer. Isso é ruim para construir memória muscular.
RELACIONADO: Como Escolher o Mouse de Jogos Certo
Em particular, jogadores com mouses decentes tendem a não gostar de Precisão de Ponteiro Aprimorada (e aceleração de mouse em geral) por esse motivo . Isso causa problemas e pode atrasá-lo quando você está tentando fazer movimentos rápidos e precisos em jogos multiplayer. Especialmente considerando que muitos mouses de jogos permitem ajustar o DPI de forma mais precisa usando os botões do mouse, para que você possa usar o DPI baixo ao mirar e o DPI alto quando estiver correndo por aí. (Alguns jogadores podem gostar que o Enhance Pointer Precision lide com isso automaticamente.)
Os funcionários de escritório - especialmente se tiverem mouses baratos sem botões DPI - podem estar perfeitamente bem com o Enhance Pointer Precision e acostumar com a aceleração que ocorre. Mesmo que eles estejam fora por alguns milissegundos, não há problema. Por outro lado, alguns milissegundos em um jogo online podem significar a diferença entre ganhar e perder
Como desativar ou ativar a precisão do ponteiro de aprimoramento
Para controlar essa configuração, vá para Painel de Controle> Hardware e Sons> Mouse . No Windows 10, você também pode navegar para Configurações> Dispositivos> Mouse> Opções adicionais do mouse. Clique na guia “Opções de Ponteiro”, ative ou desative “Aprimorar a precisão do ponteiro” e clique em “OK” para salvar suas alterações.
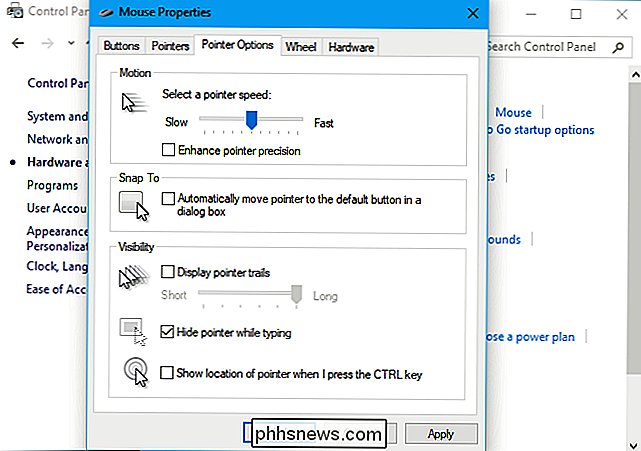
Alguns fabricantes de mouse criam ferramentas de configuração de mouse, como Logitech SetPoint e Razer Synapse. Eles geralmente desabilitam a precisão do ponteiro automaticamente para que eles possam impor as configurações preferidas do fabricante.
Infelizmente, essa configuração é de todo o sistema. Por exemplo, você pode ter um laptop com um touchpad e talvez queira usar o Enhance Pointer Precision para o touchpad, mas não para um mouse USB que você conecta. Não há como alterar a configuração separadamente para cada dispositivo apontador. Tudo o que você pode fazer é ativá-lo ou desativá-lo.
Alguns jogos de PC usam entrada de mouse, ignorando as configurações de aceleração do mouse do sistema durante o jogo e aplicando suas próprias configurações de mouse. No entanto, nem todos os jogos o fazem.
RELATED: Como corrigir “Aprimorar precisão de ponteiro” automaticamente Ativando ou desativando a si mesmo no Windows
No Windows 10, o Windows sincroniza automaticamente essa configuração entre seus PCs, embora você possa quer configurações diferentes em PCs diferentes com hardware diferente. Os utilitários do fabricante do mouse também podem desativá-lo. Veja como evitar que o seu PC ative ou desative automaticamente esta configuração
Como ajustar o DPI do seu mouse
Se você está acostumado com a aceleração do mouse produzida pelo Enhance Pointer Precision, o cursor do mouse provavelmente ficará estranho depois desativá-lo. Você precisa de algum tempo para se acostumar com a nova configuração e criar memória muscular.
Se você acabou de desabilitar o Enhance Pointer Precision e parece que você precisa mover o mouse longe demais para percorrer distâncias mais longas, provavelmente deve aumentar o DPI do seu mouse. Você pode encontrar essa configuração em um dos dois locais: na ferramenta do painel de controle do fabricante do mouse ou ajustada através de botões no próprio mouse. Talvez você precise baixar a ferramenta do fabricante do mouse no site deles, caso ainda não tenha instalado.
Não aumente muito o seu DPI, no entanto. Com uma configuração de DPI mais alta, você precisa de movimentos menores para mover o cursor do mouse. É tudo sobre a precisão com que você controla o mouse e a distância que ele percorre, não sobre o quão rápido você o move.
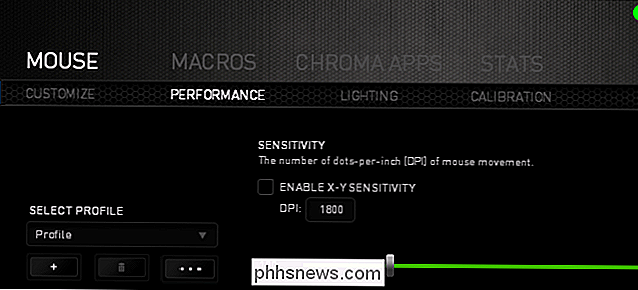
Mesmo depois de ajustar seu DPI, talvez seja necessário ajustar a opção “ponteiro de velocidade” ao lado do Enhancer Pointer. Opção de precisão na janela do painel de controle do mouse, que afeta a distância percorrida pelo cursor. A opção de velocidade do ponteiro funciona como um multiplicador. Em outras palavras, o DPI multiplicado pela velocidade do ponteiro (também chamado de sensibilidade do mouse) é igual à distância que o cursor se move. Você provavelmente vai querer experimentar diferentes combinações de configurações para ver o que funciona para você e seu mouse.
Se você não pode alterar sua configuração de DPI porque você tem um mouse bastante barato e não está funcionando para você, você ainda pode ajustar a opção de velocidade do ponteiro. No entanto, talvez seja melhor deixar o Enhance Pointer Precision ativado com mouses como esses.
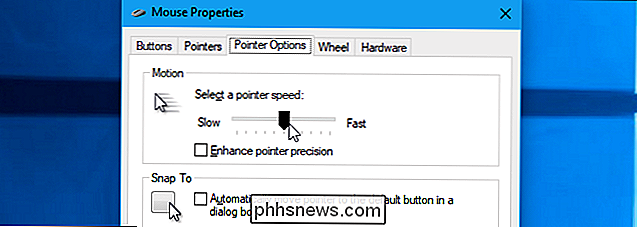

Que Chromecast devo comprar (e devo fazer upgrade do meu antivírus antigo?)
O Chromecast está fora há tempo suficiente para ter várias gerações de hardware. Mas qual é a diferença entre eles e você deve atualizar para as versões mais recentes? RELATED: Como configurar seu novo Chromecast Originalmente lançado em 2013, o Chromecast original de US $ 35 voou das prateleiras graças à sua facilidade de uso, excelente suporte a aplicativos e a forma simples e simples que permitia que as pessoas usassem o YouTube, o Netflix e outras fontes de vídeo populares em sua HDTV.

Como excluir rapidamente muitas das antigas postagens do Facebook
É Fácil excluir uma postagem do Facebook de cada vez, mas não há como excluir postagens em lote. Para isso, você precisará usar uma extensão de navegador. RELACIONADO: Como tornar o Facebook menos irritante O Facebook teve alguns meses ruins. O fiasco da Cambridge Analytica é apenas a última coisa que faz as pessoas reavaliarem como o Facebook se encaixa em suas vidas.



