O que é Wake-on-LAN e como eu o habilito?

A tecnologia muitas vezes gera conveniências ridículas, como ser capaz de ligar seu computador a quilômetros de distância sem pressionar o botão liga / desliga. O Wake-on-LAN existe há algum tempo, então vamos ver como funciona e como podemos ativá-lo.
O que é o Wake-on-LAN?
O Wake-on-LAN (às vezes abreviado como WoL) é um protocolo padrão da indústria para despertar computadores de um modo de energia muito baixa remotamente. A definição de “modo de baixa energia” mudou um pouco ao longo do tempo, mas podemos dizer que o computador está “desligado” e tem acesso a uma fonte de energia. O protocolo também permite também uma capacidade suplementar de Wake-on-Wireless-LAN
Isso é útil se você planeja acessar seu computador remotamente por qualquer motivo: ele permite que você mantenha o acesso a seus arquivos e programas, mantendo o PC em um estado de baixa energia para economizar eletricidade (e, claro, dinheiro). Qualquer um que use um programa como VNC ou TeamViewer, ou que mantenha um servidor de arquivos ou um servidor de jogos disponível, deve ter a opção ativada por conveniência.
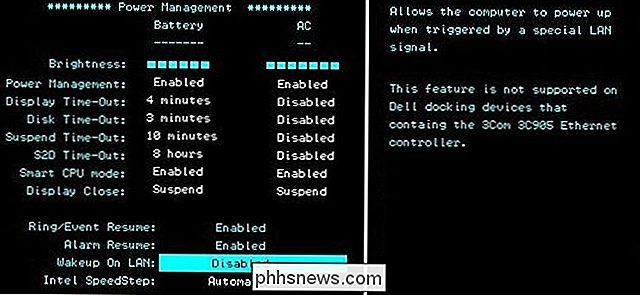
O Wake-on-LAN depende de duas coisas: sua placa-mãe e sua placa de rede. Sua placa-mãe deve estar conectada a uma fonte de alimentação compatível com ATX, como a maioria dos computadores da última década. Sua placa Ethernet ou sem fio também deve suportar essa funcionalidade. Porque é definido através do BIOS ou através do firmware da sua placa de rede, você não precisa de um software específico para ativá-lo. O suporte para o Wake-on-LAN é bastante universal hoje em dia, mesmo quando não é anunciado como um recurso, portanto, se você tiver um computador construído na última década, você está coberto.
Para aqueles que criam seu próprias plataformas, tome cuidado ao comprar uma placa Ethernet. Enquanto a maioria dos cartões embutidos nas placas-mãe não precisam deste passo, as placas de rede discretas geralmente precisam de um cabo de 3 pinos conectado à placa-mãe para suportar o Wake on LAN. Faça sua pesquisa online antes de comprar, para que você não fique desapontado mais tarde.
O Pacote Mágico: Como o Wake-on-LAN funciona
Os computadores habilitados para Wake-on-LAN essencialmente esperam por um “ pacote mágico ”, que inclui o endereço MAC da placa de rede. Esses pacotes mágicos são enviados por software profissional feito para qualquer plataforma, mas também podem ser enviados por roteadores e sites da Internet. As portas típicas usadas para pacotes mágicos de WoL são UDP 7 e 9. Como seu computador está ouvindo ativamente um pacote, alguma energia está alimentando sua placa de rede, o que resultará em uma maior drenagem da bateria do seu laptop. desligado quando você precisa extrair algum suco extra
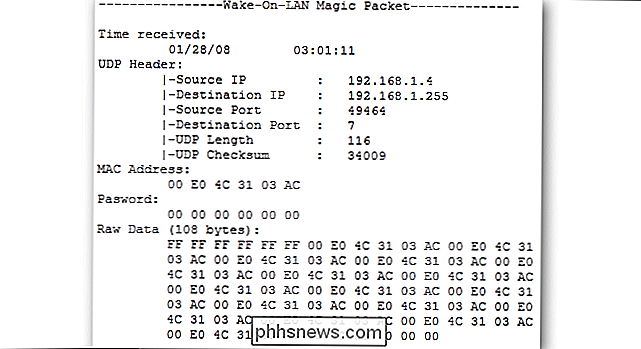
Os pacotes mágicos são geralmente enviados por toda a rede e contêm as informações da sub-rede, o endereço de difusão da rede e o endereço MAC da placa de rede do computador de destino, seja Ethernet ou sem fio. . A imagem acima mostra os resultados de uma ferramenta de sniffer de pacotes usada no pacote mágico, que questiona exatamente como eles são seguros quando usados em redes inseguras e na Internet. Em uma rede segura, ou para uso doméstico básico, não deve haver nenhum motivo prático para se preocupar. Muitos fabricantes de placas-mãe frequentemente implementam software junto com recursos de Wake-on-LAN para oferecer cenários de uso livres de complicações ou em grande parte livres de configuração.
Como ativar o Wake-on-LAN no seu sistema
Para começar a usar o Wake- on-LAN, você terá que habilitá-lo em alguns lugares - geralmente seu BIOS e dentro do Windows. Vamos começar com o BIOS.
No BIOS
RELACIONADO: O que o BIOS de um PC faz e quando devo usá-lo?
A maioria dos computadores mais antigos e muitos modernos têm seu Wake-on- Configurações de LAN enterradas no BIOS. Para entrar no BIOS, você precisará pressionar uma tecla ao inicializar seu computador - normalmente Delete, Escape, F2 ou qualquer outra coisa (sua tela de boot lhe dará instruções sobre qual tecla pressionar para entrar na configuração). Quando estiver, verifique em Gerenciamento de energia ou Opções avançadas ou algo desse tipo.
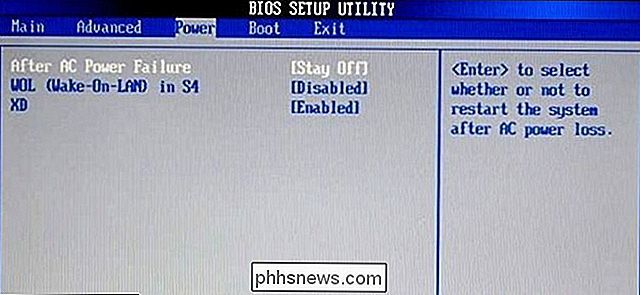
No BIOS desse computador HP, a configuração é encontrada perto da opção “retomada após falha de energia”. Alguns não são tão óbvios: na placa-mãe ASUS (abaixo), a opção Wake on LAN está enterrada em duas camadas no sistema de menus, em “Power on by PCIE / PCI”, porque o controlador de rede embutido está atrás do Controlador PCI - é apenas visível que esta é a opção correta no texto descritivo.
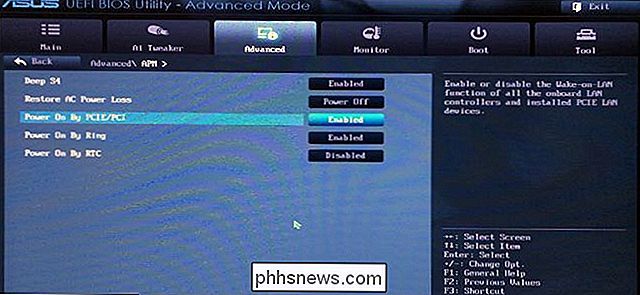
A questão é que nem sempre é fácil ou óbvio encontrar a opção relevante, já que os sistemas de menus da BIOS variam muito. Se você estiver com problemas, verifique o manual do computador ou da placa-mãe ou faça uma rápida pesquisa no Google. Lembre-se de que a maioria dos fabricantes oferece versões em PDF da documentação on-line.
No Windows
Você também precisará habilitar o Wake-on-LAN em seu sistema operacional. Veja como vai no Windows. Abra o menu Iniciar e digite "Gerenciador de Dispositivos". Abra o Gerenciador de dispositivos e expanda a seção "Adaptadores de rede". Clique com o botão direito do mouse na placa de rede e vá para Propriedades, depois clique na guia Avançado
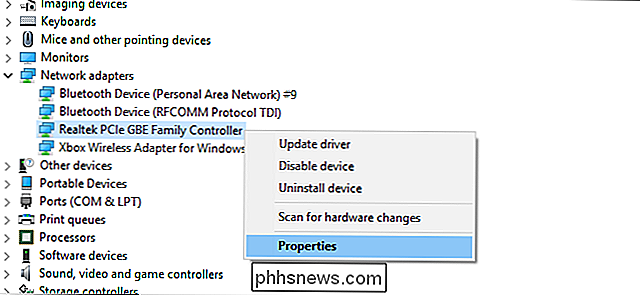
Role para baixo na lista para encontrar “Wake on Magic Packet” e altere o valor para “Enabled”. em ”configurações sozinho. (Nota: um de nossos equipamentos de teste não tem essa opção, mas o Wake-on-LAN ainda funcionou bem com as outras configurações neste guia habilitadas corretamente - portanto, não se preocupe se ele não estiver lá).
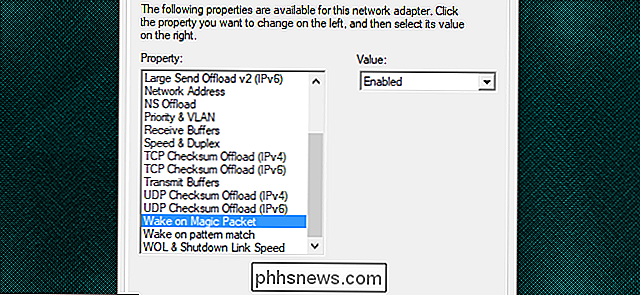
Agora clique na guia Gerenciamento de energia e certifique-se de que as caixas “Permitir que este dispositivo acorde o computador” e “Permitir somente um pacote mágico acorde o computador” estejam ativadas. Clique em OK quando terminar.
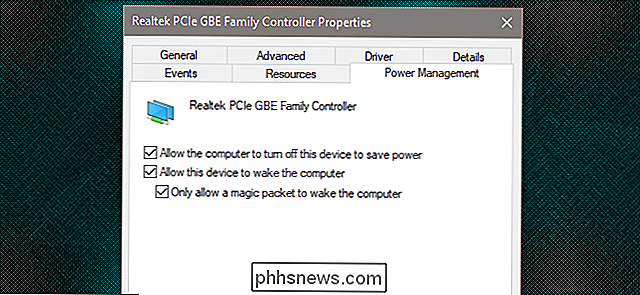
No macOS
Abra suas Preferências do Sistema e escolha Economizador de Energia. Você deve ver "Wake for Network Access" ou algo semelhante. Isso habilita o Wake-on-LAN.
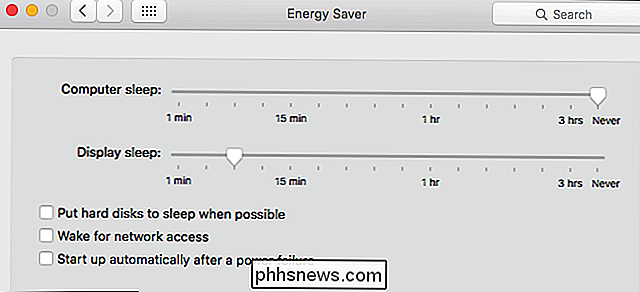
No Linux
O Ubuntu tem uma ótima ferramenta que pode verificar se sua máquina suporta Wake-on-LAN e pode ativá-la. Abra um terminal e instaleethtoolcom o seguinte comando:
sudo apt-get install ethtool
Você pode verificar sua compatibilidade executando:
sudo ethtool eth0
Se o seu padrão interface é outra coisa, substitua poreth0.
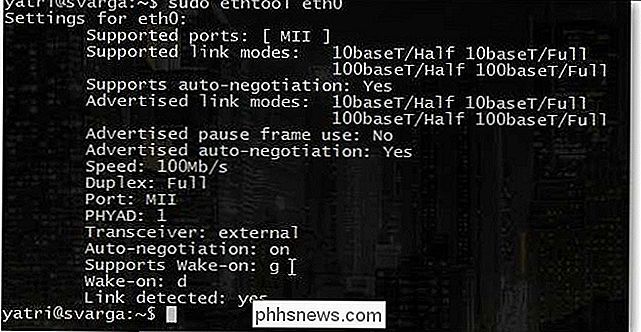
Procure a seção “Supports Wake-on”. Contanto que uma das letras listadas sejag, você pode usar pacotes mágicos para o Wake-on-LAN. Para habilitar essa opção, use o seguinte comando:
sudo ethtool -s eth0 wol g
Isso deve resolver o problema. Você pode executar o comando para verificar e ver se está ativado agora. Procure a seção "Wake on". Você deve ver umgem vez de umdagora
Como ativar o computador com pacotes mágicos Wake-on-LAN
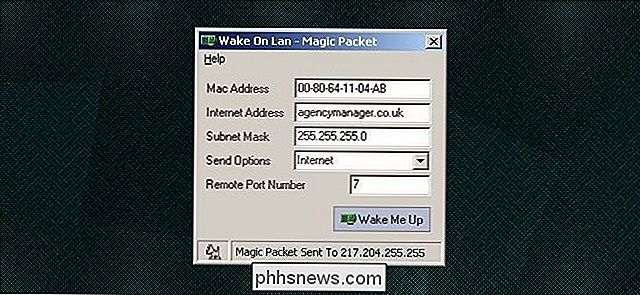
Para enviar o Wake-on-LAN solicitações, você tem uma cornucópia de opções disponíveis.
O Depicus tem uma excelente série de ferramentas leves para realizar o trabalho, incluindo uma baseada em GUI para Windows e uma baseada em linha de comando para Windows e MacOS. O wiki.tcl.tk tem um ótimo script leve de plataforma cruzada que lida com os pedidos também.
O DD-WRT tem um ótimo suporte ao WoL, então se você não estiver com vontade de baixar o software para fazer isso, você realmente não tem que. Ou, se estiver por aí, você pode usar seu dispositivo Android para despertar seus computadores.
Além disso, muitos aplicativos suportam Wake-on-LAN dentro deles. Por exemplo, se você estiver tentando acessar seu computador à distância com um programa de área de trabalho remota, poderá acordar o computador com o botão “Wake Up” incorporado do TeamViewer, que usa Wake-on-LAN.
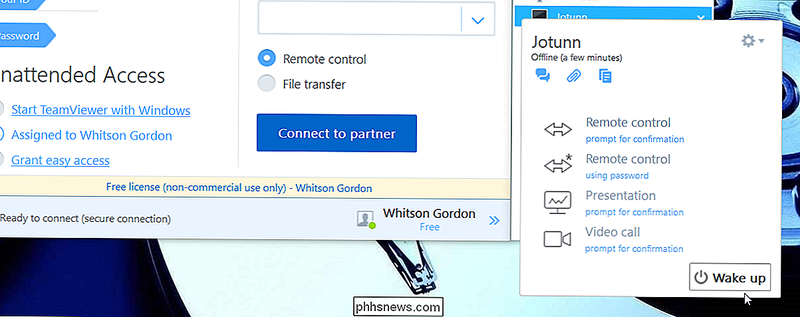
Você pode precisa ajustar outras configurações nesse programa para que ele funcione, então consulte o manual do programa para obter mais informações sobre o Wake-on-LAN.
Além disso, dependendo do programa, o Wake-on-LAN só funcionará se você Envie o pacote mágico de um computador na sua rede existente. Se o seu programa não lidar automaticamente com as conexões de rede para Wake-on-LAN, você precisará configurar seu roteador para encaminhar as portas UDP número 7 e 9, especificamente para o endereço MAC do PC ao qual você está se conectando. Se você não tiver certeza de como fazer isso, confira nosso guia sobre encaminhamento de portas do roteador. Você também pode querer configurar um endereço DNS dinâmico para que você não precise verificar o endereço IP do seu computador remoto todas as vezes.

Amazon Echo vs. Google Home: qual deles você deve comprar?
Tanto o Amazon Echo quanto o Google Home conquistaram seu lugar no topo da hierarquia do smarthome, mas qual deles você deve comprar? ? RELATED: Então você acabou de ter um Google Home. O que? A Amazon abriu o mercado com o lançamento do Echo em 2014 e, desde então, tornou-se o produto de hardware mais popular da empresa.

As fechaduras inteligentes são seguras?
Você pode pensar que os bloqueios inteligentes são um desastre de segurança que está apenas esperando para acontecer. Afinal, por que você confiaria em um dispositivo conectado à Internet com a segurança de sua casa e tudo o que há nele? Mas considere isto: as fechaduras são bastante inseguras em geral.


