Por que seu novo disco rígido não está aparecendo no Windows (e como solucioná-lo)

Você instalou um novo disco rígido em seu computador e, para seu espanto, ele não está em lugar algum encontrado. Não entre em pânico, você só precisa dar um empurrãozinho no Windows para trazê-lo online.
O motivo mais comum que seu disco está faltando
Você pegou um bom disco rígido grande à venda, você abriu o gabinete do computador, conectou a unidade na placa-mãe e a fonte de alimentação com os cabos apropriados (não é melhor checá-la antes de continuar lendo), e quando você reinicializou o computador, o novo disco rígido não foi encontrado.
RELACIONADO: Como transformar um disco rígido antigo em um disco externo
Ou talvez você tenha seguido o nosso tutorial de disco rígido externo e não consiga entender por quê, mesmo que você possa ouvir o disco zumbindo no compartimento, você não é possível ver o disco no Windows. Qual é o problema?
Ao contrário do disco rígido que vem com um computador de prateleira ou unidade externa, discos rígidos extras que você compra nem sempre são enviados formatados e prontos para uso. Em vez disso, eles estão em um estado totalmente vazio - a idéia é que o usuário final faça o que quiser com a unidade, portanto, não há benefício em pré-formatar ou alterar a unidade na fábrica.
Se você colocar a unidade em seu sistema, o Windows simplesmente aguardará que você decida o que fazer com a unidade, em vez de formatá-la automaticamente e adicioná-la à lista de unidades. Se você nunca adicionou um disco rígido ao seu computador antes, no entanto, ele pode ser bastante desconcertante quando parecer que a unidade está faltando (ou, pior, morta). Não tenha medo, no entanto! É fácil tirar o seu disco rígido do esconderijo.
Como colocar o seu disco em falta online
Assumindo que o disco rígido está instalado corretamente e não está (por alguma sorte estúpida) defeituoso no portão, trazê-lo online é um processo muito simples. Para fazer isso, primeiro você precisa abrir a ferramenta Gerenciamento de disco do Windows
Pressione Windows + R no teclado para iniciar a caixa de diálogo Executar. Digitediskmgmt.mscna caixa e pressione Enter.
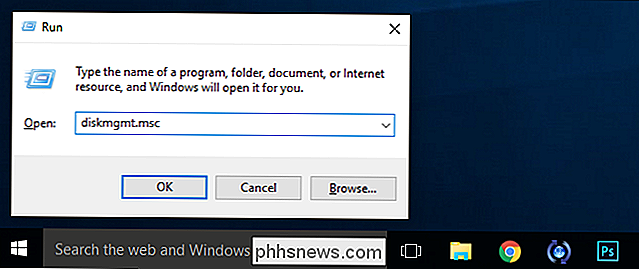
Antes de prosseguirmos, queremos assustá-lo apropriadamente: Não brinque no Gerenciamento de Disco. Embora a tarefa que estamos prestes a realizar seja muito simples e simples, se você se deparar com essa ferramenta, terá um tempo muito ruim. Verifique cada passo. Verifique se você está selecionando o disco correto ou se pode perder muitos dados.
abaixo.No Gerenciamento de disco, role para baixo na lista de discos no painel inferior. Esses discos serão rotulados como "Disco 1" através de quantos discos você tiver. O Windows atribui um número a todos os discos rígidos, discos de estado sólido, unidades USB e leitores de cartões, portanto, não se surpreenda se você precisar rolar um pouco - no nosso caso, a nova unidade era “Disco 10”, como mostrado abaixo.
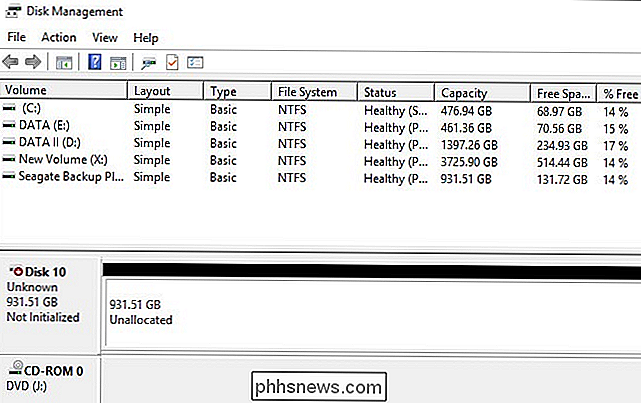
Há quatro bits de informação aqui que indicam que estamos olhando para o disco correto. Primeiro, o disco é marcado como "desconhecido" e "Não inicializado" à esquerda, que um novo disco introduzido no sistema seria sinalizado como. Segundo, o tamanho da unidade corresponde ao tamanho da unidade que acabamos de instalar (cerca de 1 TB) e a unidade é sinalizada como “não alocada”, o que significa que nenhum espaço no disco rígido foi formatado ou atribuído a uma partição.
clique na parte do nome da entrada do disco, onde diz "Disk [#]", e selecione "Initialize Disk" no menu de contexto do botão direito.
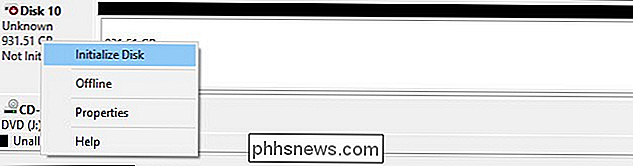
RELATED: Qual é a diferença entre GPT e MBR quando Particionar uma unidade?
Na primeira etapa do processo de inicialização, você será solicitado a escolher se deseja usar um registro mestre de inicialização (MBR) ou uma tabela de partição GUID (GPT) para o estilo de partição do disco. . Se você quiser fazer uma leitura aprofundada antes de fazer uma escolha, você pode conferir nosso explicador aqui. Em suma, a menos que você tenha um motivo premente para usar o MBR, use o GPT - ele é mais novo, mais eficiente e oferece proteção mais robusta contra corrupções no registro de inicialização.
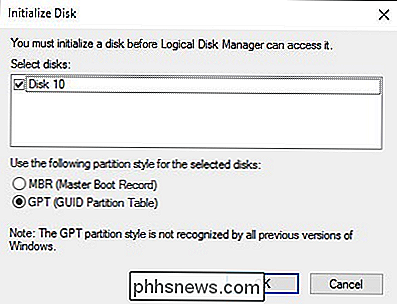
Clique em “OK” e você retornará ao janela principal do Gerenciamento de Disco. Lá você descobrirá que seu disco agora está rotulado como “Básico” e “Online” à esquerda, mas o conteúdo ainda está “não alocado”. Clique com o botão direito do mouse na caixa listrada apresentando o espaço da unidade não alocada. Selecione "Novo volume simples".

Isso iniciará o Assistente de Novo Volume Simples para orientá-lo no processo de configuração do disco. Na primeira etapa, selecione quanto espaço você deseja incluir no volume. Por padrão, o número é a quantidade total de espaço em disco disponível - a menos que você esteja planejando reservar espaço para partições adicionais, não há motivo para alterar isso. Clique em "Avançar".
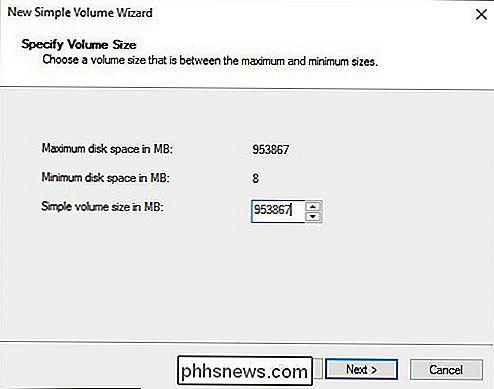
Na segunda etapa, atribua uma letra de unidade. O padrão é provavelmente bem.
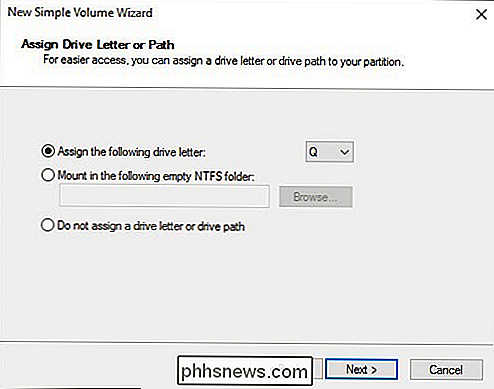
RELATED: Qual é a diferença entre FAT32, exFAT e NTFS?
Finalmente, formate o volume. Se você estiver usando o volume para tarefas rotineiras de computação (armazenamento de fotos, videogames, etc.), não há necessidade real de se desviar do sistema de arquivos NTFS padrão e das configurações. Curioso sobre as diferenças entre os sistemas de arquivos e por que você pode usar as diferentes opções? Estamos protegendo você. Dê um nome ao seu volume, clique em "Avançar" e aguarde o processo de formatação ser concluído.
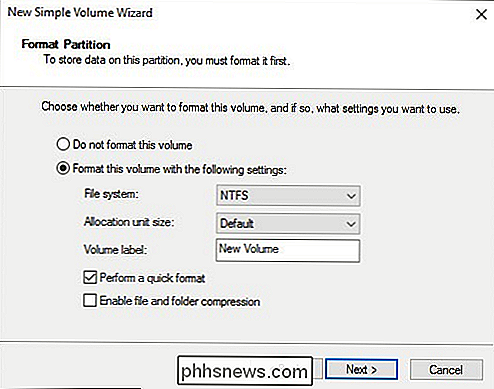
Quando o processo estiver concluído, você verá o novo drive alocado, formatado e pronto para ação no Gerenciamento de disco. Lista de discos

Agora você pode usar o disco como qualquer outro no seu sistema para armazenamento de mídia, jogos e outros propósitos.

Os melhores novos recursos do iOS 10 (e como usá-los)
O iOS 10 é um dos maiores upgrades que a Apple fez em seu sistema operacional móvel. Se você está sobrecarregado com todos os recursos novos e atualizados do iOS 10, certamente não está sozinho, mas não tenha medo, estamos jogando com ele há meses, e ficaremos felizes em destacar todos os recursos realmente incríveis que você deve estar usando agora.

Como tornar a barra de tarefas do Windows 10 mais transparente
A barra de tarefas do Windows 10 é altamente configurável e o Windows 10 já inclui uma opção nas configurações de personalização para tornar a barra de tarefas transparente. Mas, com um pouco de magia de registro, você pode habilitar uma configuração que dá à barra de tarefas um nível de transparência ainda maior.



