10 Gestos e atalhos ocultos no iPhone

O seu iPhone está repleto de gestos de toque e atalhos ocultos que você poderia usar, se ao menos soubesse sobre eles. Você pode ter descoberto alguns desses já, mas a Apple está sempre adicionando mais novos gestos. Aqui estão 10 dos nossos favoritos.
Toque na Barra de Menus para Rolar para o Topo
RELACIONADOS: 8 Truques de Navegação que Todo Usuário de iPad Precisa Saber
Em praticamente qualquer aplicativo, você pode tocar na barra de menus na parte superior da tela, que é a barra com a hora, para rolar para o topo do documento ou lista atual. Por exemplo, se você percorreu uma página da Web no Safari e deseja rolar rapidamente para o início, basta tocar na barra de menus na parte superior da tela. Ele voltará imediatamente ao início da página.
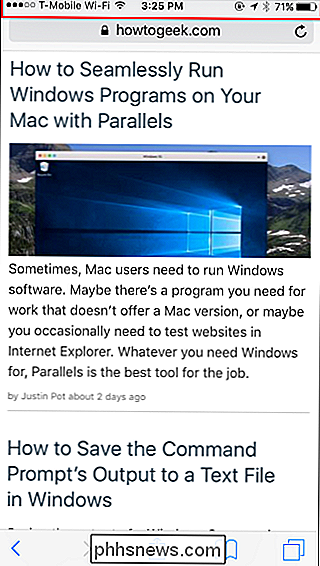
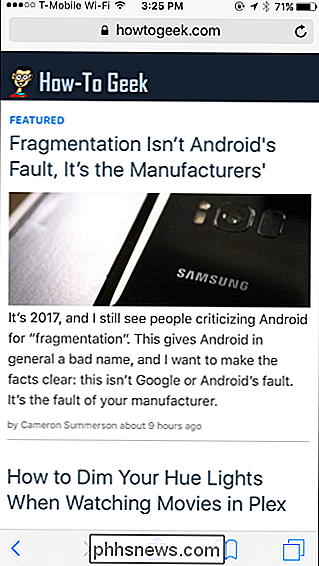
Reabra as guias fechadas pressionando longamente o botão Nova aba do Safari
O navegador Safari incluído no seu iPhone permite reabrir as abas que você fechou anteriormente. Para encontrar esse recurso, toque no botão na parte inferior direita do aplicativo Safari para visualizar suas guias abertas. Pressione e segure o botão nova guia e você verá uma lista de guias fechadas que você pode reabrir
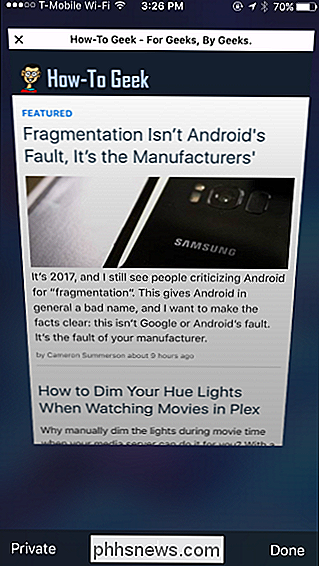
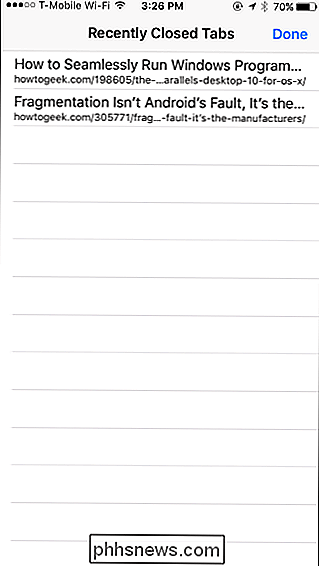
Mover o cursor de texto com o 3D Touch
RELACIONADO: O que é o 3D Touch e por que ele mudará Como você Usar dispositivos móveis
Se você tiver um iPhone com o recurso 3D Touch sensível à pressão, poderá mover facilmente o cursor de entrada de texto enquanto digita algo. Com o teclado aberto, pressione a barra de espaço. As teclas do teclado ficarão em branco e o cursor aparecerá. Mova o dedo para a esquerda ou para a direita e o cursor se moverá. Levante o dedo para definir a posição do cursor.
Isso funciona com o teclado padrão do iPhone, bem como com alguns teclados de outros fabricantes. Isso depende do fato de o desenvolvedor do teclado ter adicionado suporte para esse recurso. Por exemplo, esse truque também funciona no teclado Gboard do Google.
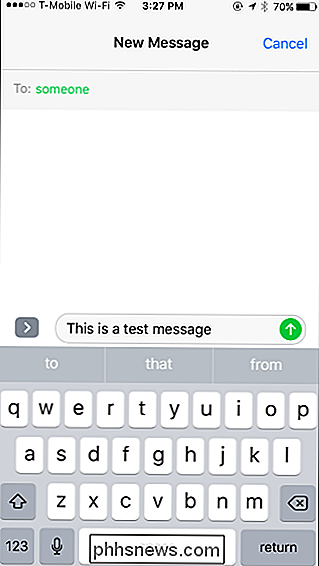
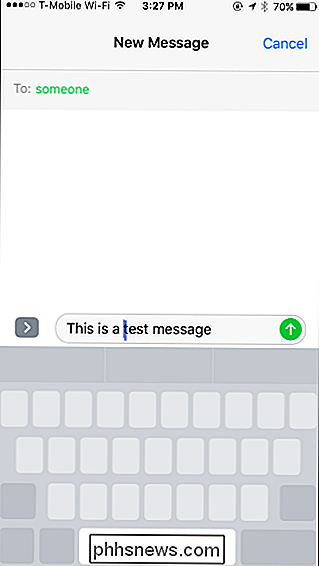
Toque duas vezes no botão Página inicial para “Acessibilidade”
RELACIONADO: O atalho para iPhone que ajuda você a alcançar qualquer coisa com uma mão
Em iPhones maiores- Incluindo o iPhone e o iPhone Plus, mas não o iPhone SE ou iPhones mais antigos, você pode tocar (mas não pressionar) o botão Início duas vezes para entrar no modo “A Acessibilidade”. Todo o conteúdo da tela do iPhone será abaixado na tela, facilitando muito a pressão de botões na parte superior da tela ao usar o iPhone com uma mão. Toque duas vezes no botão Início novamente para sair do modo Acessibilidade.
Isso é diferente de pressionar duas vezes o botão Início do iPhone, que abre o alternador de aplicativos.
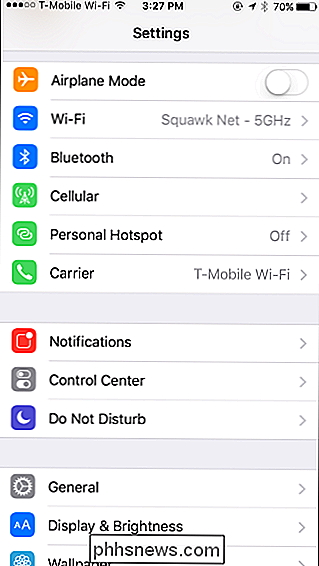
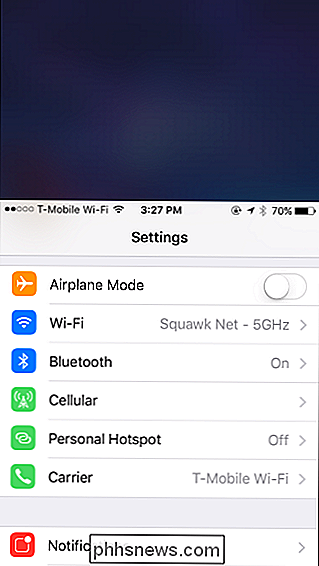
Alterar sua velocidade de esfregar para música e podcasts
Ao reproduzir música ou um podcast, você pode querer "esfregar" através da pista em diferentes velocidades. Para fazer isso, toque seu dedo na barra de progresso e mova o dedo para cima ou para baixo na tela, longe da barra. Sem levantar o dedo, mova o dedo para a esquerda ou direita para rolar para trás ou para frente no arquivo. Dependendo de quão longe o seu dedo está da barra de progresso, você vai passar pelo arquivo em velocidades mais rápidas ou mais lentas do que se estivesse tocando a barra normalmente. Você terá que experimentar por conta própria, mas isso permite um controle muito mais preciso.
Isso funciona nos aplicativos Music e Podcast incluídos, e funciona com qualquer aplicativo de reprodução de áudio que apareça na tela. Centro de Controle. Ele pode funcionar em outros aplicativos com controle de reprodução também - depende se o desenvolvedor do aplicativo adicionou esse recurso.
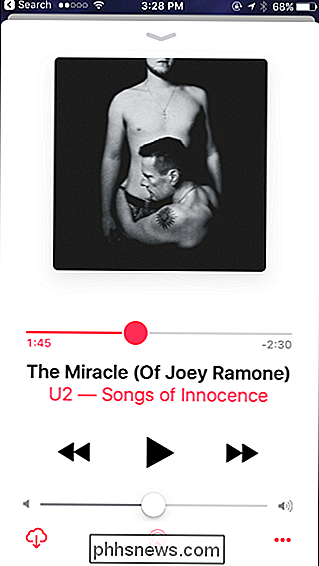
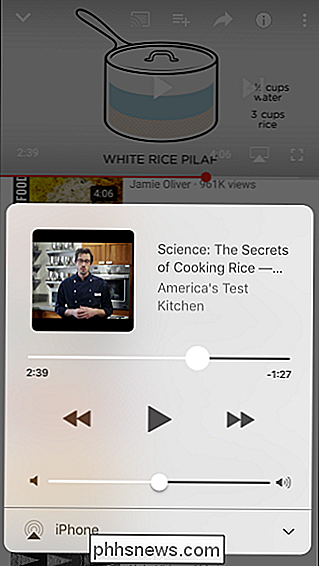
Usar o 3D Touch para alternar rapidamente entre aplicativos
Se você tiver um iPhone com 3D Touch sensível à pressão, uma maneira de alterar aplicativos e abrir o alternador de aplicativos sem pressionar duas vezes o botão "Início". Pressione a borda esquerda da tela do seu iPhone e mova o dedo para o lado direito da tela para remover o aplicativo atual (ou a tela inicial) e vá até o aplicativo que você estava usando anteriormente. Você pode repetir esse processo para voltar através de vários aplicativos.
Você também pode pressionar com força o lado esquerdo da tela e mover seu dedo para o centro da tela, em vez da borda direita. Levante seu dedo e você verá o alternador de aplicativos, permitindo que você navegue pelos aplicativos que está usando e toque em qualquer aplicativo para acessá-lo.
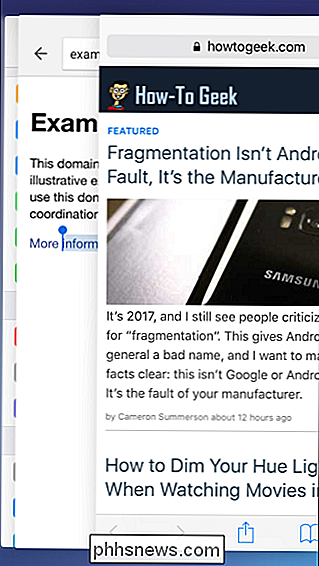
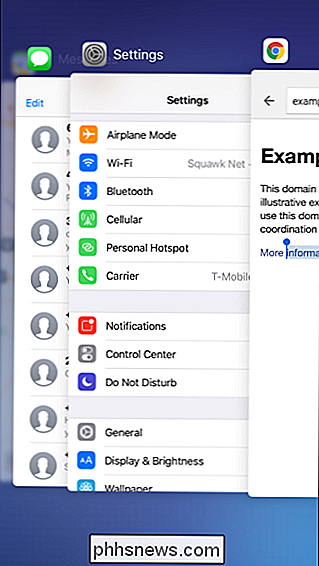
Deslize para baixo na tela inicial para pesquisar
RELACIONADO: Como usar a Pesquisa do Spotlight no seu iPhone ou iPad
Se você está procurando um aplicativo ou qualquer outra coisa, não precisa rolar à esquerda para acessar a pesquisa do Spotlight. Em qualquer uma das telas iniciais, basta pressionar o dedo em algum lugar da tela e mover o dedo para baixo. A interface de pesquisa do Spotlight será exibida e você poderá começar a digitar para procurar rapidamente um aplicativo ou qualquer outra coisa.
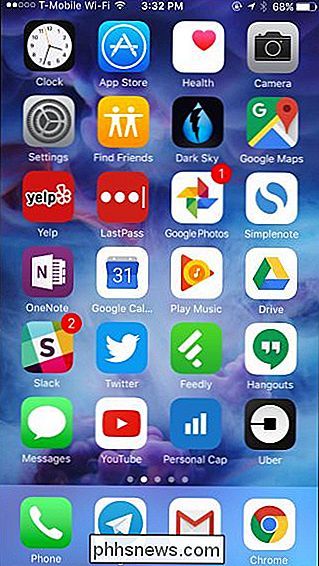
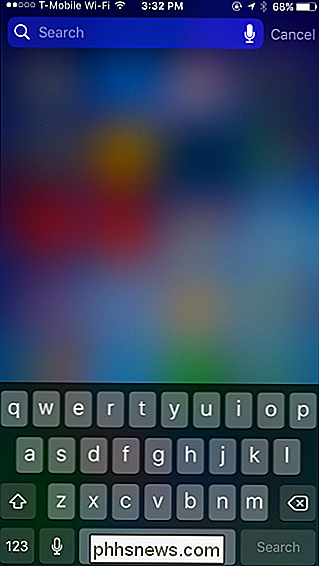
Longo Pressione para digitar caracteres especiais e símbolos
Se precisar digitar uma letra com um sotaque ou inserir menos símbolo comum, você pode fazê-lo rapidamente usando o teclado padrão. Basta pressionar longamente uma letra, número ou símbolo associado para ver mais caracteres que você pode digitar.
Por exemplo, se você quiser digitar um e com um acento, pressione longamente a tecla “e” no teclado, mova seu dedo para o caractere que você deseja digitar e levante o dedo. Se você quiser digitar um símbolo de moeda estrangeira, pressione e segure a tecla “$”, mova seu dedo para o símbolo que você quer digitar e levante o dedo.
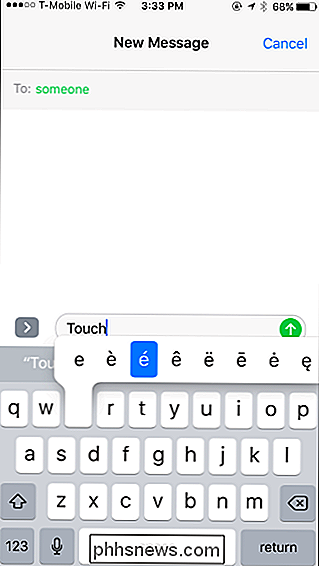
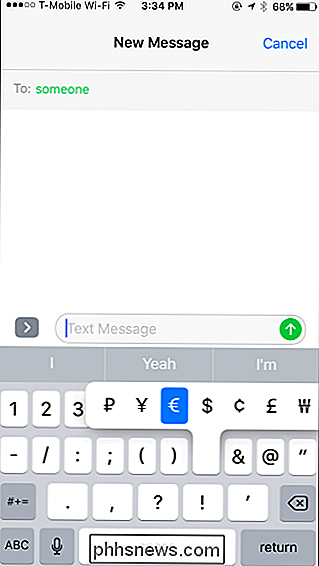
Deslize para Navegar para Trás e Avançar
Você don Não toque nos botões Voltar e Avançar na barra de ferramentas para voltar ou avançar ao navegar no Safari. Em vez disso, toque na borda esquerda da tela e deslize para a direita para voltar ou toque na borda direita da tela e deslize para a esquerda para avançar.
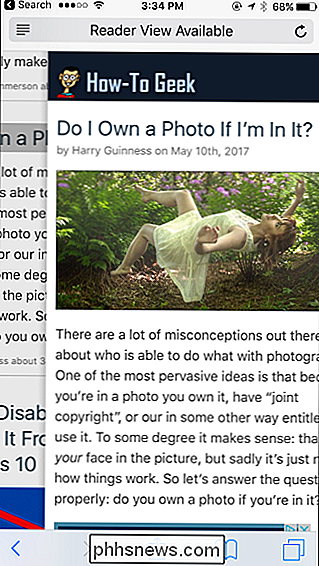
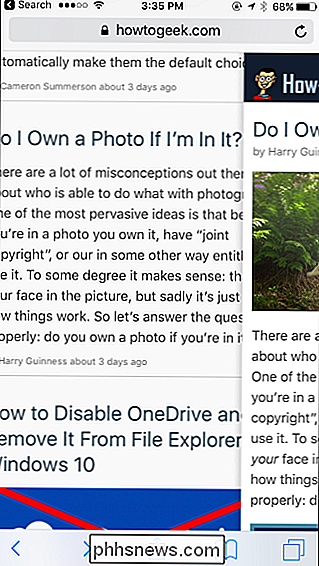
Agite para desfazer
RELACIONADO: Como Desativar o Shake para Desfazer Recurso no iOS 9
Se você quiser desfazer sua digitação recente, pode abanar fisicamente seu telefone e ser solicitado a desfazer o que digitou recentemente em muitos aplicativos. Isso funciona nos próprios aplicativos da Apple, forma mensagens e correio para anotações, calendário e Safari. Talvez tenha sido inspirado no Etch a Sketch, que permite que você limpe a tela sacudindo-a. Você pode desativar este recurso se você estiver agitando seu telefone acidentalmente.
Outros desenvolvedores claramente presumem que você está frustrado se você estiver agitando seu telefone fisicamente. É por isso que, se você agitar seu smartphone no aplicativo do Google Maps, será solicitado que você envie comentários sobre a experiência do mapa. Outros aplicativos podem ter recursos semelhantes que são ativados quando você agita seu telefone.
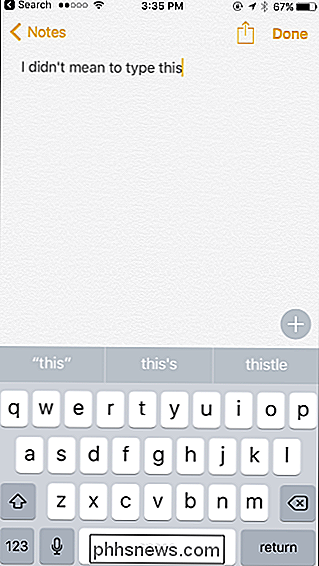
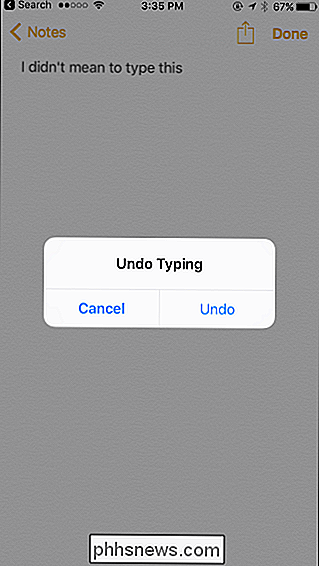
Se você tiver um iPad, existem vários atalhos específicos de navegação e multitarefa para iPad.

Pare de reclamar que seu navegador usa muita memória RAM: é uma coisa boa
É Uma reclamação sobre o Chrome há anos: “há muita memória RAM!” E agora que o Firefox Quantum está aqui O fogo continua - alguns usuários vêem menos uso de RAM que o Chrome, enquanto outros vêem quantidades semelhantes. E parece ter uma grande mão em qual navegador as pessoas estão usando. Mas o uso de RAM não é inerentemente uma coisa ruim .

O que é o “dbfseventsd” E por que ele está sendo executado no meu Mac?
Olhando pelo Activity Monitor, você percebe algo chamado “dbfseventsd”. Como você mesmo pronuncia isso? Ele está sendo executado três vezes: duas vezes pela conta raiz e uma vez por você. O que é isso? RELACIONADO: O que é este processo e por que ele está sendo executado no meu Mac? Este artigo é parte de nossa série contínua que explica vários processos encontrados no Activity Monitor, como kernel_task, hidd, mdsworker , installd, WindowServer, blued, launchd e muitos outros.



