10 Maneiras Rápidas de Acelerar um PC Lento Executar o Windows 7, 8 ou 10

Os PCs com Windows não precisam diminuir ao longo do tempo. Não importa se o seu PC se tornou gradualmente mais lento ou se parou de repente há alguns minutos, pode haver algumas razões para essa lentidão.
Como acontece com todos os problemas do PC, não tenha medo de reinicializar seu computador. se algo não está funcionando corretamente. Isso pode corrigir alguns problemas e é mais rápido do que tentar solucionar manualmente e corrigir o problema sozinho.
Localizar programas com fome de recursos
Seu PC está lento porque algo está consumindo esses recursos. Se de repente estiver sendo executado mais lentamente, um processo de fuga pode estar usando 99% dos recursos da CPU, por exemplo. Ou, um aplicativo pode estar sofrendo um vazamento de memória e usando uma grande quantidade de memória, fazendo com que o seu PC troque para o disco. Como alternativa, um aplicativo pode estar usando muito o disco, fazendo com que outros aplicativos diminuam a velocidade quando precisam carregar dados ou salvá-los no disco.
Para descobrir, abra o Gerenciador de Tarefas. Você pode clicar com o botão direito do mouse na sua barra de tarefas e selecionar a opção "Gerenciador de Tarefas" ou pressionar Ctrl + Shift + Escape para abri-la. No Windows 8, 8.1 e 10, o novo Gerenciador de Tarefas fornece uma interface atualizada que codifica cor aplicativos usando muitos recursos. Clique nos cabeçalhos “CPU”, “Memória” e “Disco” para classificar a lista pelos aplicativos que usam a maioria dos recursos. Se algum aplicativo estiver usando muitos recursos, convém fechá-lo normalmente - se não puder, selecione-o aqui e clique em “Finalizar tarefa” para forçar o fechamento.
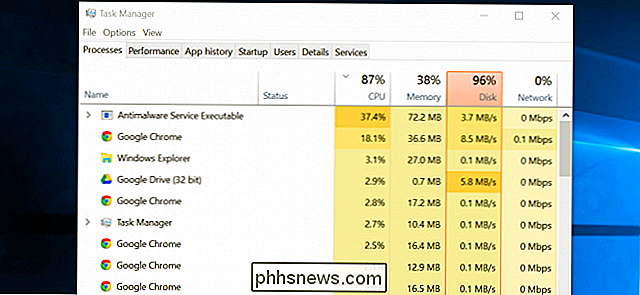
Fechar programas da bandeja do sistema
Muitos aplicativos tendem a ser executado na bandeja do sistema ou na área de notificação. Esses aplicativos geralmente são iniciados na inicialização e continuam sendo executados em segundo plano, mas permanecem ocultos atrás do ícone de seta para cima, no canto inferior direito da tela. Clique no ícone de seta para cima próximo à bandeja do sistema, clique com o botão direito do mouse em qualquer aplicativo que não precise ser executado em segundo plano e feche-o para liberar recursos.
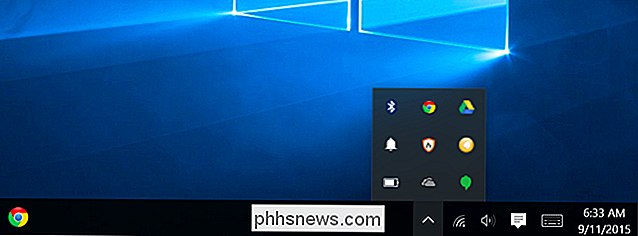
Desativar programas de inicialização
RELACIONADOS: Seu Windows 10 PC Boot Faster
Melhor ainda, evite que esses aplicativos sejam iniciados na inicialização para economizar memória e ciclos de CPU, bem como acelerar o processo de login.
No Windows 8, 8.1 e 10, agora há um gerenciador de inicialização no Gerenciador de Tarefas que você pode usar para gerenciar seus programas de inicialização. Botão direito do mouse na barra de tarefas e selecione “Gerenciador de Tarefas” ou pressione Ctrl + Shift + Escape para iniciá-lo. Clique na aba Inicializar e desabilite os aplicativos de inicialização que você não precisa. O Windows lhe informará quais aplicativos retardam mais o processo de inicialização.
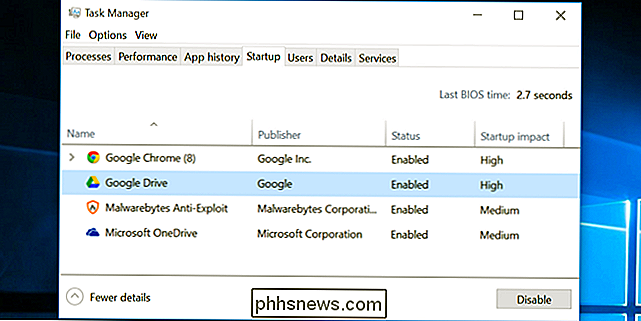
Reduzir animações
RELACIONADAS: Acelerar qualquer PC, smartphone ou tablet desativando animações
O Windows usa várias animações, e essas animações podem fazer seu PC parecer um pouco mais lento. Por exemplo, o Windows pode minimizar e maximizar janelas instantaneamente se você desabilitar as animações associadas.
Para desabilitar animações, pressione a tecla Windows + X ou clique com o botão direito no botão Iniciar e selecione “Sistema”. Clique em “Configurações Avançadas do Sistema” no esquerda e clique no botão "Configurações" em Desempenho. Escolha “Ajustar para melhor desempenho” em Efeitos visuais para desabilitar todas as animações, ou selecione “Personalizar” e desabilite as animações individuais que você não deseja ver. Por exemplo, desmarque “Animar janelas ao minimizar e maximizar” para desativar a minimizar e maximizar animações.
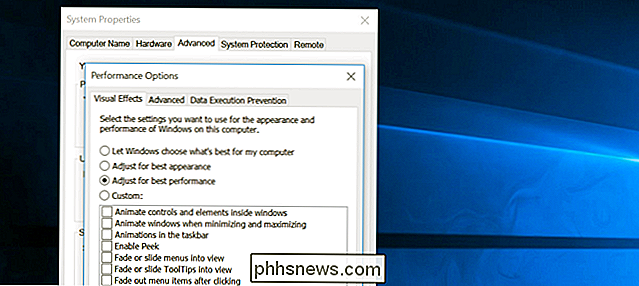
Aclarar o navegador da Web
RELACIONADO: Como ativar plug-ins de clique para reproduzir em cada navegador da Web
Há uma boa chance de você usar muito o seu navegador, então o seu navegador pode ser um pouco lento. É uma boa idéia usar o mínimo possível de extensões de navegador, ou add-ons - as que tornam o navegador mais lento e fazem com que ele use mais memória.
Entre no Gerenciador de Extensões ou Complementos do seu navegador da Web e remova - você não precisa. Você também deve considerar a ativação de plug-ins click-to-play. Impedir que o Flash e outros conteúdos sejam carregados impedirá que o conteúdo Flash sem importância use o tempo de CPU.
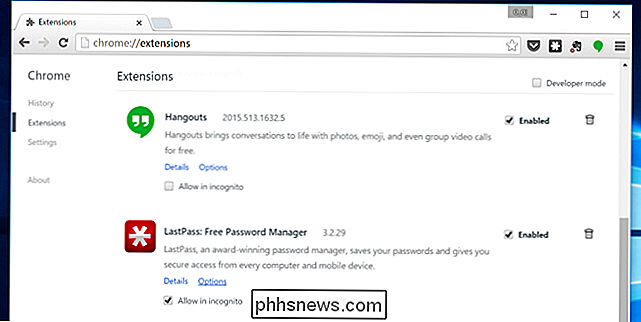
Verificar Malware e Adware
RELACIONADOS: Qual é o melhor antivírus para o Windows 10? (O Windows Defender é bom o suficiente?)
Há também uma chance de o seu computador ficar lento porque o software mal-intencionado está diminuindo a velocidade e sendo executado em segundo plano. Isso pode não ser um malware simples - pode ser um software que interfira com sua navegação na Web para rastreá-lo e adicionar anúncios adicionais, por exemplo.
Para ser mais seguro, verifique seu computador com um programa antivírus. Você também deve varrê-lo com o Malwarebytes, que captura muitos “programas potencialmente indesejados” (PUPs) que a maioria dos programas antivírus tendem a ignorar. Esses programas tentam infiltrar-se em seu computador quando você instala outro software, e quase certamente não os deseja.
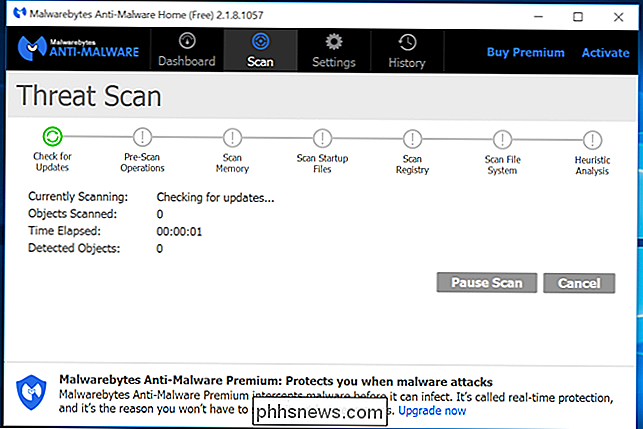
Liberar espaço em disco
RELACIONADOS: 7 maneiras de liberar espaço em disco rígido no Windows
Se o seu disco rígido estiver quase completamente cheio, o seu computador poderá ficar visivelmente mais lento. Você quer deixar seu computador algum espaço para trabalhar no seu disco rígido. Siga o nosso guia para liberar espaço no seu PC Windows para liberar espaço. Você não precisa de nenhum software de terceiros - apenas executar a ferramenta Limpeza de disco incluída no Windows pode ajudar bastante.
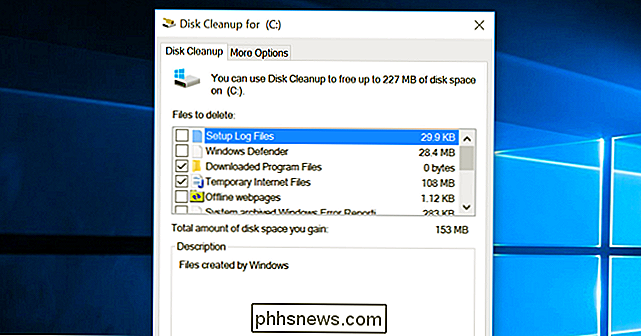
Desfragmentar seu disco rígido
RELACIONADOS: Eu realmente preciso de desfragmentar meu PC?
A desfragmentação do disco rígido, na verdade, não deve ser necessária em versões modernas do Windows. Ele desfragmentará automaticamente os discos rígidos mecânicos em segundo plano. As unidades de estado sólido não precisam realmente de desfragmentação tradicional, embora as versões modernas do Windows as “otimizem” - e tudo bem.
Você não deve se preocupar com a desfragmentação na maioria das vezes. No entanto, se você tiver um disco rígido mecânico e tiver colocado muitos arquivos na unidade - por exemplo, copiando um banco de dados enorme ou gigabytes de arquivos de jogos para PC - esses arquivos poderão ser desfragmentados porque o Windows não está disponível para desfragmentá-los ainda. Nessa situação, convém abrir a ferramenta de desfragmentação de disco e executar uma verificação para verificar se você precisa executar um programa de desfragmentação manual.
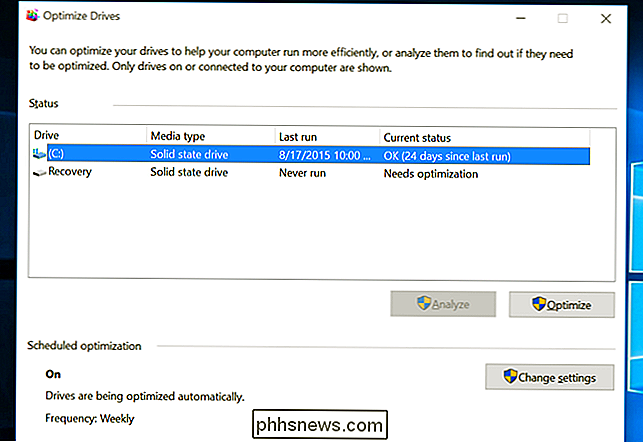
Desinstalar programas que você não usa
Abra o Painel de controle, localize a lista de programas instalados, e desinstale programas que você não usa e não precisa do seu PC. Isso pode ajudar a acelerar o seu PC, pois esses programas podem incluir processos em segundo plano, entradas de início automático, serviços do sistema, entradas no menu de contexto e outras coisas que podem tornar o seu PC mais lento. Ele também salvará espaço em seu disco rígido e melhorará a segurança do sistema - por exemplo, você definitivamente não deve ter o Java instalado se não estiver usando-o.
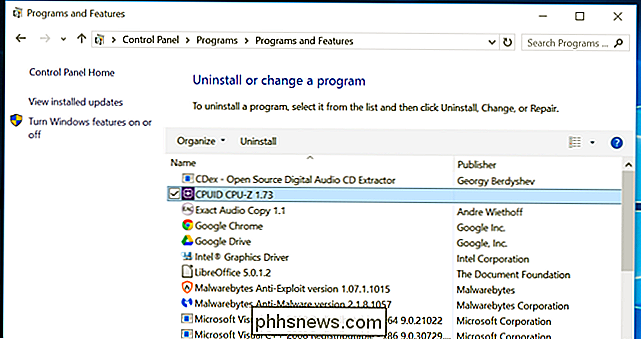
Redefinir seu PC / Reinstalar o Windows
RELACIONADO: Tudo o que você precisa saber sobre “Redefinir este PC” no Windows 8 e 10
Se as outras dicas aqui não resolverem seu problema, a única solução atemporal para corrigir problemas do Windows - além de reinicializar o PC, é claro - está obtendo uma nova instalação do Windows
Em versões modernas do Windows - ou seja, Windows 8, 8.1 e 10 - é mais fácil obter uma instalação nova do Windows do que nunca. Você não precisa obter a mídia de instalação do Windows e reinstalar o Windows. Em vez disso, você pode simplesmente usar o recurso “Redefinir seu PC” incorporado no Windows para obter um novo sistema Windows fresco. Isso é semelhante à reinstalação do Windows e apagará os programas instalados e as configurações do sistema mantendo os arquivos.
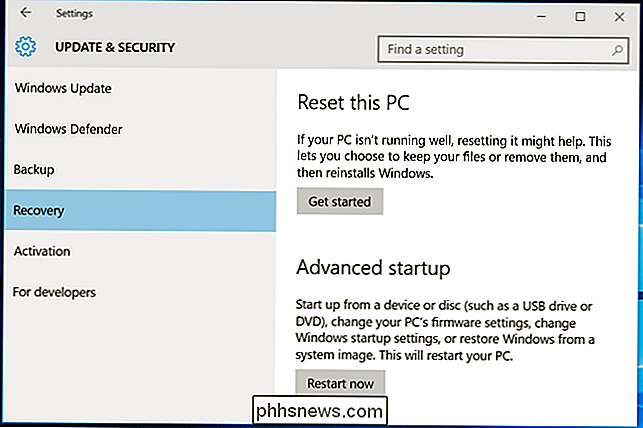
Se o seu PC ainda estiver usando um disco rígido mecânico, atualizando para uma unidade de estado sólido - ou apenas garantindo que o próximo PC SSD - oferecerá também uma melhoria dramática no desempenho. Em uma época em que a maioria das pessoas não notará CPUs e processadores gráficos mais rápidos, o armazenamento em estado sólido oferecerá o maior impulso no desempenho geral do sistema para a maioria das pessoas.

Como assistir ou transmitir o Super Bowl de 2018 (sem cabo)
Estamos no T-menos zero semanas para o Super Bowl, o maior evento em esportes americanos (desculpe-não-desculpe , Série “World”). O que é isso? Você não tem assinatura por cabo ou satélite? Não se preocupe, você ainda tem maneiras de assistir. Neste ano, o Super Bowl LII (que tem 52 em caso de enferrujar com seus números romanos) acontece em Minneapolis, Minnesota, no domingo, 4 de fevereiro.

Como você define uma função do PowerShell que requer elevação?
Pode ser extremamente útil para muitas tarefas cotidianas, mas se você precisar ajustar algumas funções com um pouco de segurança em mente, então, como você define uma função para que ela exija elevação? A postagem de perguntas e respostas do SuperUser de hoje tem a resposta para a pergunta de um curioso leitor.



