Ajustar as regras e configurações do firewall do Windows 10
No Windows 10, o Firewall do Windows não mudou muito desde o Vista. No geral, é praticamente o mesmo. As conexões de entrada para os programas são bloqueadas, a menos que estejam na lista permitida. As conexões de saída não são bloqueadas se não corresponderem a uma regra. Você também tem um perfil de rede pública e privada para o firewall e pode controlar exatamente qual programa pode se comunicar na rede privada em vez da Internet.
Neste artigo, examinarei as várias opções e configurações do firewall do Windows 10 e falarei sobre como você pode ajustá-las para atender às suas necessidades. Embora as conexões de saída não sejam bloqueadas por padrão, você pode configurar suas próprias regras de firewall no Windows 10 para bloquear conexões de saída. Isso pode ser útil se você quiser impedir que um programa específico se comunique com a Internet, mesmo que o programa seja instalado sem o seu consentimento.
Para começar, vamos falar sobre como abrir as configurações de firewall no Windows 10. Você pode abrir o Painel de Controle e abrir o firewall de lá ou clicar em Iniciar e digitar a palavra firewall .

Isso abrirá a caixa de diálogo Firewall do Windows, onde você pode controlar todas as várias configurações do firewall.
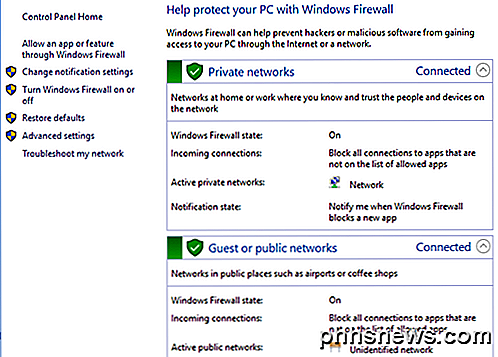
À direita, divide a visualização em redes privadas e redes públicas ou convidadas . Sua rede sem fio doméstica deve aparecer em Redes Privadas, mas se isso não ocorrer, provavelmente será necessário informar manualmente que a rede é uma Rede Doméstica e não uma Rede Pública.
Permitir programa através do firewall
A principal razão para a maioria das pessoas mexer com o firewall é permitir que um programa funcione através do firewall. Normalmente, isso é feito automaticamente pelo próprio programa, mas em alguns casos, é necessário fazer isso manualmente. Você pode fazer isso clicando em Permitir um aplicativo ou recurso através do Firewall do Windows .
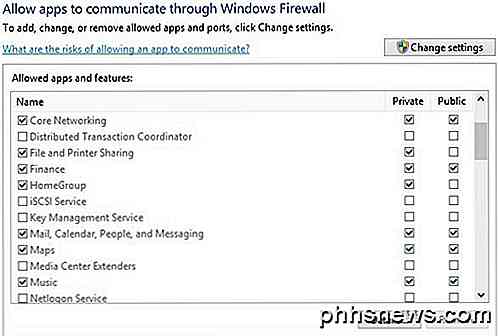
Como você pode ver, para cada programa ou recurso do Windows, você pode optar por permitir conexões de entrada nas redes privada e pública separadamente. Essa separação é útil para coisas como compartilhamento de arquivos e impressoras e grupos domésticos, pois não queremos que alguém do Wi-Fi público possa se conectar a um compartilhamento de rede ou a um grupo doméstico local. Para permitir um aplicativo, basta encontrá-lo na lista e, em seguida, marcar a caixa para qual tipo de rede você deseja permitir conexões de entrada.
Se o aplicativo não estiver listado, você pode clicar no botão Permitir outro aplicativo e escolher em uma lista ou clicar no botão Procurar para localizar seu programa especificamente. Se o botão estiver acinzentado, clique em Alterar configurações primeiro.
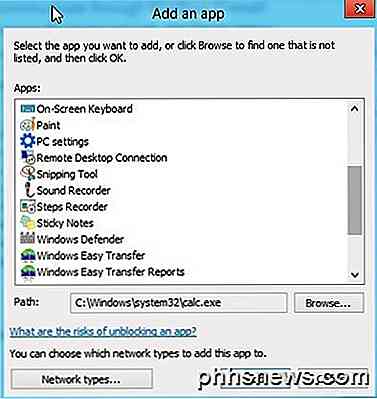
Se você voltar para a caixa de diálogo inicial do Firewall, haverá um outro link no painel à esquerda chamado Ativar ou desativar o Firewall do Windows . Se você clicar nele, você terá um conjunto de opções, como mostrado abaixo:
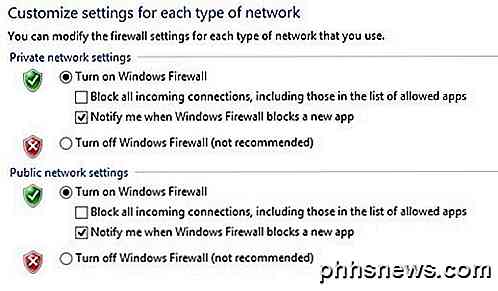
Você pode desligar completamente o firewall no Windows 10, mas isso permitirá tudo através do firewall. Você também pode bloquear todas as conexões de entrada para o seu computador, mesmo para aplicativos permitidos, o que é útil em determinadas situações. Por exemplo, se você estiver em um ambiente público, como um hotel ou aeroporto, e quiser estar mais seguro enquanto estiver conectado à rede. Você ainda pode navegar na Internet usando um navegador da Web, mas nenhum programa poderá criar uma conexão de entrada de outro computador na rede local ou de um servidor na Internet.
Configurações avançadas de firewall
A verdadeira diversão, porém, é se você quiser mexer nas configurações avançadas do firewall. Isso obviamente não é para os fracos de coração, mas também não é um grande problema porque você pode clicar no link Restore Defaults e definir tudo de volta para a maneira que era quando você instalou o Windows 10. Para acessar as configurações avançadas, clique no botão Configurações avançadas link no painel esquerdo do diálogo principal do firewall. Isso abrirá a janela do Firewall do Windows com Segurança Avançada :
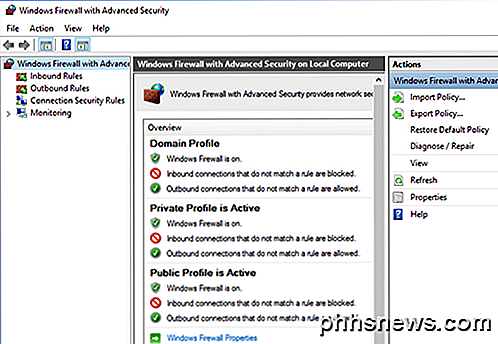
Na tela principal, ele fornece uma visão geral rápida das configurações do firewall para o domínio, redes privadas e redes públicas. Se o seu computador não tiver ingressado em um domínio, não será necessário se preocupar com esse perfil. Você pode ver rapidamente como as conexões de entrada e saída são gerenciadas pelo firewall. Por padrão, todas as conexões de saída são permitidas. Se você quiser bloquear uma conexão de saída, clique em Regras de saída na coluna à esquerda.
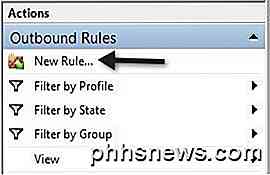
Vá em frente e clique em Nova Regra e, em seguida, você verá uma caixa de diálogo perguntando qual tipo de regra.
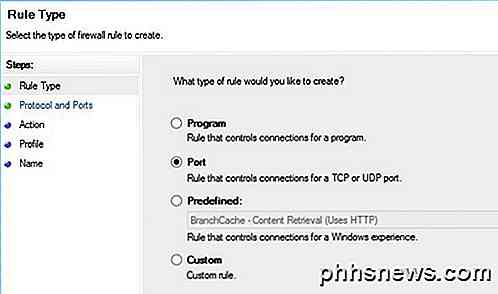
Eu escolhi a porta porque quero bloquear todas as conexões de saída na porta 80, a porta HTTP usada por todos os navegadores da web. Em teoria, isso deve bloquear todo o acesso à Internet no IE, Edge, Chrome e outros navegadores. Clique em Avançar, selecione TCP e digite o número da porta.
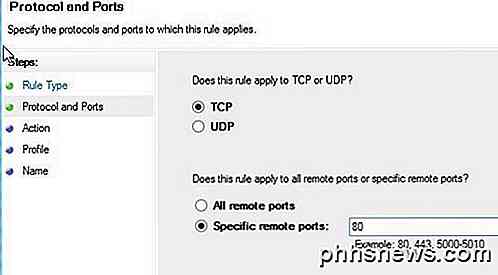
Clique em Avançar e escolha a ação que você deseja executar, no meu caso, Bloquear a conexão .
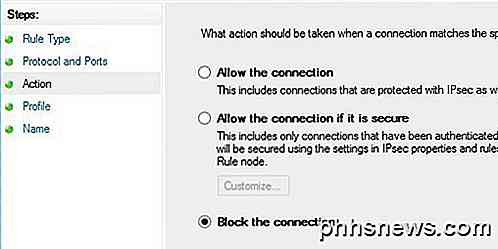
Por fim, escolha quais perfis você deseja que a regra aplique também. É provavelmente uma boa ideia escolher todos os perfis.

Agora é só dar um nome e pronto! Quando abro o Chrome para visitar qualquer página da Web, recebo a seguinte mensagem de erro:
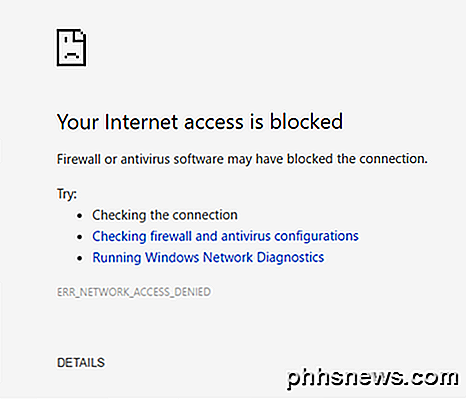
Doce! Então, acabei de criar uma nova regra de conexão de saída no firewall do Windows 10 que bloqueia a porta 80 e, portanto, impede que qualquer pessoa navegue na Internet! Você pode criar suas próprias regras de firewall personalizadas no Windows 10 seguindo as etapas mostradas acima. No geral, isso é praticamente tudo que existe para o firewall. Você pode fazer coisas mais avançadas, mas eu queria dar uma visão geral decente que mesmo pessoas não técnicas possam tentar seguir.
Se você tiver alguma dúvida sobre como configurar o firewall no Windows 10, poste um comentário aqui e tentaremos ajudar. Apreciar!

Como organizar os aplicativos na Página dos aplicativos do Chrome
Os aplicativos do Google Chrome são websites otimizados para o Chrome, instalados no navegador da Chrome Web Store. Quando você instala um Chrome Web App, um ícone para esse aplicativo é adicionado à página "Aplicativos". Todos os ícones de aplicativos podem ser organizados e categorizados em páginas para atender às suas necessidades.

Como usar o seu smartphone como uma câmera de segurança doméstica
Configurar uma câmera de segurança doméstica simples é uma ótima maneira de manter o controle de sua casa enquanto você estiver ausente. Um sistema dedicado é ótimo, mas, em um piscar de olhos, você pode usar um smartphone antigo que você tem por aí. Você poderia, é claro, comprar uma câmera de segurança interna que está pronta para ser montada.



