Os Melhores Atalhos de Teclado para Safari no OS X

Se você usa um Mac, então já sabe que os atalhos de teclado são um componente essencial para dominar o OS X. Em nenhum lugar isso é mais verdadeiro do que o Safari, onde os atalhos de teclado fazem o trabalho rápido de muitas tarefas rotineiras de navegação na Web.
O Safari tem alguns atalhos de teclado que você pode conhecer, bem como alguns que você pode não conhecer. Hoje queremos falar sobre alguns de nossos favoritos.
Navegando em páginas da Web
Quando você está em um site e não quer usar o mouse ou o trackpad, o teclado oferece vários atalhos.
- Use as teclas de setapara rolar para cima, para baixo, para a esquerda e para a direita. Se você estiver percorrendo uma página da Web longa, pressione Opção + Seta para cima / baixo para rolar mais rapidamente.
- Para rolar para baixo uma tela use a tecla Page Down ou Barra de espaço .
- Para rolar para cima, basta usar Page Up ou Shift + Barra de espaço .
- Para rolar todo o caminho até a parte inferior canto esquerdo de uma página (como em todo o caminho até o fim), pressione Comando + Seta para baixo .
- Para ir até o canto superior esquerdo? Use Command + Seta para Cima .
- Tab realça o próximo campo
- Opção + Tab realça a mesma coisa, assim como todos os outros itens clicáveis.
Você pode Troque o comportamento desses dois últimos atalhos clicando em “Pressione Tab para destacar cada item em uma página da Web” na guia Avançado das preferências do Safari.
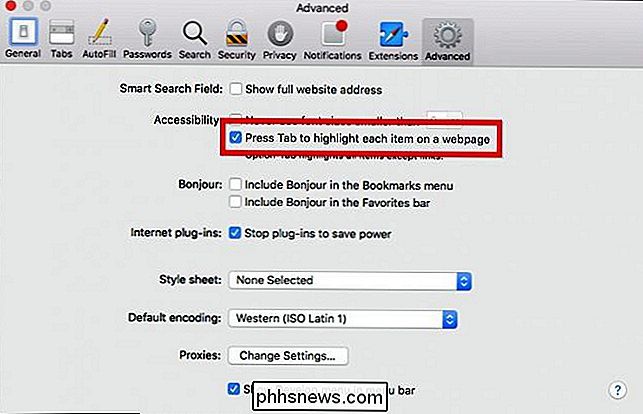
Abrindo páginas nas guias
Abrindo páginas em novas guias é uma ótima maneira de Certifique-se de não perder nada. Basta abrir tudo o que você deseja ler (eventualmente) e ir para ele.
- Para abrir uma nova guia, pressione Comando + T .
- Para mover de uma guia para outra (supondo que você tenha várias ) use Command + Shift + seta para a esquerda / direita .
- Para fechar a guia atual use Command + W.
- Para reabri-lo, use Command + Z
- Existem algumas maneiras de afetar várias guias também.
- Para fechar todas as guias abertas, exceto uma, segure o botão Opção e clique no botão Fechar (X) na guia que você deseja deixar aberto ou usar Command + Option + W .
- Para abrir todas as guias em uma pasta em seus Favoritos, mantenha pressionada a tecla Command e clique na pasta. > Para abrir um item em uma nova guia, você pode clicar com o botão direito do mouse e selecionar "Abrir em uma nova guia" no menu de contexto resultante. Você pode eliminar uma etapa mantendo pressionada a tecla
- Command e clicando em um link, indicador ou pressionando a tecla Return no campo Pesquisa inteligente. Nos exemplos anteriores, se você usar esses atalhos de teclado para abrir guias, eles vão abrir em segundo plano. Para abrir uma página em uma nova guia e trazê-la para a frente para os mesmos itens (link, indicador, Pesquisa inteligente), prefixar esses atalhos adicionando a tecla
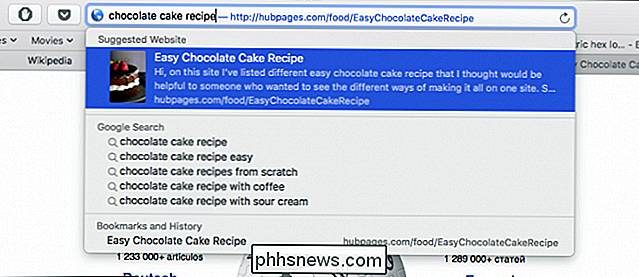
Shift . Por exemplo, Shift + Command + Clique em . Por fim, se você tiver mais de uma guia aberta, poderá usar o teclado para navegar por elas.
Usar
- Control + Tab ou Command +] para trazer a próxima guia para a frente Use
- Shift + Control + Tab ou Shift + Command + [ para trazer a aba anterior para a frente Se você tem até nove abas abertas, você pode usar
- Command + 1 a 9 para selecionar a aba desejada. Você será um mestre de abas em nenhum time
Lista de Leitura e Atalhos de Marcadores
Vamos passar para a Lista de Leitura e seus Marcadores. A Lista de Leitura permite salvar cópias offline de páginas da web para leitura posterior, onde você pode não ter acesso confiável à Internet, como em um avião ou em áreas rurais. Os marcadores são uma parte importante de qualquer navegador da web. Embora não tenhamos necessariamente marcado todas as páginas que encontramos, ou até mesmo quantas usamos, ainda temos favoritos que visitamos diariamente ou regularmente, portanto, os atalhos de teclado podem ser úteis.
Para adicionar a página atual ao seu lista de leitura, use
- Shift + Command + D . Para adicionar uma página vinculada,
- Shift + Clique em o link. Para remover uma página, deslize para a esquerda no item e clique em remover, ou use o botão direito do mouse e selecione “Remover Item” na lista do menu de contexto. Para marcar um site, use
- Command + D . A barra Favoritos é aquela linha de marcadores que percorre o topo. Para mostrar ou ocultar rapidamente essa barra, use
- Comando + Shift + B . Para selecionar um marcador ou pasta na barra lateral, você pode segurar a tecla

- Comando e clicar em cada marcador e pasta. Para selecionar um intervalo de marcadores ou pastas, use a tecla
- Shift . Para selecionar o próximo favorito ou pasta na barra lateral, use as teclas
- Seta . Para abrir um marcador selecionado, use a barra de espaço . Para abrir uma pasta selecionada, use a
- Barra de espaço ou Seta para a direita . Para fechá-lo, use a Barra de espaço ou Seta para a esquerda . Se você deseja abrir uma pasta selecionada e suas subpastas na Barra Lateral, use
- Opção + Seta para a direita . Para fechar uma pasta, use Opção + Seta para a esquerda. Se você estiver atendendo a seus favoritos na janela de edição, existem alguns atalhos úteis que o levarão para longe do mouse ou do trackpad. > Para alterar o nome ou endereço de um marcador, selecione esse marcador e pressione a tecla
Retornar
- . Para interromper ou cancelar a edição de um marcador na barra lateral, pressione Esc
- e para finalizar a edição, pressione Retornar . Para criar uma pasta contendo um grupo de marcadores e / ou pastas selecionados na visualização de marcadores, faça suas seleções e segure a tecla Opção
- , em seguida, clique no botão "Nova pasta". Para excluir um marcador, basta selecionar o marcador (ou marcadores) e tocar no botão Excluir
- . Outros diversos atalhos do Safari um número de atalhos que afetam a janela do Safari e algumas outras funções diversas:
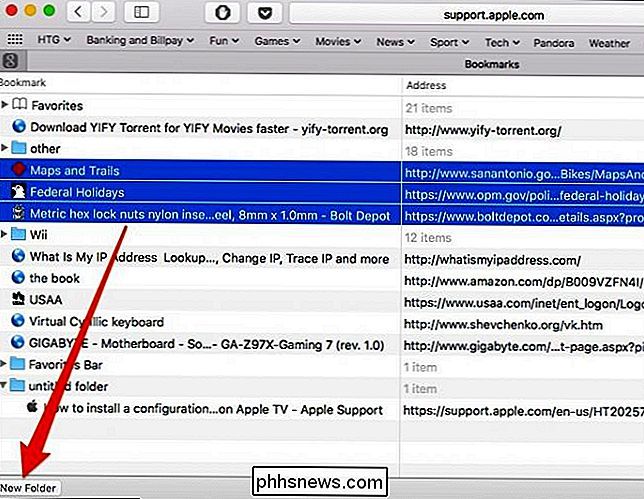
Para abrir uma nova janela do Safari, use
Comando + N.
- Para abrir uma nova janela do Safari Privada, use Comando + Shift + N
- . Você vai nos ouvir frequentemente consultar a barra lateral ao longo deste artigo. Para mostrar ou ocultar rapidamente a Barra Lateral, use Comando + Shift + L
- . Deseja baixar um arquivo vinculado? Mantenha a tecla Opção
- e clique no link Para fechar o campo Pesquisa Inteligente, leitora ou para sair da exibição em tela cheia, use a tecla Esc
- . Finalmente, para ir para sua home page, use Command + Home.
- Além disso, aqui está um bom truque: Se você navegar por várias páginas em uma guia, poderá clicar e segurar o botão voltar ou avançar para ver uma lista de onde você esteve. Se você mantiver a tecla
Opção
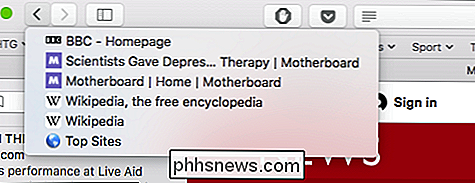
, você poderá ver o URL completo. Como você deve ter adivinhado, nós somos realmente grandes em Atalhos de teclado do OS X, mas os Macs sempre enfatizaram o uso deles em vez do mouse. Embora existam alguns casos em que você simplesmente não consegue se livrar do uso do mouse, ser capaz de usar o teclado com eficiência em outras ocasiões pode dificultar o trabalho de muitas tarefas repetitivas. O Safari não é diferente, então da próxima vez que você estiver navegando, não deixe de experimentar algumas delas e veja se elas não tornam sua vida um pouco mais fácil.
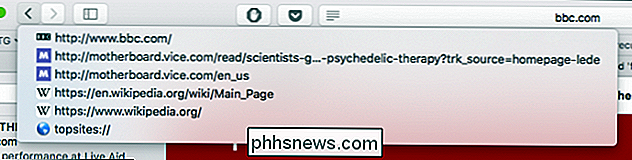
Crédito da imagem: DeclanTM

Como usar o novo Gerenciador de Tarefas no Windows 8 ou 10
O Gerenciador de Tarefas no Windows 8 e 10 foi completamente revisado. É mais fácil de usar, mais elegante e mais cheio de recursos do que nunca. O Windows 8 pode ser tudo sobre o Metro, mas o Gerenciador de Tarefas eo Windows Explorer estão melhores do que nunca. O Gerenciador de Tarefas agora gerencia programas de inicialização, mostra seu endereço IP e exibe gráficos de uso de recursos sofisticados.

Como gravar uma chamada telefônica ou um bate-papo por voz do computador ou smartphone
Você não precisa de nenhum hardware especializado para gravar uma chamada telefônica, conversa no Skype ou qualquer outro tipo de bate-papo por voz . Tudo o que você precisa é do software certo e de alguns minutos configurando-o com antecedência. Lembre-se de que gravar uma chamada telefônica sem o conhecimento do outro participante é ilegal em determinados locais.



