Navegador lento? Como tornar o Google Chrome Rápido

Já falamos sobre como otimizar o Chrome para obter o máximo de privacidade e sobre como solucionar falhas do Chrome. Agora é hora de voltar nossa atenção para formas de acelerar as coisas. Nós estaremos cobrindo o básico, como manter o Chrome atualizado e gerenciar suas extensões, bem como algumas opções avançadas e até mesmo alguns recursos experimentais.
Manter o Chrome atualizado
Uma das melhores coisas que você pode fazer para manter o Chrome funcionando sem problemas é mantê-lo atualizado. O Chrome faz o download e instala atualizações automaticamente, mas somente quando você não tem o Chrome aberto. Você pode facilmente resolver isso apenas fechando o Chrome de vez em quando.
Mas, se você é como nós, provavelmente tem uma janela do Chrome aberta a maior parte do tempo. Se houver uma atualização disponível para o Chrome, você verá o ícone Opções, à direita da barra de ferramentas, mudar para uma seta verde para cima.
Abra o menu de opções e selecione o comando "Atualizar o Google Chrome" para iniciar uma atualização.
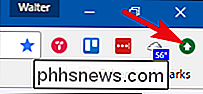
O Google Chrome avisa que ele precisa ser relançado para aplicar a atualização. Clique no botão "Reiniciar" para continuar.
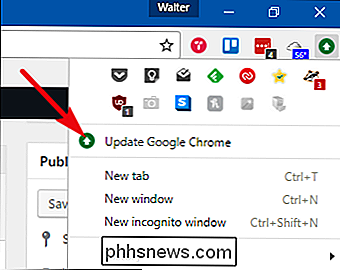
O Google Chrome será fechado, aplicará a atualização e, em seguida, abrirá novamente o backup. Ele deve manter todas as guias abertas, mesmo que você tenha várias janelas do Google Chrome abertas. Mas sempre recomendamos salvar suas abas importantes para o caso:
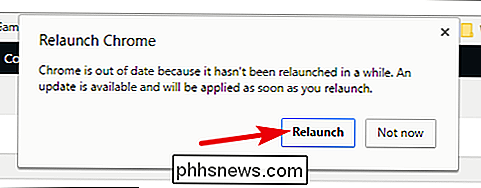
Habilitar a opção de recursos de pré-busca
O recurso de pré-busca do Chrome funciona procurando os endereços IP dos links em uma página que você visita. O Chrome armazena em cache os recursos das páginas vinculadas que você acha que pode visitar. A idéia é que, como você pode clicar nesses links, por que não prosseguir e carregá-los para que, se
fizer clicar neles, a página resultante seja carregada imediatamente, em vez de ter que ser baixada nesse ponto. e grande, o recurso funciona bem e faz com que o carregamento de páginas vinculadas seja muito mais rápido. Há duas desvantagens em potencial para usar o recurso de pré-busca. A primeira é que você está baixando recursos de páginas que talvez nem sequer visitasse. Isso pode consumir mais recursos do sistema, embora não muito mais quando analisamos. A segunda desvantagem é um problema de privacidade. Quando o cache de recursos de páginas vinculadas, o Chrome também pode precisar definir cookies no seu navegador como se você tivesse visitado a página
Se você usar a pré-busca é com você. Para ativá-lo, clique no botão Opções e, em seguida, escolha "Configurações".
Na parte inferior da página "Configurações", clique no link "Mostrar configurações avançadas".
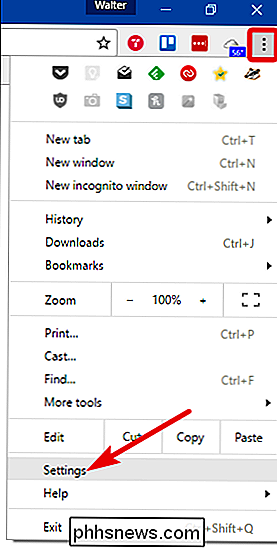
Na seção "Privacidade", selecione Opção "Usar um serviço de previsão para carregar páginas mais rapidamente"
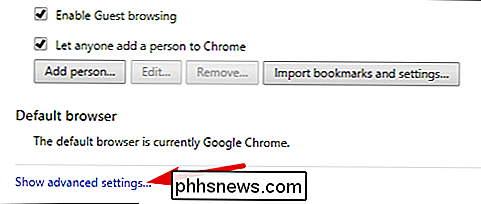
Controlar o plug-in do Flash
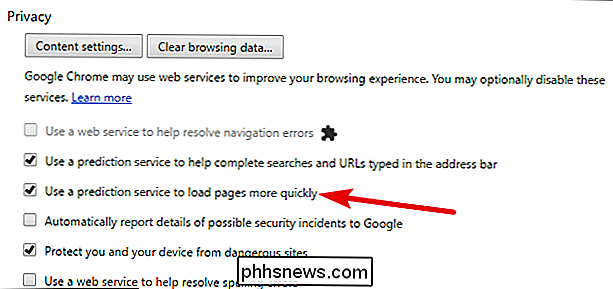
Por muito tempo, o Chrome foi instalado junto com muitos plug-ins diferentes e permitiu que você instalasse ainda mais. A partir da versão 57, lançada em abril de 2017, o Chrome não oferece mais suporte a plug-ins além do Flash e, mesmo com o Flash, a configuração padrão exige que você conceda a cada usuário permissão para usá-lo.
RELACIONADO:
Ativar Plugins Click To Play no Google Chrome Essa nova abordagem mais restritiva aos plug-ins oferece inúmeras vantagens de segurança, velocidade e estabilidade. E, na verdade, recomendamos que você deixe a configuração padrão do Flash em segundo plano e, em seguida, aprove ou negue a capacidade de cada site individual de executar o Flash. Se você quiser saber mais sobre essa configuração ou desativar o Flash completamente, temos um ótimo guia para ativar os plug-ins reproduzidos com um clique no Chrome.
Em resumo, é possível navegar até o seguinte endereço:
chrome: // settings / content
Nessa página, role para baixo até a seção Flash e escolha como você deseja que o Flash seja tratado.
Desabilite as extensões que você não precisa
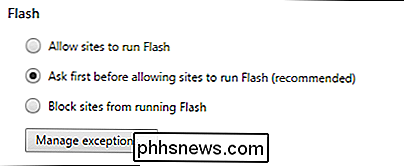
RELACIONADAS:
Aviso: Suas extensões do navegador estão espiando em você As extensões são pequenos programas disponíveis na Chrome Web Store que adicionam recursos e funcionalidades extras ao Chrome. As extensões podem ser muito úteis, mas cada extensão instalada também usa recursos e pode pesar o Chrome. Instale extensões suficientes e você definitivamente notará o impacto. Embora seja tentador experimentar todos os tipos de extensões, o truque é obter um equilíbrio entre a velocidade e os recursos adicionais.
Se você tem um monte de extensões instaladas, elas são fáceis de desinstalar. Você também pode desabilitar as extensões sem desinstalá-las para ver se estão atrasando você.
A maioria das extensões instala um botão na barra de endereços do Chrome, embora alguns desses botões possam estar ocultos na parte superior do menu Opções.
Você pode desinstalar rapidamente muitas extensões clicando com o botão direito do mouse nos ícones da barra de ferramentas e escolhendo “Remover do Chrome”.
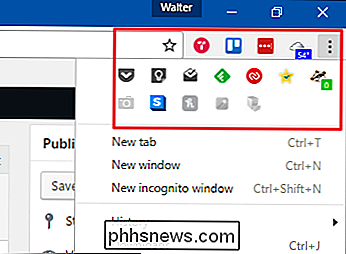
Infelizmente, algumas extensões não oferecem a opção de desinstalar por meio do ícone da barra de ferramentas e muito poucas permitem desabilitar uma extensão. dessa maneira. Você pode, no entanto, acessar uma lista de todas as extensões instaladas clicando no menu Opções e selecionando Mais Ferramentas> Extensões.
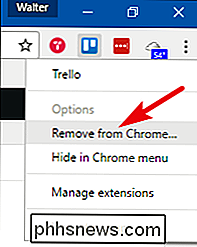
Para desativar uma extensão, desmarque a opção "Ativado" à direita do título da extensão. Quando você desativa uma extensão, pode ativá-la novamente ativando a opção novamente. Você também pode desinstalar completamente uma extensão clicando no ícone da lixeira. Com algumas extensões desativadas, esperamos notar uma diferença significativa na velocidade.
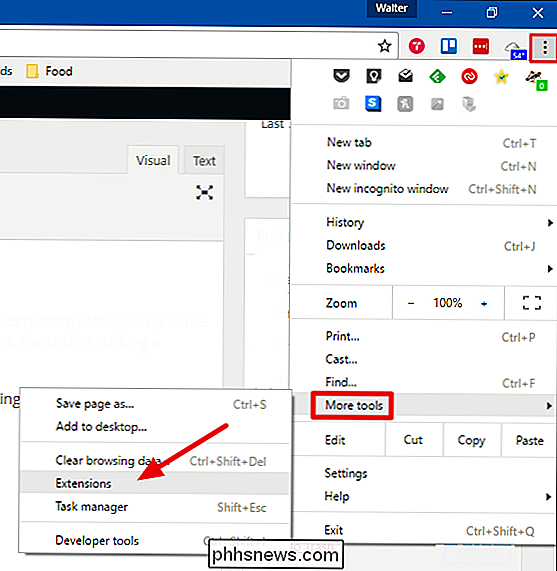
Limpar seus dados de navegação
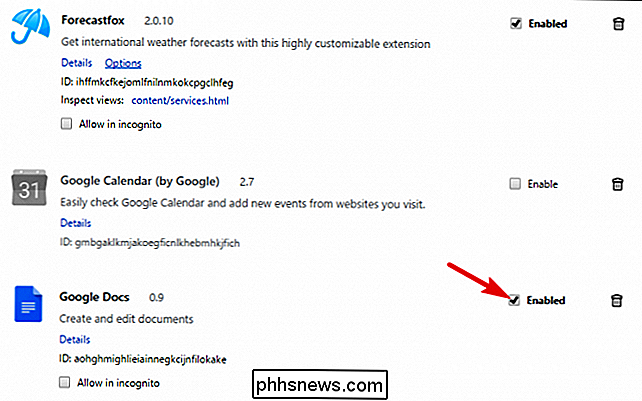
À medida que você navega na Web, o Chrome salva URLs e textos em cache de sites visitados, seu histórico de downloads, cookies e outros dados de sites e plugins. O objetivo do histórico e do cache é acelerar o Chrome, permitindo que ele carregue recursos do disco rígido em vez de baixá-los todas as vezes. Às vezes, porém, o cache pode se tornar muito grande e pode acabar diminuindo o Chrome.
NOTA: Você não deve limpar seu histórico regularmente para fins de velocidade, pois isso acaba com o propósito de ter um cache local. Você pode certamente limpá-lo por motivos de privacidade ou se estiver tendo um problema com um determinado site.
Existem várias maneiras de limpar seu histórico, incluindo limpar todo o histórico de navegação e limpar o histórico de sites específicos.
Limpar todo o histórico de navegação
Para limpar todo o histórico de navegação, abra o menu Opções e selecione Mais ferramentas> Limpar dados de navegação.
NOTA: Limpar todo o histórico de navegação também impede a exibição de correspondências do histórico de navegação URLs na barra de endereço.
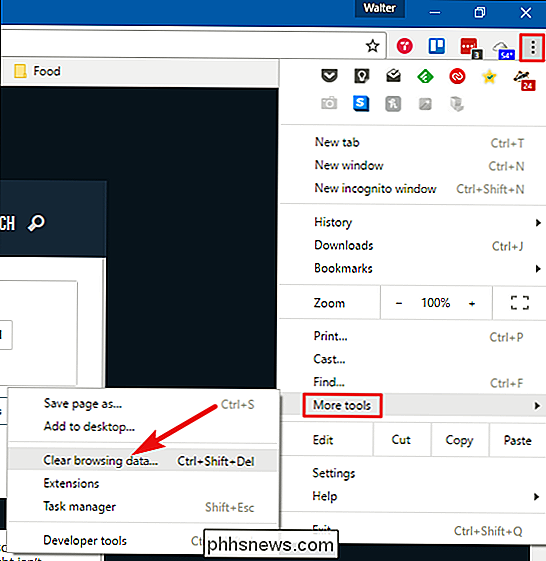
Na janela “Limpar dados de navegação”, selecione os itens que você deseja limpar e, em seguida, selecione um intervalo de tempo na lista suspensa. Clique em "Limpar dados de navegação" para limpar os dados selecionados.
Limpar itens específicos do seu histórico de navegação
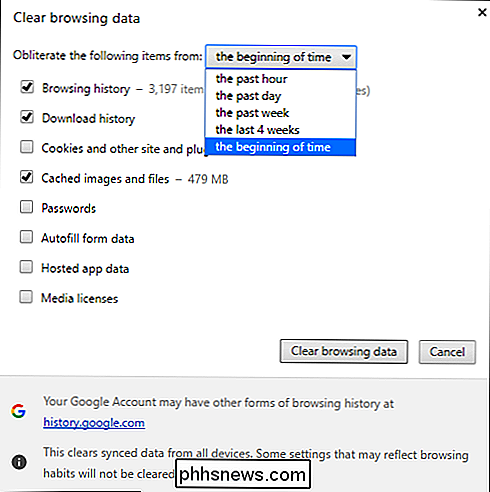
Se quiser excluir o histórico apenas de páginas da Web específicas, abra o menu Opções e selecione "Histórico". também pode pressionar Ctrl + H.
Quando você encontrar uma página que deseja remover do seu histórico, clique no botão Opções à direita do site e clique em "Remover do histórico".
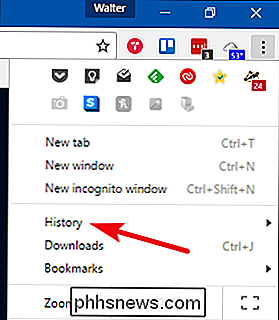
Se você tiver vários páginas que você deseja remover, selecione-as clicando nas caixas de seleção à esquerda das páginas. Quando você começar a selecionar sites, uma opção "Excluir" aparecerá na parte superior da página. Clique em “Excluir” para remover todas as páginas selecionadas do seu histórico.
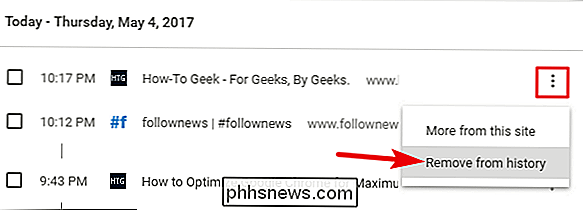
Uma caixa de diálogo de confirmação é exibida. Clique em "Remover" se tiver certeza de que deseja remover as páginas da Web da lista de histórico.
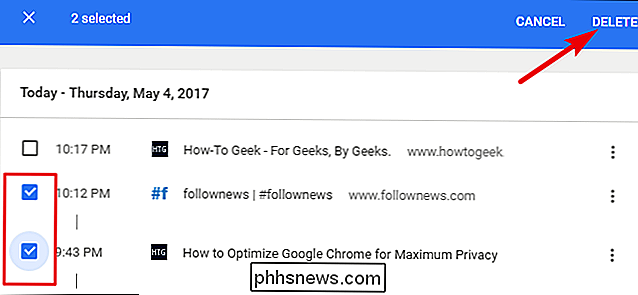
Executar a Ferramenta de limpeza do Chrome
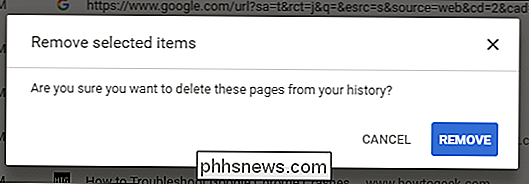
RELACIONADA:
Google lança a Ferramenta de remoção de software e de redefinição do navegador para o Chrome Se você está tendo problemas com os quais você não consegue se livrar por meio de meios comuns - páginas de inicialização incomuns, barras de ferramentas ou anúncios, por exemplo -, é possível recorrer à Ferramenta de limpeza do Google Chrome. A ferramenta é projetada para ajudá-lo a limpar seu navegador Chrome e deixá-lo se sentir novo novamente.
Depois de baixar a ferramenta, vá em frente e execute-a. Ele procurará por programas suspeitos que achar que não deveriam estar lá e os removerá.
Se a ferramenta encontrar ou não programas suspeitos, quando ela terminar, o Chrome será reiniciado e você terá a opção de redefinir todas as configurações do Chrome. Se você fizer isso, redefinirá a página de inicialização, a nova guia, o mecanismo de pesquisa e as guias fixadas. Ele também desativará, mas não removerá quaisquer extensões, e apagará dados temporários, como cookies. Ele não limpará seus favoritos, senhas salvas ou histórico de navegação.
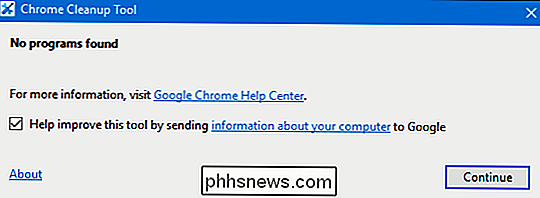
Gerenciar suas abas abertas
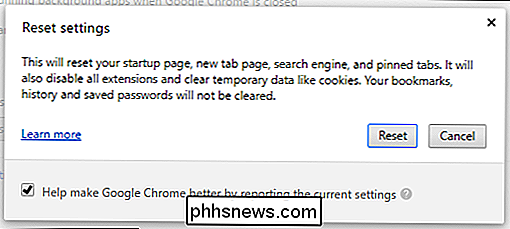
RELACIONADAS:
O Guia Completo para Abas Mastering no Google Chrome Guias são ótimas. Não há nada como folhear um artigo interessante e abrir novas guias em segundo plano para ler mais tarde. O problema surge quando você tem muitas abas abertas. Sobrecarga Tab acontece com todos nós às vezes. Ao pesquisar um artigo, por exemplo, não é incomum que eu tenha 30 a 40 guias abertas ao mesmo tempo. Eu também vi pessoas que mantêm muito mais do que isso aberto o tempo todo.
No Chrome, cada guia é aberta em seu próprio processo no seu PC. Isso é bom, porque mantém essas guias isoladas umas das outras. Não é provável que uma falha em uma guia diminua todo o seu navegador. Mas, é claro, cada aba aberta usa alguns recursos, e quando você tem muitas abas abertas de uma só vez, isso pode atrasar as coisas.
Nós entendemos isso, no entanto. Muitas vezes você deseja manter as guias por perto para leitura posterior, mas talvez elas não sejam importantes o suficiente para justificar um favorito. Ou talvez você esteja preocupado que, se os marcar como favoritos, nunca mais se preocupará em voltar para eles. Felizmente, você tem algumas boas opções disponíveis para você.
RELACIONADO:
Gerenciar o uso de memória do Chrome com mais eficiência com o grande Suspender Um de nossos favoritos é uma extensão do Chrome chamada The Great Suspender. Ele permite que você suspenda todas ou algumas guias abertas para que elas não consumam mais recursos quando estiverem sentadas em segundo plano esperando que você as use. Você também pode fazer com que a extensão suspenda automaticamente as guias depois que elas forem abertas por um período específico de tempo.
Se você preferir uma abordagem que também tire essas guias do seu caminho, há outra grande extensão chamada Toby. Você pode pensar nisso como se estivesse em algum lugar entre guias abertas e marcadores. Ele substitui sua nova guia por um gerenciador de guias. Clique em abrir uma nova guia e você pode arrastar facilmente as guias abertas em grupos diferentes. Você pode reabrir uma guia clicando nela ou abrir todas as guias de um grupo ao mesmo tempo. Você também pode salvar todas as guias abertas em uma janela do Chrome em uma sessão com um único clique.
Há muitos outros gerenciadores de guias excelentes por aí, então reserve um tempo para pesquisar, ler alguns comentários e escolher algo que se encaixa no seu estilo de navegação.
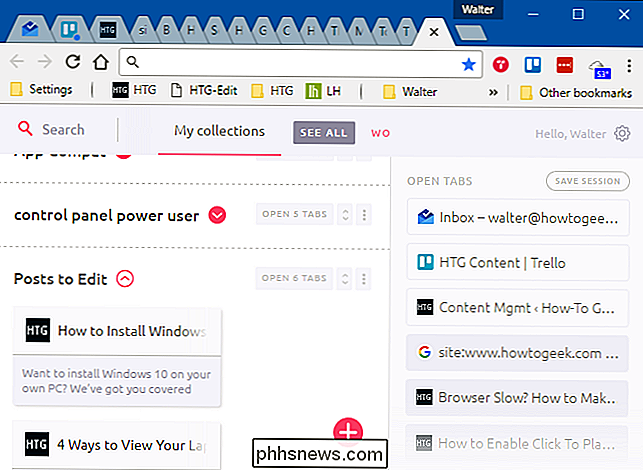
Considere alguns dos recursos experimentais do Chrome
Muitos recursos experimentais estão incluídos até mesmo na versão de lançamento estável do Chrome; eles não são ativados por padrão. E há uma boa razão para isso. Os recursos experimentais podem ficar instáveis, causando bugs estranhos ou até mesmo falhas. Na pior das hipóteses, os bugs encontrados ao usar esses recursos experimentais podem comprometer a segurança e a privacidade, ou até mesmo remover dados como histórico de navegação e senhas salvas em um travamento ruim.
Se ainda não o assustamos de tentar isso, são alguns recursos experimentais que ajudam a aumentar sua velocidade no Chrome e que existem há tempo suficiente para serem considerados relativamente seguros - pelo menos em comparação com alguns dos recursos experimentais mais arriscados.
Para visualizar os recursos experimentais, siga para o seguinte endereço:
chrome: // flags
É uma longa lista, então role para baixo e procure por estes três experimentos (ou pressione Ctrl + F e procure por eles):
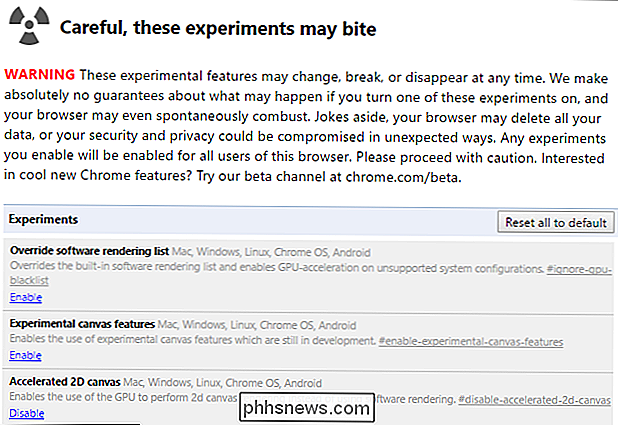
Guia Rápido / Fechamento da Janela:
- O Chrome altera a forma como o descarregamento de guias é tratado, separando-o da interface gráfica principal e acelerando o processo de fechamento. Rolagem suave:
- O Chrome é mais animado ao rolar o conteúdo da página, tornando a página mais rápida e responsiva. Descarte de separadores automáticos:
- Chrome au Remove automaticamente as guias da memória quando a memória do sistema está baixa. As guias permanecerão na sua faixa de tabulação e serão recarregadas quando você clicar nelas Você pode ir em frente e habilitar todas as três, ou apenas testar uma por vez e ver como cada uma afeta sua experiência.
Verificar Malware e Spyware
Além de executar um bom aplicativo antivírus, considere também executar um anti-malware e anti-exploit, que normalmente você pode executar ao lado do seu antivírus. Como isso se aplica a um problema de velocidade do Chrome? Muitos spywares causam instabilidade em seu navegador, o que afeta não apenas a velocidade, mas também a segurança e a confiabilidade.
Somos grandes fãs do Malwarebytes por aqui. A versão gratuita permite que você execute uma verificação manual do seu sistema em busca de malware a qualquer momento. A versão premium oferece proteção em tempo real e outros recursos como o bloqueio de sites maliciosos.
O uso não poderia ser mais fácil - baixe e instale, verifique se há atualizações e, em seguida, examine seu sistema. Se pegar alguma coisa, você pode ter sorte, e se livrar dela pode acelerar o seu sistema.
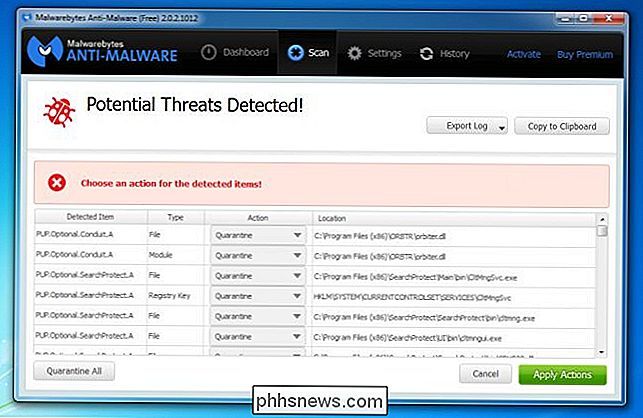
Crédito da imagem: cindy47452 / Flickr

Como localizar seu telefone perdido com o Amazon Echo
É Muito fácil perder o telefone em casa, especialmente se você está propenso a perder as coisas em geral. No entanto, seu Amazon Echo pode ajudá-lo a encontrá-lo usando alguns serviços de terceiros. Há duas maneiras de fazer isso. Se você não se importar de instalar um aplicativo em seu telefone, o TrackR é a opção mais rápida.

Como usar o Spotlight do MacOS Like a Champ
Existem dois tipos de usuários de Mac: aqueles que usam o Spotlight constantemente e aqueles que o ignoram. Se você estiver no segunda categoria, isso é muito ruim: tudo sobre o uso de um Mac fica mais rápido com o Spotlight. Essa ferramenta de pesquisa funciona como uma alternativa Siri baseada em texto e, com apenas algumas teclas, é possível iniciar ou pesquisar qualquer coisa.



