Posso mover a pasta de fotos padrão para o cartão SD do meu telefone Android?

Os telefones com câmera de alta qualidade e sua facilidade de uso facilitam muito o armazenamento interno limitado do telefone com fotos . Vamos dar uma olhada em como você pode mudar a localização padrão da memória interna do seu telefone para o cartão SD mais espaçoso.
Caro How-To Geek,
Meu telefone Android recentemente começou a reclamar que estava ficando sem espaço de armazenamento, mas isso pareceu estranho, dado que eu não instalei aquele muitos aplicativos e o telefone tem 16GB de memória interna e um cartão microSD de 32GB que instalei por algum tempo atrás. Eu usei o truque do check-storage em seu artigo do Android Gerenciando o armazenamento e os backups de seu dispositivo e descobri que quase toda a minha memória interna é mastigada por fotos e vídeos que tirei.
Fazer um trabalho melhor podando minhas fotos é tarefa completamente diferente embora. A verdadeira razão pela qual estou escrevendo é que não consigo descobrir como trocar a câmera de salvar as fotos para a pasta / DCIM / na memória interna para qualquer pasta no cartão SD (a propósito, bônus pergunta, por que todas as câmeras digitais eu uso uma pasta / DCIM / para parar as fotos?)
Eu absolutamente passei pelo menu de configurações do Android sem sucesso em minha busca por uma maneira de mudar as coisas. Dedos cruzados Eu não tenho que torcer o telefone ou fazer qualquer edição louca para conseguir o que eu quero!
Atenciosamente,
Foto Completa
Antes de respondermos à sua pergunta original, vamos responder à sua pergunta bônus como nós Certifique-se de que você não é o único que confundiu a pasta DCIM antes. DCIM significa “Digital Camera IMage” e é uma nomenclatura que está em uso há mais de uma década; de câmeras de última geração a telefones com câmera, a pasta / DCIM / é praticamente onipresente neste momento.
Como para alterar o local de salvamento padrão de suas fotos e vídeos, essa é uma correção bastante direta. Vemos que você fez a sua diligência na procura de uma configuração para mudar, mas o problema é que a configuração que você está procurando está localizada no menu de configurações do aplicativo da câmera real e não no menu de configurações do sistema operacional Android maior.
Não se sinta mal com isso; Além de ligar e desligar o flash a maioria de nós dificilmente abre o menu na câmera, e é muito fácil ignorar o menu. Para fazer a alteração, abra o aplicativo da câmera e toque no botão de menu do seu telefone.
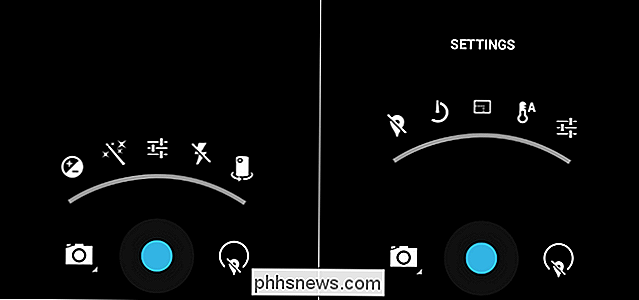
Selecione Configuração (o ícone central no arco que se parece com um conjunto de controles deslizantes) e, no próprio menu Configurações, selecione Configurações novamente conjunto de controles deslizantes na extrema direita)
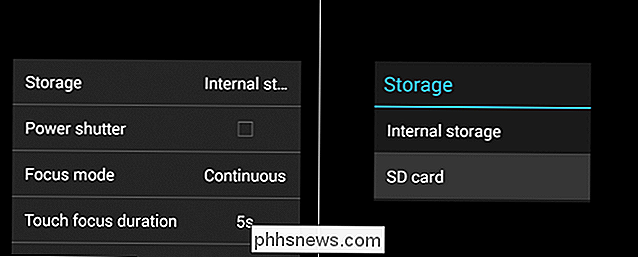
Agora você está finalmente fora da área de ícones-como-menu e tem algum texto real para ler. Selecione “Storage” na parte superior do menu e, quando solicitado no próximo menu, selecione “SD Card”.
Depois de alterar essa seleção, tire uma foto de teste e navegue (em seu telefone ou monte o telefone / Cartão SD no seu computador USB) para confirmar que uma nova pasta / DCIM / foi criada e preenchida com a sua imagem de teste.
Depois de confirmar que a nova pasta está lá, tudo o que resta a fazer é migrar o conteúdo de sua pasta antiga / DCIM / para o cartão SD e exclua a antiga para liberar espaço.
Tem uma pergunta tecnológica urgente? Envie-nos um e-mail para e faremos o possível para atendê-lo.

Tem uma assinatura por cabo? Aproveite os serviços “TV Everywhere”
Os serviços de streaming online são geralmente considerados uma alternativa às caras assinaturas de cabo para cortadores de cabos. Mas as redes de TV tentam mudar isso há anos e lançaram mais e mais serviços que oferecem acesso gratuito a vídeos sob demanda se você tiver uma assinatura por cabo. Se você tiver uma assinatura por cabo de qualquer maneira, há Há uma boa chance de você ter acesso a muitos desses serviços "TV Everywhere".

Como definir uma meta no Google Agenda para iOS e Android
No início deste mês, o Google adicionou um recurso de metas aos aplicativos do Google Agenda para iOS e Android. As metas localizam automaticamente o horário livre no seu calendário e agendam eventos recorrentes para ajudá-lo a atingir suas metas. Veja como configurar tudo. O aplicativo Google Agenda é instalado por padrão no Android.



