Alterar o tempo de duração da tela do iPhone antes do bloqueio automático

Por padrão, quando você deixa o iPhone ou o iPad desbloqueado, ele se bloqueará e desligará a tela após um minuto. Isso é ótimo se você quiser economizar bateria, mas é muito chato se estiver usando um livro de receitas ou outra referência que você ocasionalmente olha. A boa notícia é que você pode mudar o tempo que demora até que o Auto-Lock seja ativado no seu iPhone ou iPad. Veja como:
Vá para Configurações> Monitores e brilho> Bloqueio automático.
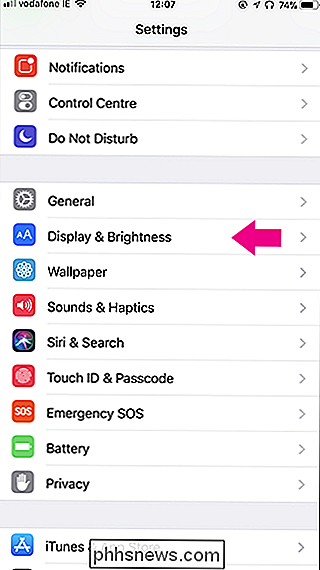
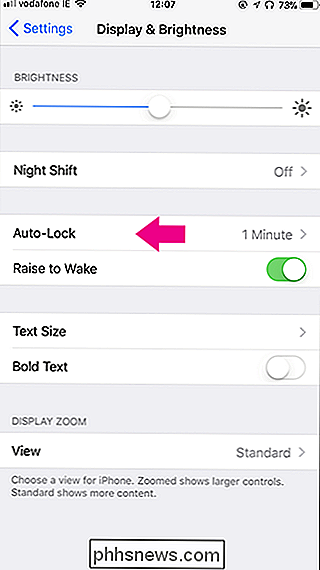
Em seguida, selecione por quanto tempo deseja que a tela do seu dispositivo iOS permaneça ativa. Em um iPhone, você pode escolher entre 30 segundos, 1 minuto, 2 minutos, 3 minutos, 4 minutos ou nunca (o que manterá a tela indefinidamente). Em um iPad, você pode escolher entre 2 minutos, 5 minutos, 10 minutos, 15 minutos ou nunca.
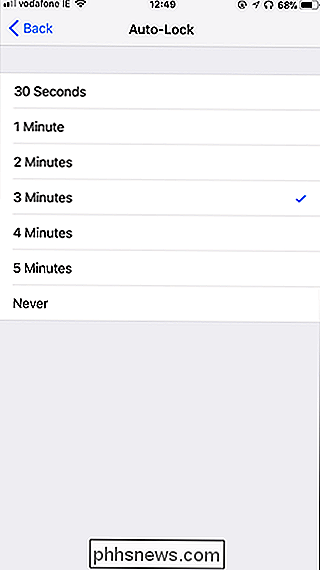
RELACIONADO: Como usar o modo de baixo consumo em um iPhone (e o que exatamente ele faz)
Eu configurei meu iPhone para 3 minutos e meu iPad para 15 minutos. A conservação da duração da bateria é muito mais importante para o meu telefone do que o meu tablet. Escolha os valores que funcionam para você.
Você também pode definir temporariamente o Bloqueio automático para 30 segundos, ativando o Modo de baixo consumo no seu iPhone, o que faz vários ajustes para economizar a vida útil da bateria.

Como piscar suas luzes de matiz quando o timer de Alexa se apaga
Os timers de mãos livres do Alexa são uma das melhores razões para possuir um Echo (ou um Amazon Tap), mas seria bom se esses timers te dessem um indicador visual também. Veja como definir as luzes Philips Hue para piscar quando o cronômetro disparar RELACIONADO: Como automatizar seus aplicativos favoritos com o IFTTT Para isso, vamos usar um serviço chamado IFTTT (se Então isso).

Como executar perfeitamente programas do Windows no seu Mac com o Parallels
ÀS vezes, os usuários de Mac precisam executar o software do Windows. Talvez exista um programa que você precise para um trabalho que não ofereça uma versão para Mac ou que, ocasionalmente, você precise testar sites no Internet Explorer. Qualquer que seja a necessidade do Windows, o Parallels é a melhor ferramenta para o trabalho.



