Não quer a atualização dos criadores do Spring ainda? Aqui está como pausar

A Microsoft está pronta para lançar a Atualização dos criadores do Spring, também conhecida como Redstone 4, em algum momento de abril. Você pode pausar a atualização para evitar recebê-la imediatamente - contanto que esteja usando o Windows 10 Professional, Enterprise ou Education.
RELATED: Tudo novo na atualização do Spring Creators do Windows 10, disponível em abril de 2018
Infelizmente, o Windows 10 Home não permite atrasar atualizações. Portanto, a menos que você queira pagar US $ 100 para atualizar para o Windows 10 Professional, será necessário instalar a atualização quando a Microsoft a fornecer ao seu computador.
Para atrasar atualizações em outras edições, vá para Configurações> Atualização e segurança> Windows Atualizar> Opções avançadas
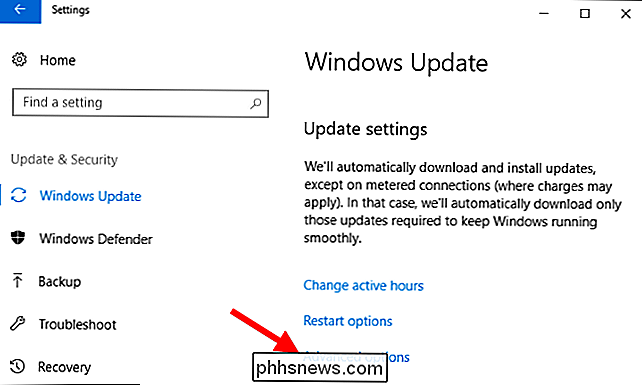
Na página Opções avançadas, role para baixo até a seção "Escolher quando as atualizações são instaladas". Se você não vir esta seção, estará usando o Windows 10 Home e não terá essas opções disponíveis.
Por padrão, o seu PC está na ramificação "Canal semestral (segmentado)". Anteriormente isso era conhecido como "Filial atual" e significa que seu computador receberá a atualização quando estiver sendo distribuído para os consumidores. Para atrasar a atualização, clique nesta caixa e mude para o "Canal semestral", que é o mesmo que o "Ramo atual para empresas" anterior. Você não receberá a atualização até que a Microsoft a considere bem testada e pronta para PCs comerciais, que geralmente acontecem cerca de quatro meses depois de serem lançados para os consumidores. Isso significa que você provavelmente não receberia a Atualização dos Criadores do Spring até por volta de agosto de 2018.
Para atrasar ainda mais a atualização, clique no menu suspenso em “Uma atualização de recurso inclui novos recursos e aprimoramentos. Pode ser adiada por muitos dias: ”e selecione quantos dias você deseja atrasar a atualização. Você pode selecionar qualquer número de dias entre 0 e 365. Isso é cumulativo com a opção anterior. Por exemplo, se você selecionar o Canal Semestral e também adiar as atualizações de recursos por 120 dias, seu PC não receberá a atualização por cerca de oito meses.
A opção final aqui permite que você adie pequenas “atualizações de qualidade” que inclua atualizações de segurança, mas somente por até 30 dias.
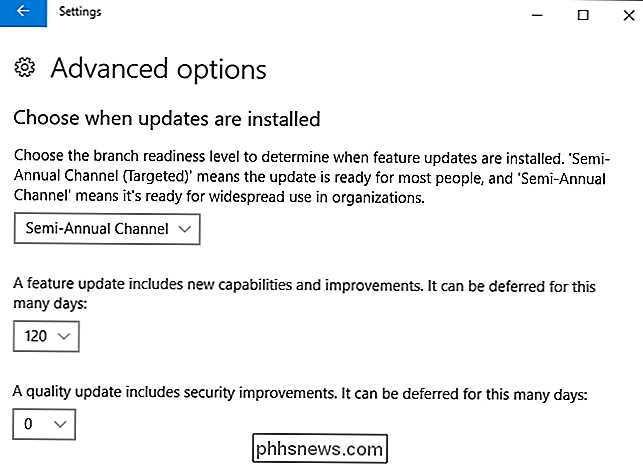
O Windows também permite que você pause as atualizações temporariamente, se desejar. Você pode rolar para baixo nesta tela e alternar a opção “Pausar Atualizações” para “Ativar” e o Windows fará uma pausa de atualizações por 35 dias.
Após a expiração dos 35 dias - ou se você cancelar as atualizações usando a opção aqui - o Windows será automaticamente faça o download das atualizações mais recentes antes de permitir que você pause as atualizações novamente.
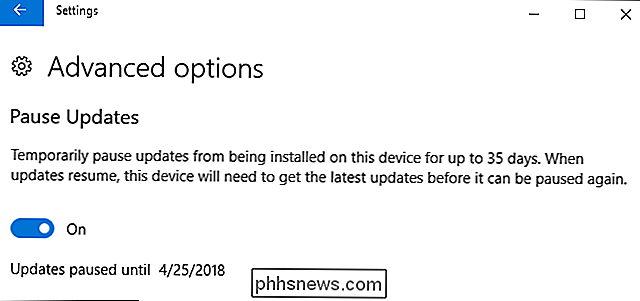
Se decidir mais tarde que deseja receber as atualizações ou se quiser adiar o recebimento da atualização por mais tempo, retorne à página Opções avançadas e altere as opções aqui a qualquer momento. Quando o período de tempo que você selecionou terminar, seu PC começará imediatamente a instalar a atualização.

Como executar a partição do Boot Camp do seu Mac como uma máquina virtual
ÀS vezes, você quer executar rapidamente um programa do Windows, sem reiniciar o seu Mac. Às vezes você precisa de acesso a toda a capacidade de computação do seu Mac para um programa ou jogo do Windows. Tudo isso torna difícil decidir se você deve iniciar duas vezes com o Boot Camp ou usar uma máquina virtual.

O que é “backupd” e por que ele está sendo executado no meu Mac?
Você percebe um processo chamado “backupd” ao usar o Activity Monitor. O que é esse processo e por que ele está sendo executado no seu Mac? RELACIONADO: O que é este processo e por que ele está sendo executado no meu Mac? Este artigo faz parte de nossa série em andamento explicando vários processos encontrados no Activity Monitor, como kernel_task, hidd, mdsworker, installd, WindowServer, blued, launchd e muitos outros.



