A maneira mais fácil de ocultar arquivos e pastas em um Mac

Fazer coisas em um Mac deve ser tão fácil e intuitivo, que é surpreendente quando algo não está. Existem várias maneiras de “esconder” coisas em um Mac, mas apenas uma delas realmente funciona bem o suficiente para nós recomendarmos.
Não é nem mesmo esconder coisas para que outras pessoas não possam vê-las. Às vezes você pode simplesmente querer esconder alguma coisa porque você quer organizar seu sistema. Por exemplo, se você mover seus documentos do Windows para a nuvem, perceberá que muitos aplicativos usarão frequentemente a pasta Documentos para salvar. Os jogos também criarão suas próprias pastas em Documentos.
O problema é que em breve a sua pasta Documentos pode ficar confusa com todas essas novas pastas. Se você estiver usando o Windows, você pode facilmente ocultar coisas usando as preferências de pasta.
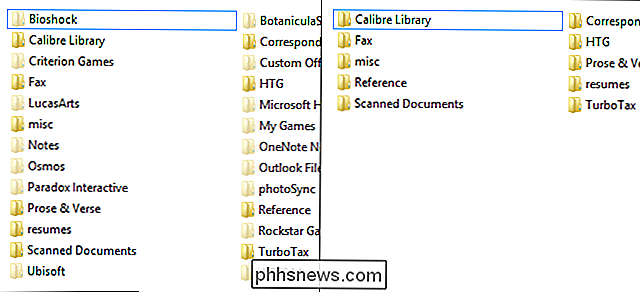
Pastas do Windows: Agora você as vê ... agora você não.
Com o OS X, não é tão fácil O sistema tem uma maneira de fazer isso), e isso pode não ser um problema para muitos usuários, mas eventualmente pode chegar um momento em que você não pode excluir uma pasta ou arquivo, mas você também não quer ver
Linha de Comando, Retire-os!
Para ocultar coisas no OS X, o melhor método é usar o Terminal, que pode ser acessado clicando duas vezes em Aplicativos, ou usando o Spotlight, que é Idealmente para o lançamento de aplicativos que não são fixados no seu Dock.
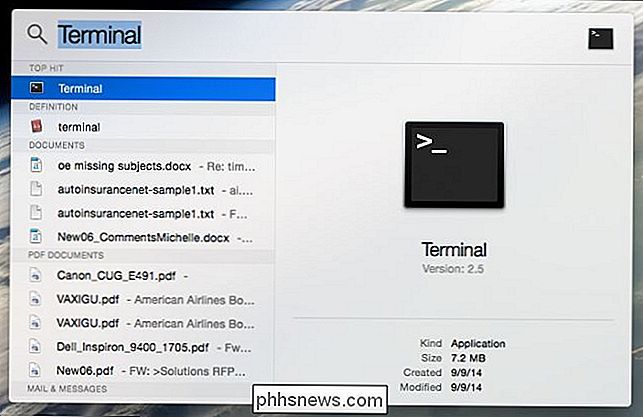
Com o nosso terminal aberto, usamos um único comando e alguns arrastando e soltando para ocultar o que quisermos.

Veja nossa pasta Documentos no OneDrive como visto no Finder do OS X.
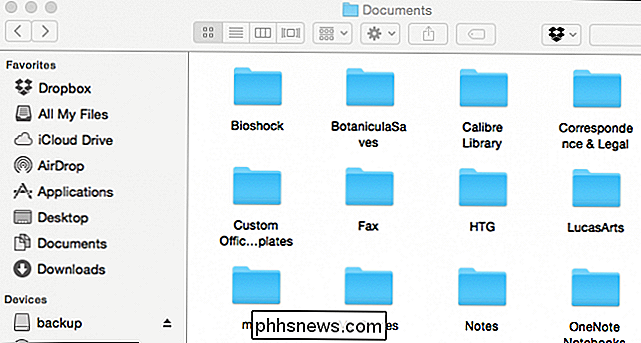
Você se lembra daquela captura de tela anterior do Windows? Tudo o que precisávamos fazer para limpar essa pasta era esconder tudo o que não queríamos ver com um simples clique direito.
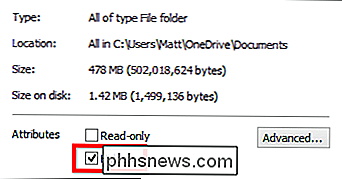
O OS X não tem essa capacidade, e não podemos mover essas coisas porque pode bagunçar as coisas em nossas máquinas Windows porque está sincronizado com a nuvem
Voltando à nossa janela do Terminal, nós digitamos o comando “chflags hidden” como se estivesse entre aspas. Certifique-se de adicionar o espaço ao final; é importante para o que estamos prestes a fazer. Vá para o local onde deseja ocultar as coisas, mantenha pressionada a tecla “Command” e clique para selecionar todos os arquivos e pastas que você deseja ocultar. Quando terminar, basta arrastá-los para a janela do Terminal.
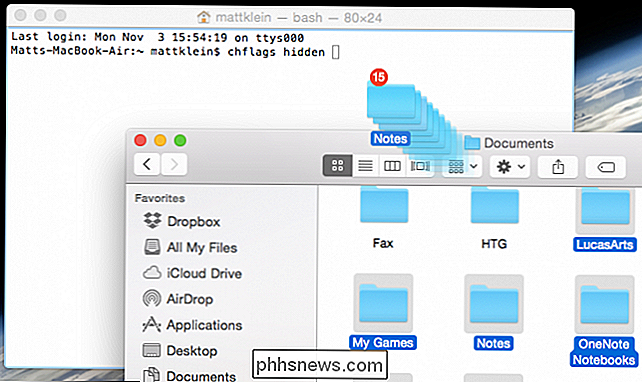
O prompt de comando irá colar todos os locais que você acabou de arrastar atrás do comando chflags. Aqui está um exemplo de como isso pode parecer. Tudo que você faz agora é apertar "Return" e tudo irá desaparecer.
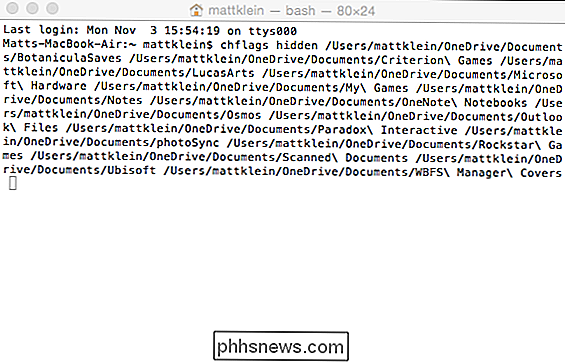
Isso poupa muito tempo e digita porque você não precisa entrar em cada local e arquivo manualmente, e você também pode esconder um monte de coisas ao mesmo tempo.
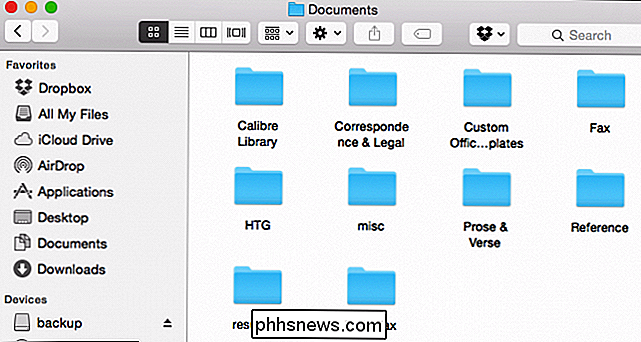
O resultado final é uma pasta de documentos muito mais bonita e mais limpa, semelhante ao que criamos no Windows File Explorer.
Desfazendo o que você acabou de fazer
Desfazer tudo isso não é tão fácil, porque quando você abre sua pasta, as coisas que você escondeu não serão exibidas. Novamente, no File Explorer, é muito mais fácil mostrar itens ocultos.
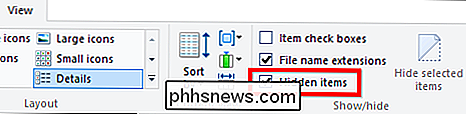
No entanto, abra o Terminal OS X novamente, mas desta vez navegue até a pasta raiz onde reside todo o seu material oculto. No nosso exemplo, ele está na nossa pasta Documents, que está no nosso OneDrive.
Usamos o comando change directory (cd) onde, depois de “cd” você inseria o caminho para onde você quer ir. Novamente, você não precisa digitar o caminho, basta arrastar o local para o Terminal. Apenas lembre-se de adicionar o espaço depois de “cd. ”
Depois de alterar os diretórios, digite o comando“ ls ”para listar tudo no diretório e, em seguida, use o comando“ chflags nohidden ”. Coisas com espaços entre palavras são denotadas com um “” como “Microsoft Hardware” ou “Custom Office Templates.”
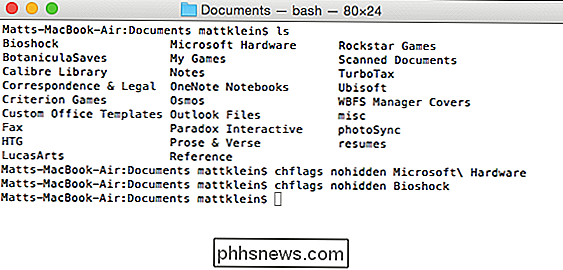
Se você já usou o Terminal, então você pode saber que não precisa redigite os comandos repetidamente. Você pode realmente reciclar o comando usando as teclas de seta para cima e para baixo. Isso é realmente conveniente se você tiver um comando ou comandos que precisa executar repetidamente, mas não deseja digitar, digitar e digitar.
RELACIONADOS: Como ocultar arquivos e pastas em todos os sistemas operacionais
Então, você pode ocultá-los e mostrar pastas e arquivos no OS X. Embora não seja exatamente o método mais elegante, ele faz o trabalho.
Tem outro método ou dicas que você gostaria de compartilhar conosco? Por favor, fale conosco em nosso fórum de discussão.

Como selecionar rapidamente uma sentença inteira por vez no Word 2013
Por padrão, o Word não permite a seleção rápida de frases usando o teclado. No entanto, você pode adicionar atalhos de teclado para alguns comandos "ocultos" disponíveis no Word que permitem selecionar frases inteiras e passar por um documento uma frase por vez. Para adicionar atalhos de teclado que permitem selecionar frases inteiras ou mover através do seu documento uma frase por vez, clique com o botão direito do mouse na faixa de opções e selecione “Personalizar a Faixa de Opções…” no menu pop-up.

Como o Linux sabe que uma nova senha é semelhante à antiga?
Se você já recebeu uma mensagem dizendo que sua nova senha é muito parecida com a sua antiga, então você pode estar curioso sobre como o seu sistema Linux "sabe" que eles são muito parecidos. A postagem de perguntas e respostas do SuperUser de hoje dá uma espiada por trás da 'cortina mágica' do leitor.



