Corrigir o serviço de spooler da impressora foi encerrado inesperadamente
Na semana passada, fui imprimir um documento do Word no meu computador e fiquei um pouco surpreso ao ver que não havia impressoras na caixa de diálogo Imprimir! Então decidi ir ao Painel de Controle, Impressoras e Aparelhos de Fax e fiquei ainda mais surpreso ao ver que estava completamente vazio!
Eu cliquei em Adicionar uma impressora para o inferno e recebi uma mensagem dizendo:
O serviço de spooler da impressora foi encerrado inesperadamente

Após cerca de uma hora e meia, finalmente consegui imprimir novamente. Neste artigo, vou seguir os passos que segui para que minha impressora funcione novamente. A solução pode ajudá-lo se você tiver algum destes tipos de problemas:
- Você obtém o erro “Serviço de spooler de impressora terminado inesperadamente”
- Você acha que a janela Impressora e Fax está vazia e não há impressoras listadas
- Você recebe uma mensagem ao tentar imprimir de um determinado programa que não há impressoras instaladas
Se tiver algum destes sintomas no seu computador, siga os passos abaixo e esperamos que volte a imprimir em breve! Além disso, leia meus outros artigos sobre como limpar a fila de impressão no Windows e como excluir manualmente uma impressora.
Corrigir erro do serviço de spooler de impressão
Etapa 1 : Se o serviço de spooler de impressão ainda não estiver parado, vá em frente e pare. Você pode fazer isso indo para Iniciar, Executar e digitando Services.msc . Em seguida, role para baixo até o serviço Print Spooler, clique com o botão direito do mouse e escolha Parar .
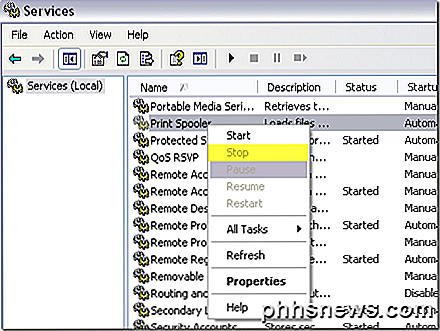
Etapa 2 : Agora você deseja limpar todos os trabalhos de impressão antigos que possam ter ficado presos na fila de impressão. Às vezes, um trabalho de impressão incorreto também pode causar falha no serviço de spooler de impressão.
Vá para C: \ WINDOWS \ system32 \ spool \ PRINTERS e exclua todos os arquivos ou pastas listados. Você pode tentar voltar ao services.msc e iniciar o serviço de spooler de impressão para ver se isso resolveu o problema.
No meu caso, isso não aconteceu porque os drivers de uma das minhas impressoras estavam corrompidos.
Etapa 3: Certifique-se de interromper o serviço de spooler de impressão novamente antes de continuar. Primeiro, teremos que remover os drivers corrompidos manualmente do registro do Windows. Você pode fazer isso indo aqui:
HKEY_LOCAL_MACHINE \ SYSTEM \ CurrentControlSet \ Control \ Imprimir \ Ambientes \ Windows NT x86 \ Drivers
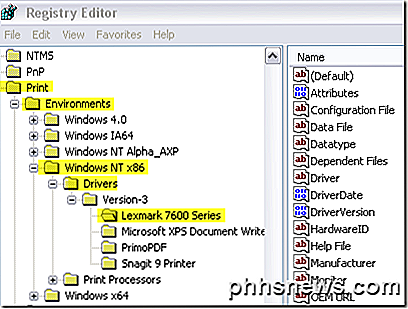
No meu caso, o driver da Lexmark série 7600 era a única impressora que eu tinha instalado, então sabia que estava causando o problema. Eu fui em frente e deletei toda a chave chamada "Lexmark 7600 Series".
Etapa 4 : Agora tente ativar o serviço de spooler de impressão novamente. O que estava acontecendo comigo antes de excluir o driver do registro era que toda vez que eu ativava o serviço de spooler de impressão, ele simplesmente parava sempre que eu tentava acessar Impressoras e aparelhos de fax ou tentava imprimir qualquer coisa.
Depois de excluir o driver corrompido, consegui iniciar o serviço de spooler de impressão e ele permaneceu em execução mesmo quando fui para Impressoras e aparelhos de fax. Agora você está basicamente de volta aos negócios.
Etapa 5 : Certifique-se de desinstalar o software da impressora do seu PC. No meu caso, a impressora Lexmark tinha instalado um conjunto de ferramentas, etc. Eu também tinha que desinstalar isso completamente antes que eu pudesse reinstalar a impressora.
Etapa 6 : Depois de excluir o driver corrompido do registro e desinstalar o software que acompanha a impressora, você pode reinstalar a impressora. No meu caso, usei apenas o CD que acompanha a impressora para instalá-lo novamente. Você também pode baixar o driver no site do fabricante.
Depois de tudo isso, finalmente consegui imprimir novamente! Muito um processo, mas funciona. Então, se você está tendo problemas com o serviço de spooler de impressão, isso deve resolver seu problema. Se não, poste um comentário aqui e tentarei ajudar! Apreciar!

Como Usar a Área de Transferência Interna do Microsoft Office
A área de transferência do seu computador é onde o conteúdo cortado ou copiado é armazenado temporariamente. O Microsoft Office tem sua própria área de transferência, no entanto, isso é mais poderoso. A área de transferência do Windows armazena apenas o último item copiado. No entanto, a área de transferência do Office armazena até 24 itens de texto e gráficos de documentos do Office e outros programas.

Como tirar fotos melhores com a câmera do seu celular
Eles dizem que a melhor câmera é a que você tem com você, e a maioria das câmeras de smartphone agora pode facilmente substituir um apontar e disparar. Para usuários que têm experiência em tirar fotos, a mudança de uma câmera “real” para um smartphone pode ser fácil, mas para usuários sem experiência com fotografia, pode ser um verdadeiro desafio obter uma imagem decente do seu telefone.



