Corrigir o Windows não pode configurar esta conexão sem fio
Recentemente, tive um cliente que não conseguiu se conectar à sua rede sem fio com a placa sem fio integrada em seu laptop. Basicamente, a conexão de repente caiu um dia e ele decidiu comprar um pendrive sem fio para continuar trabalhando até que ele pudesse consertar o problema.
No entanto, o adaptador sem fio integrado não podia mais detectar redes sem fio e simplesmente exibia a mensagem de erro abaixo:
O Windows não pode configurar essa conexão sem fio. Se você tiver habilitado outro programa para gerenciar essa conexão sem fio, use esse software. Se você quiser que o Windows configure essa conexão sem fio, clique em "Alterar configurações avançadas", clique na guia Redes sem fio e marque a caixa de seleção "Usar o Windows para definir minhas configurações de rede sem fio".

O usuário tentou atualizar o driver para o adaptador sem fio integrado, mas isso também não funcionou. Foi quando ele me ligou. Depois de dar uma olhada no problema e tentar algumas soluções diferentes, corrigimos o problema.
Vou em frente e listar as várias soluções que tentei desde que o que funcionou para mim pode não funcionar para você.
Método 1 - Desinstalar o Gerenciador sem fio de terceiros
Em algumas máquinas, como nos computadores Dell, existe um software de terceiros instalado pela Dell que gerencia a conexão sem fio. Da mesma forma, se você tiver uma placa sem fio Intel Pro instalada, ela poderá ser controlada pelo software fornecido pela Intel.
Nesse caso, vá em frente e desinstale o software para gerenciar a conexão sem fio. Note que você não deve desinstalar o driver, apenas o software. No caso acima, o usuário instalou um pendrive sem fio, de modo que o software precisou ser removido primeiro.
Reinicie o seu PC e veja se o Windows começa a detectar redes sem fio. Se não, continue lendo!
Método 2 - Iniciar o serviço de configuração zero sem fio
Se você receber uma mensagem sobre como iniciar o serviço de configuração sem fio, talvez ele tenha sido desativado por um programa de terceiros no seu computador.
Você pode iniciá-lo indo em Iniciar, Painel de Controle, Ferramentas Administrativas e clicando em Serviços . Role para baixo até encontrar a configuração zero sem fio .
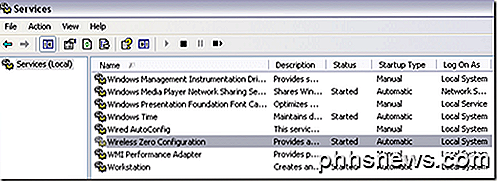
Certifique-se de que o Status esteja Iniciado . Caso contrário, clique com o botão direito do mouse no serviço e escolha Iniciar . Quando o serviço for iniciado, verifique se o Windows está detectando redes sem fio.
Método 3 - Permite que o Windows gerencie configurações sem fio
Se o Windows não iniciar automaticamente o gerenciamento da conexão sem fio, talvez seja necessário informá-lo manualmente também. Note que isso só funciona no Windows 7 e versões anteriores. Você pode fazer isso clicando com o botão direito do mouse no ícone de conexão sem fio na barra de tarefas e escolhendo Exibir redes sem fio disponíveis .
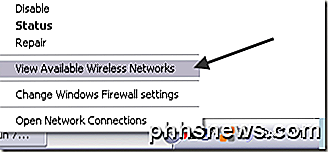
Em seguida, clique em Alterar configurações avançadas no menu à esquerda:
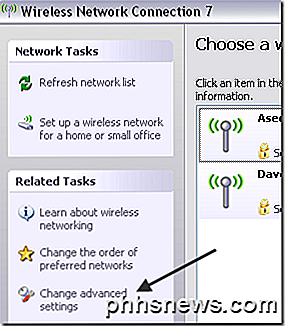
Em seguida, clique na guia Redes sem fio quando a caixa de diálogo Propriedades for exibida. Aqui você deve marcar a caixa Usar as Janelas para configurar minhas configurações de rede sem fio .
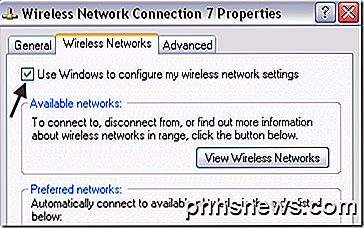
Vá em frente e tente ver se o Windows agora é capaz de detectar suas redes sem fio. Espero que isso resolva seu problema. Se você estiver usando o Windows 10, poderá acessar as configurações, clicar em Rede e Internet e clicar em Wi-Fi .
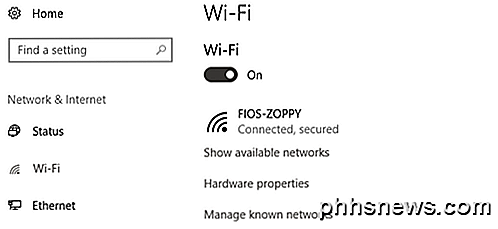
Se você ainda não conseguir se conectar usando o cartão sem fio integrado, poste um comentário aqui com detalhes e tentaremos ajudar. Apreciar!

Como fazer Live Tiles no seu menu Iniciar para cada conta no Windows 10 Mail
O aplicativo Mail no Windows 10 é surpreendentemente robusto, suportando várias contas e vários serviços como o Outlook, Gmail, Exchange e, claro, POP3 e IMAP. Supondo que você tenha várias contas configuradas, você também pode criar um bloco dinâmico no menu Iniciar para cada conta. Você pode até criar blocos dinâmicos separados para as pastas criadas no aplicativo.

Como alterar seu nome de nome de jogador do Xbox no Windows 10
O Xbox não é mais apenas um console de jogos. É um aplicativo e um conjunto de serviços integrados ao Windows 10. Mas o Xbox ainda usa o gamertag antigo, ou apelido, associado à sua conta da Microsoft. Você pode ter definido este nome em um Xbox 360 há uma década, ou pode ter sido fornecido pelo serviço Games for Windows LIVE da Microsoft.



