Ferramentas gratuitas para personalizar o menu de contexto do botão direito do mouse
Procurando por um programa gratuito para personalizar ou editar o menu de contexto do botão direito do mouse para a área de trabalho ou para o Explorer no Windows? Uma das principais razões pelas quais as pessoas usam o Windows no Mac é porque clicar com o botão direito em algo é mais natural no Windows. Então, por que não sobrecarregar o menu do botão direito para torná-lo ainda mais útil do que já é?
Neste artigo, abordarei alguns editores de menu de contexto com o botão direito do mouse muito úteis que uso o tempo todo. Essas opções extras de menu podem ajudá-lo a navegar mais rápido pelo Windows e realizar operações de arquivo com mais facilidade.
Ferramentas do Menu Arquivo
FileMenu Tools é um aplicativo pequeno bacana que torna super fácil adicionar um monte de mais opções para o menu de contexto. Você pode adicionar utilitários internos ao menu de contexto que realiza determinadas operações em arquivos e pastas. Basicamente, ele apenas adiciona um item ao menu principal do botão direito do mouse e esse item pode ser personalizado para ter tantas ou poucas opções pré-configuradas.

Aqui estão algumas outras coisas que você pode fazer com o FileMenu Tools que tornam o trabalho no Explorer mais eficiente:
- Capacidade de adicionar comandos personalizados ao menu de contexto que permite executar aplicativos externos, copiar / mover para uma pasta específica ou excluir arquivos por tipo de arquivo específico, etc.
- Capacidade de configurar a opção de submenu Enviar para no Explorer.
- Capacidade de ativar / desativar comandos no menu de contexto que foram adicionados por outros aplicativos.
Eu realmente gosto de ferramentas de FileMenu porque permite realizar algumas tarefas bastante complicadas que seria muito tedioso para concluir sem ele! Aqui estão algumas das opções que você pode adicionar ao menu de contexto:
Sincronizar pastas - Sincroniza duas pastas. É possível configurar o tipo de sincronização (unidirecional, bidirecional, etc.) e os tipos de arquivo que você deseja sincronizar.
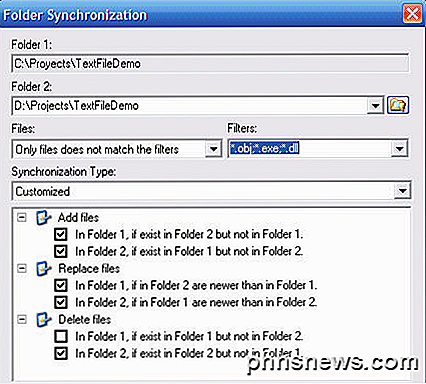
Apagar estendido - Precisa excluir todos os PDFs no seu imediatamente? Este item exclui tipos de arquivos recursivamente específicos de uma pasta. Os tipos de arquivo são especificados com curingas, por exemplo: * .txt, * .t ?? etc.
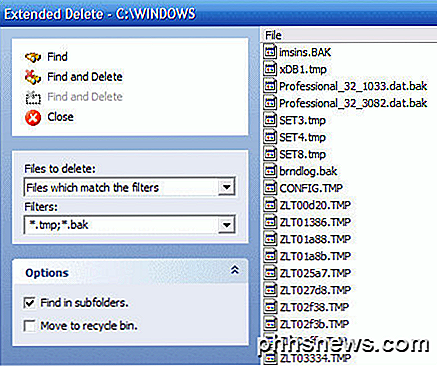
Dividir e unir arquivo - Divide o arquivo selecionado em várias partes e depois reúne as partes que foram previamente divididas. Se você está procurando por um divisor de arquivos, você pode obter mais uma tonelada de recursos adicionais usando este programa! Se você está procurando apenas um divisor de arquivos, pode conferir um post que escrevi há algum tempo.
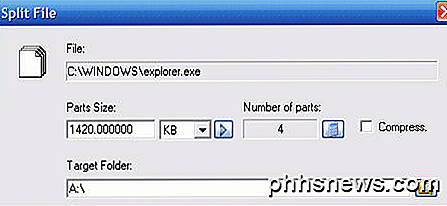
Copiar nome - Eu gosto deste utilitário como ele copia para a área de transferência o nome de todos os elementos selecionados. Portanto, se você deseja obter uma lista de todos os arquivos em uma pasta em um arquivo de texto, basta selecioná-los, clicar com o botão direito do mouse e escolher Copiar nome.
Alterar hora - Altera o horário de criação, o último horário de acesso e o último horário de gravação dos elementos selecionados. Se uma pasta for selecionada, é possível alterar a hora recursivamente para todos os arquivos e pastas abaixo.
Tamanho das pastas - Exibe o tamanho das pastas. Veja rapidamente o tamanho de uma pasta usando esse utilitário.
Shred Files - Permite destruir os arquivos selecionados definitivamente, por isso é impossível recuperar os arquivos com ferramentas de recuperação avançadas.
Se você não precisa de todas essas opções no menu de contexto do botão direito, simplesmente desmarque-as na interface do programa. É melhor primeiro brincar com cada um deles e ver se você vai realmente usá-lo ou não. Eu tenho apenas cerca de 5 das 30 ou 40 opções que eles incluem, mas eu uso esses 5 com bastante frequência. Além disso, você pode personalizar o menu Enviar para e adicionar / remover comandos de outros aplicativos por meio das outras guias, conforme mostrado abaixo.
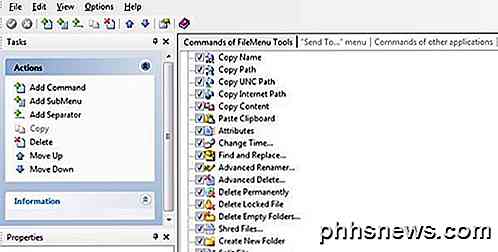
No geral, é um ótimo aplicativo gratuito que possui vários recursos. Se você está procurando uma maneira de personalizar o menu do botão direito do mouse no Explorer, esta é a melhor ferramenta para essa finalidade! Ele basicamente combina muitos aplicativos menores em um utilitário integrado tudo-em-um!
Adder do Menu de Contexto do Botão Direito
Ferramentas de menu de arquivo é ótimo, mas ainda não permite adicionar itens diretamente ao menu do botão direito. Em vez disso, cria seu próprio item de menu principal e, em seguida, adiciona todas as outras opções no submenu. Isso não é necessariamente uma coisa ruim porque eu vi que isso nunca causa um problema de desempenho quando você clica com o botão direito do mouse. Os programas que adicionam diretamente ao menu de contexto às vezes podem torná-lo realmente lento, especialmente se você adicionar um monte de novos itens de menu.
De qualquer forma, o menu de contexto do botão direito do mouse Adder é um ótimo utilitário para personalizar o principal menu de atalho no Windows. Basta baixá-lo e executar o programa, que felizmente nem requer uma instalação.
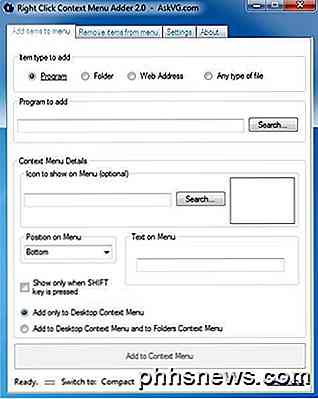
Considerando que File Menu Tools é uma ferramenta muito mais amigável, Context Menu Adder é tudo sobre como fazê-lo sozinho. Não há opções pré-configuradas ou opções para escolher. Você precisa decidir que tipo de item deseja adicionar ao menu de contexto (programa, pasta, endereço da web ou outro), escolha suas opções e, em seguida, adicione-o.
Eu uso esta ferramenta específica para a capacidade de adicionar pastas e sites principalmente. Eu achei isso muito útil, já que tenho a tendência de abrir o mesmo conjunto de pastas no Explorer o tempo todo e isso me poupa um monte de tempo. Ao adicionar um programa, você pode escolher entre um arquivo EXE, MSI ou em lote. Se você tiver scripts que deseja executar no seu computador, poderá adicioná-los ao menu de contexto para facilitar o acesso.
Fora isso, você simplesmente escolhe o ícone, que normalmente é retirado automaticamente do EXE, escolha a posição e escolha o texto que você quer mostrar no menu de contexto. Você também tem a opção de mostrar apenas as novas opções ao pressionar a tecla SHIFT e clicar com o botão direito do mouse. Achei esse recurso realmente útil, pois ele não sobrecarrega o menu do botão direito do mouse normalmente, mas apenas quando você precisar dele.
Por último, você escolhe se deseja que apareça apenas no menu de contexto da área de trabalho ou no menu de contexto das pastas. Se você escolher a segunda opção, sempre que clicar com o botão direito do mouse em um espaço vazio no Explorer, você verá o menu. Aqui eu adicionei uma pasta aleatória e IE ao meu menu do botão direito, um na parte inferior e outro no topo.
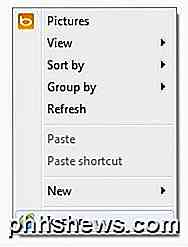
Se você quiser remover qualquer coisa, basta clicar na segunda aba e você será capaz de se livrar de qualquer coisa que você adicionou ao menu de contexto. Fora isso, não há realmente outras opções ou recursos para o programa. Ele funciona bem para o que ele faz e eu realmente o uso em combinação com File Menu Tools, uma vez que eles permitem que você faça coisas diferentes com o menu de contexto.
Menu de Contexto Fácil
Outro programa que eu gostaria de recomendar aos amigos é o Easy Context Menu. Ele tem uma interface muito simples onde você basicamente verifica tudo o que deseja para os diferentes menus de contexto.
O que eu gosto sobre este programa é que ele realmente quebra as opções por praticamente todo tipo de menu de contexto que existe no sistema. Você pode adicionar algo apenas à área de trabalho, clique com o botão direito do mouse, em Meu computador, clique com o botão direito do mouse em apenas uma pasta, clique com o botão direito do mouse etc.
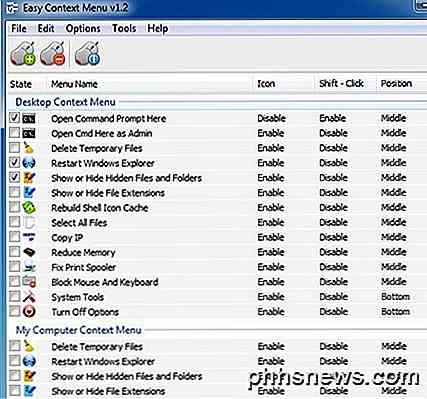
Então é assim que funciona. Encontre o menu de contexto que você deseja editar, marque as caixas para os itens de menu que você deseja adicionar e, em seguida, clique no pequeno botão do mouse na parte superior com o sinal de mais verde. Isso aplicará as alterações no registro. Quando tiver feito isso, clique em Ferramentas na parte superior e clique em Reiniciar o Windows Explorer .
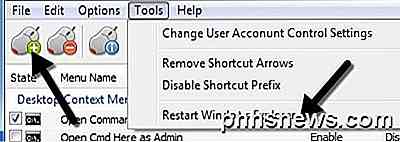
Depois de reiniciar o Explorer, você verá as alterações aparecerem imediatamente quando você clicar com o botão direito do mouse. A única outra coisa que você precisa entender é a maneira como as três colunas funcionam. Ícone irá simplesmente exibir um ícone ao lado do item de menu no menu de contexto. Shift + Clique será ativado ou desativado. Se ativado, você verá apenas o item quando você pressionar e mantenha pressionada a tecla SHIFT. Por último, a posição é onde você deseja que o item de menu apareça. Você pode alterar essas três opções para cada item listado selecionando-o e clicando em Editar o topo.
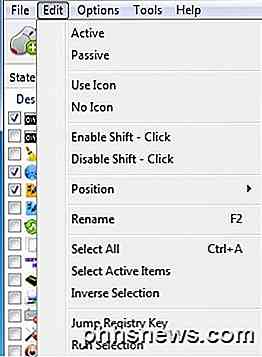
Você verá seções para Usar Ícone, Sem Ícone, Ativar Shift, Desativar Shift, Posição, etc. Além disso, ativo significa que o item está marcado, enquanto que passivo significa simplesmente desmarcado. Esse é um cenário estranho, por isso mencionei aqui.
Portanto, esperamos que uma dessas três ferramentas o ajude a configurar o menu de contexto do botão direito exatamente da maneira que você deseja. Se você tiver outra ferramenta que faz um trabalho melhor, avise-nos nos comentários. Apreciar!

O PermitRootLogin é baseado no UID ou no nome de usuário?
ÀS vezes, é divertido pesquisar um pouco mais sobre como as coisas funcionam apenas para satisfazer sua curiosidade enquanto aprende algo novo, como o PermitRootLogin, exemplo. Verifica o UID ou o nome do usuário? A seção de perguntas e respostas do SuperUser de hoje busca a resposta para a pergunta de um curioso leitor A sessão de perguntas e respostas de hoje nos é cortesia de SuperUser - uma subdivisão do Stack Exchange, um agrupamento de sites de perguntas e respostas conduzido pela comunidade.

Como adicionar um atalho do ponto de acesso à tela inicial do Android
Pontos de acesso Wi-Fi portáteis no seu telefone Android são ótimos, porque o Wi-Fi do hotel geralmente não é, mas alternar esse ponto e fora é uma dor. Aqui estão várias maneiras fáceis de adicionar um widget de ponto de acesso à tela inicial. RELACIONADO: Como amarrar seu telefone Android e compartilhar sua conexão à Internet com outros dispositivos As chances são muito boas que você precisa criar um ponto de acesso portátil no seu smartphone Android em um momento ou outro.



